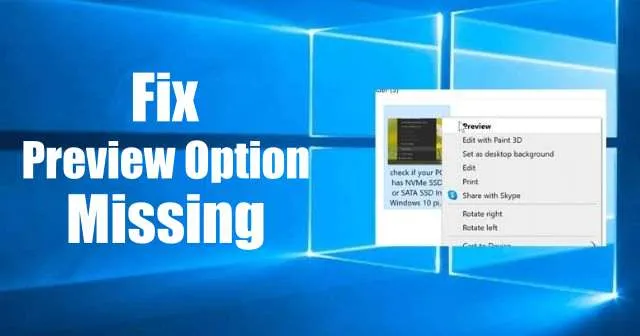
Fotografové i příležitostní uživatelé každý den pracují s bezpočtem snímků a často hledají rychlý způsob, jak si je prohlédnout. Zatímco ve Windows 10 je jako primární prohlížeč nastavena aplikace Fotky, funkci Náhled lze snadno přehlédnout. Toto opomenutí může přimět uživatele, aby se divili, proč v kontextové nabídce chybí možnost Náhled, když kliknou pravým tlačítkem na obrázky.
Naštěstí je funkce Náhled přístupná za specifických podmínek. Chcete-li jej znovu zobrazit, musíte zajistit, aby byl prohlížeč Windows Photo Viewer nastaven jako výchozí program pro vaše obrázky. Tento klasický prohlížeč je jediný, který podporuje správnou funkci náhledu pro všechny typy souborů obrázků.
Obnovení možnosti náhledu obrázku ve Windows 10
Tato příručka vás provede kroky k opětovnému povolení možnosti Náhled v kontextové nabídce Windows 10 nastavením Windows Photo Viewer jako výchozího prohlížeče obrázků.
Krok 1: Upravte nastavení registru
I když je ve vašem systému Windows Photo Viewer stále přítomen, je často deaktivován ve prospěch novější aplikace Fotky. Chcete-li obnovit funkci Náhled, budete muset provést úpravy v registru systému Windows. Postupujte pečlivě podle následujících kroků:
- Stisknutím kláves Win + R otevřete dialogové okno Spustit.
- Napište
Regeditdo vstupního pole a stiskněte Enter. - Přejděte na následující cestu:
HKEY_CLASSES_ROOT\SystemFileAssociations\image\shell - Pokud tato cesta neexistuje, vytvořte ji a přidejte dva podklíče s názvem
Image PreviewaCommand. - Chcete-li upravit hodnotu řetězce, poklepejte na položku Výchozí.
- Nastavte hodnotu na:
%SystemRoot%\System32\rundll32.exe "%ProgramFiles%\Windows Photo Viewer\PhotoViewer.dll", ImageView_Fullscreen %1
Po provedení těchto změn ukončete Editor registru a restartujte počítač. Chcete-li zkontrolovat, zda je nyní k dispozici možnost Náhled, klikněte pravým tlačítkem na libovolný obrázek v Průzkumníku souborů.
Krok 2: Nastavte Windows Photo Viewer jako výchozí prohlížeč obrázků
Funkce Náhled je omezena na soubory obrázků, pokud je Windows Photo Viewer označen jako výchozí aplikace. Pokud je výchozí nastavení pouze pro určité typy obrázků, jako je JPEG, budete muset toto nastavení rozšířit na všechny formáty obrázků:
- Klepněte pravým tlačítkem myši na soubor obrázku.
- Vyberte možnost Otevřít v programu a poté vyberte možnost Vybrat jinou aplikaci .
- V seznamu vyberte Prohlížeč fotografií Windows a zaškrtněte políčko Vždy použít tuto aplikaci k otevření tohoto typu souboru a poté klikněte na OK.
Po implementaci těchto úprav můžete nyní očekávat, že se v kontextové nabídce u typů obrázků spojených s Windows Photo Viewer zobrazí možnost Náhled.
Nastavení Windows Photo Viewer jako výchozí pro všechny typy obrázků
Pokud chcete, aby byl Windows Photo Viewer vaším výchozím prohlížečem pro všechny typy souborů obrázků, postupujte takto:
- Otevřete nabídku Start na zařízení s Windows 10.
- Klepnutím na ikonu Nastavení nebo stisknutím kláves Windows + I otevřete aplikaci Nastavení.
- Vyberte Aplikace a poté klikněte na Výchozí aplikace .
- Přejděte dolů a vyhledejte Prohlížeč fotografií , který pravděpodobně zobrazí Fotky jako výchozí.
- Klikněte na Fotky a poté vyberte Vybrat aplikaci .
- Z následujícího seznamu vyberte Windows Photo Viewer jako nové výchozí nastavení pro všechny formáty obrázků.
Dodržením těchto jednoduchých kroků úspěšně obnovíte možnost Náhled v kontextové nabídce pro všechny obrázky, což usnadní bezproblémové prohlížení.




Napsat komentář