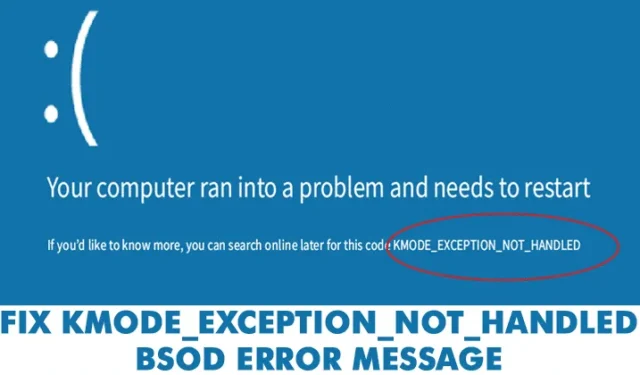
Chyby BSOD v systému Windows se mohou týkat hardwaru, softwaru, teploty, načasování, poškozených systémových souborů, virů atd.
Důvod, proč mluvíme o BSOD, je ten, že mnoho uživatelů nám poslalo zprávu ohledně chybové zprávy BSOD „Kmode_exception_not_handled“.
Je to chyba BSOD, která způsobí restart vašeho počítače pokaždé, když se s ní setkáte. Uživatelé se často setkávají s BSOD ‚Kmode_exception_not_handled‘ po instalaci nového hardwaru nebo softwaru.
Jak opravit chybu KMODE_EXCEPTION_NOT_HANDLED BSOD
Ale také k tomu dochází v důsledku poškozeného registru Windows, virové infekce, konfliktu ovladačů, zastaralých operačních systémů, zastaralých ovladačů zařízení atd. Zde je návod, jak opravit chybu BSOD.
1. Zakažte rychlé spuštění
Pro ty, kteří nevědí, je Rychlé spuštění hybridem studeného startu a hibernace. Při rychlém spuštění není relace jádra uzavřena; je to hibernováno. Možnost Rychlé spuštění pomáhá rychleji spustit počítač po vypnutí. Možnost rychlého spuštění někdy spustí chybu BSOD „KMODE_EXCEPTION_NOT_HANDLED“. Zde je návod, jak jej zakázat.
1. Přejděte do Ovládacích panelů > Možnosti napájení a klikněte na Zvolit, k čemu slouží tlačítko napájení .

2. Na další obrazovce vyberte možnost Změnit nastavení, která jsou momentálně nedostupná .

3. Nyní zrušte zaškrtnutí políčka Zapnout rychlé spuštění (doporučeno) .

A je to! Nyní restartujte počítač, aby se změny projevily.
2. Aktualizujte ovladače zařízení
Zastaralý nebo poškozený ovladač zařízení často spouští chybu modré obrazovky ‚KMODE_EXCEPTION_NOT_HANDLED‘. Při této metodě tedy uživatelé potřebují aktualizovat ovladače zařízení, aby opravili chybovou zprávu BSOD. Aktualizace stávajících ovladačů také nahradí poškozené ovladače. Aktualizujte ovladače zařízení podle několika jednoduchých kroků níže.
1. Otevřete nabídku Windows 10 Search a vyhledejte Správce zařízení. Otevřete Správce zařízení ze seznamu.
2. Nyní uvidíte seznam všech zařízení připojených k počítači. Musíte vyhledat komponentu s ikonou chyby. Klikněte na něj pravým tlačítkem myši a poté vyberte možnost Aktualizovat ovladač .

3. V dalším kroku vyberte možnost Hledat automaticky aktualizovaný software ovladače .

A je to! Nyní Windows 10 automaticky vyhledá aktualizace ovladačů.
3. Spusťte příkaz SFC
KMODE_EXCEPTION_NOT_HANDLED BSOD se obvykle vyskytuje v důsledku poškozeného nebo nesprávně nakonfigurovaného souboru CONFIG.SYS. Chcete-li to vyřešit, uživatelé musí spustit nástroj Kontrola systémových souborů, který prověří a obnoví poškozené systémové soubory Windows. Chcete-li spustit příkaz SFC v systému Windows 10, postupujte podle několika jednoduchých kroků níže.
1. Klepněte pravým tlačítkem myši na tlačítko Start systému Windows a z nabídky pravým tlačítkem vyberte příkaz Příkazový řádek (Admin) .

2. Nyní v okně příkazového řádku zadejte příkaz sfc /scannnow bez uvozovek.

3. Pokud se po skenování objeví nějaká chyba, spusťte příkaz SFC v nouzovém režimu.

A je to! Nyní restartujte počítač a ‚KMODE_EXCEPTION_NOT_HANDLED‘ bude opraveno.
4. Odinstalujte problematický software
Pokud po instalaci jakéhokoli nového softwaru dochází k problémům, jako jsou časté chyby nebo chyby BSOD „KMODE_EXCEPTION_NOT_HANDLED“, musíte všechny změny okamžitě vrátit zpět. Pouhé odinstalování softwaru nevrátí všechny změny zpět, protože software často provádí změny v položkách registru.
Přejděte tedy na Ovládací panely a odstraňte problematický software. Po odstranění použijte CCleaner k odstranění položek registru. Po dokončení restartujte počítač a zkontrolujte, zda byl problém vyřešen.
5. Spusťte nástroj Windows Memory Diagnostics
Microsoft Windows má nástroj Memory Diagnostics, který skenuje a opravuje problémy s pamětí. Pokud se tedy objeví chyba BSOD KMODE_EXCEPTION_NOT_HANDLED kvůli problému s pamětí, musíte k vyřešení stávajících problémů spustit tento nástroj.
1. Nejprve klikněte na vyhledávání ve Windows a zadejte Windows Memory Diagnostic .

2. Dále ze seznamu otevřete nástroj Windows Memory Diagnostic.
3. Ve výzvě Zkontrolujte, zda v počítači nejsou problémy s pamětí, vyberte možnost Restartovat nyní a zkontrolovat problémy .

A je to! Nyní nástroj Windows Memory Diagnostic restartuje počítač a najde problémy s pamětí. Pokud zjistí jakýkoli problém, automaticky použije opravu.
6. Proveďte čisté spuštění
Účelem čistého spuštění je ověřit, zda chybovou zprávu spouští nějaký software třetí strany. Čisté spouštění v podstatě zakáže všechny programy třetích stran v počítači se systémem Windows 11.
Takže pokud se vám stále zobrazuje chyba Kmode Exception not handled, můžete zkusit provést čisté spuštění. Zde je to, co musíte udělat.
1. Stiskněte klávesu Windows + R na klávesnici.

2. Když se otevře dialogové okno RUN, napište msconfig a stiskněte Enter.

3. V Konfigurace systému přejděte na kartu Služby . Dále zaškrtněte políčko Skrýt všechny služby Microsoft a klikněte na Zakázat vše .

4. Otevřete Správce úloh a přejděte na kartu Po spuštění .
5. Vyberte všechny aplikace třetích stran a vyberte možnost Zakázat .
Po provedení změn restartujte počítač se systémem Windows. To pravděpodobně vyřeší chybu Kmode Exception not handled.
7. Několik dalších věcí, které můžete vyzkoušet
Pokud se stále zobrazuje chyba BSOD, můžete zkusit několik dalších základních věcí. Tyto malé věci pravděpodobně opraví chybovou zprávu KMODE_EXCEPTION_NOT_HANDLED.
- Vypněte antivirový program
- Odeberte všechna hardwarová zařízení, která jste nedávno připojili.
- Uvolněte úložný prostor.
- Aktualizujte BIOS podle pokynů výrobce.
- Aktualizujte svůj operační systém.
Toto jsou nejlepší způsoby, jak opravit chybu modré obrazovky „KMODE_EXCEPTION_NOT_HANDLED“. Pokud znáte jiné způsoby, jak chybu opravit, dejte nám vědět do pole komentáře níže.




Napsat komentář