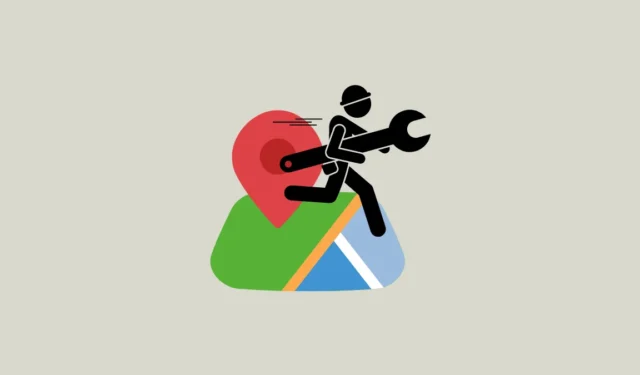
Oprava 1: Zkontrolujte nastavení zvukového profilu a hlasové navigace
Pokud hlasová navigace v Mapách Google nefunguje, první věc, kterou byste měli udělat, je zkontrolovat svůj zvukový profil a ujistit se, že váš telefon není nastaven na Tichý režim. Pomocí hardwarových tlačítek hlasitosti můžete zkontrolovat a zvýšit úroveň hlasitosti.
Mějte na paměti, že nastavení hlasitosti pro různé aplikace lze ovládat nezávisle. Takže i když je hlasitost vašeho zařízení nastavena na 70 %, hlasová navigace v Mapách Google nemusí fungovat, pokud je hlasitost nastavena na nulu.
Oprava 2: Upravte nastavení navigace v Mapách Google
- Přejděte na libovolné místo v Mapách Google a poté klepněte na ikonu svého profilu vpravo nahoře.
- Dále v zobrazené nabídce klepněte na „Nastavení“.
- Na stránce nastavení přejděte dolů a klepněte na „Nastavení navigace“.
- Nakonec zkontrolujte, že pod ‚Mute State‘ je povoleno Unmuted a ‚Guidance Volume‘ je nastaveno na Normální nebo Hlasitější.
Oprava 3: Zkontrolujte připojení k síti
Zkontrolujte, zda má vaše zařízení dobré síťové připojení a zda je síla signálu silná. V případě, že jste připojeni k hotspotu, ujistěte se, že zařízení, ke kterému je telefon připojen, je v dosahu a má stabilní připojení.
Oprava 4: Povolte přehrávání hlasu přes Bluetooth
Pokud jste svůj telefon připojili k zařízení Bluetooth, jako je autorádio nebo bezdrátová sluchátka, možná budete muset povolit Voice over Bluetooth, aby hlasová navigace správně fungovala.
- Otevřete Nastavení navigace v Mapách Google, jak je vysvětleno výše.
- Zkontrolujte, zda je zapnutý přepínač „Přehrát hlas přes Bluetooth“. Pokud tomu tak není, klepnutím na něj ji povolte.
- Můžete také povolit možnost „Přehrát hlas během telefonních hovorů“, abyste získali hlasové pokyny i během hovoru.
Oprava 5: Znovu připojte zařízení Bluetooth
Hlasová navigace Map Google nemusí fungovat správně, pokud se váš telefon nemůže připojit ke stereo systému vašeho auta nebo jinému zařízení Bluetooth. V takové situaci byste měli vypnout Bluetooth, znovu jej zapnout a poté znovu připojit zařízení. V případě, že to stále nefunguje, může být problém se zařízením, ke kterému se připojujete.
Pokud jste telefon připojili k více zařízením Bluetooth, měli byste také zkontrolovat, zda telefon odesílá zvuk do toho správného.
Oprava 6: Vymažte mezipaměť aplikace
Někdy se data aplikace mohou poškodit a způsobit poruchu aplikace, k čemuž může dojít také v Mapách Google. Chcete-li to vyřešit, můžete zkusit vymazat mezipaměť aplikace, abyste se zbavili všech poškozených dat, a poté zkuste znovu použít hlasovou navigaci.
- Otevřete aplikaci Nastavení a poté klepněte na „Aplikace“.
- V seznamu aplikací vyhledejte Mapy Google a klepněte na ně, jakmile je najdete.
- Dále klepněte na „Úložiště“ nebo „Úložiště a mezipaměť“, podle toho, která možnost je na vašem zařízení k dispozici.
- Poté klepněte na „Vymazat mezipaměť“ nebo „Vymazat data“ a potvrďte své rozhodnutí opětovným klepnutím na vyskakovací okno.
Oprava 7: Vynutit uzavření Map Google
Pokud hlasová navigace stále nefunguje, zkuste Mapy Google vynutit a poté je znovu spustit. Můžete tak učinit tak, že přejdete na stránku aplikace Mapy Google v aplikaci Nastavení, jak je vysvětleno výše, a poté klepněte na možnost Vynutit zastavení. Jakmile aplikaci zavřete, znovu ji otevřete a zjistěte, zda nyní hlasová navigace funguje správně.

Oprava 8: Aktualizujte Mapy Google
Pokud se v Mapách Google vyskytne chyba nebo jiný problém, může to bránit správnému fungování funkce hlasové navigace. Než se znovu pokusíte použít hlasovou navigaci, měli byste zkontrolovat, zda je k dispozici aktualizace aplikace, a aktualizovat ji.
Oprava 9: Restartujte zařízení
Někdy stačí k vyřešení problémů s aplikacemi, jako jsou Mapy Google, jednoduchý restart. Vypněte zařízení, počkejte několik sekund a poté jej znovu zapněte. Poté otevřete Mapy Google a zkuste znovu použít hlasovou navigaci.
Oprava 10: Odinstalujte a znovu nainstalujte Mapy Google
Pokud pro Mapy Google není k dispozici žádná aktualizace a ostatní řešení nefungují, zvažte odebrání aplikace a její opětovnou instalaci. Až ji přeinstalujete, zkuste znovu použít hlasovou navigaci a zjistěte, zda nyní funguje.
Věci, které byste měli vědět
- Za nefunkčnost hlasové navigace Map Google mohou být někdy problémy specifické pro zařízení. V takovém případě, pokud je pro vaše zařízení k dispozici aktualizace systému, použijte ji a poté zkuste funkci použít, pokud výše uvedená řešení nefungují.
- Pokud máte přístup k více připojením, zkuste mezi nimi přepínat a otestovat funkci.
- Pokud obvykle používáte hlasovou navigaci Map Google, když jste k němu připojeni, možná budete muset nechat zkontrolovat stereo ve svém autě.


Napsat komentář