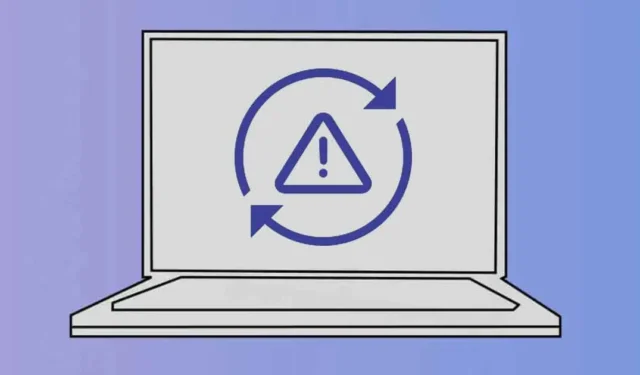
Ve Windows 11 není potřeba ruční instalace ovladače, protože operační systém automaticky nainstaluje všechny požadované ovladače během aktualizací systému. To je docela dobrá funkce, protože eliminuje spoustu ruční práce.
Při instalaci aktualizací systému Windows 11 se však uživatelé mohou někdy dostat do problémů. Windows 11 je náchylný k chybám a může vám ukázat chybu při instalaci aktualizace, která byla právě stažena.
Chyba aktualizace systému Windows nedávno znepokojila mnoho uživatelů, ovlivnila všechny dostupné aktualizace a zobrazila text „Chyba instalace“. Několik uživatelů systému Windows 11 hlásilo, že se jim při pokusu o aktualizaci zařízení zobrazila chyba „Chyba instalace 0x80070103“.
Pokud se při aktualizaci systému Windows 11 zobrazí stejná „chyba instalace 0x80070103“, pokračujte ve čtení průvodce až do konce. Níže uvádíme několik způsobů, jak opravit chybu „0x80070103“. Začněme.
Proč se zobrazuje chyba 0x80070103?
Chyba se obvykle objeví při stahování nebo instalaci aktualizace Windows 11. Protože chybu může spustit více problémů, je obtížné určit jeden důvod.
Níže uvádíme několik běžných důvodů, které spouštějí chybu 0x80070103 v aktualizaci Windows 11. Pojďme se podívat na důvody.
- Problémy s internetem při stahování aktualizací.
- Poškozené/poškozené systémové soubory.
- Ovladač se během aktualizace používá.
- Aktualizační služba nefunguje správně.
- Windows 11 se pokouší nainstalovat nekompatibilní verzi ovladače.
Jak opravit chybu Windows 11 0x80070103?
Protože skutečný důvod chyby stále není znám, musíme se řídit některými obecnými tipy pro odstraňování problémů, abychom ji opravili. Zde jsou některé z nejlepších věcí, které můžete udělat pro vyřešení chyby Windows 11 0x80070103.
1. Pauza & Obnovte aktualizaci systému Windows
První věc, kterou musíte udělat, abyste opravili chybu instalace systému Windows „0x80070103“, je pozastavit a obnovit aktualizace systému Windows.
Pozastavení obnovení nástroje Aktualizace pomohlo mnoha uživatelům Windows 11 opravit chybovou zprávu „0x80070103“. Můžete to tedy zkusit udělat také. Zde je to, co musíte udělat.
1. Stisknutím klávesy Windows + I na klávesnici otevřete Nastavení. Případně klikněte na tlačítko Start systému Windows 11 a vyberte Nastavení.

2. Když se otevře aplikace Nastavení, přepněte na kartu Windows Update.

3. Na pravé straně klikněte na tlačítko Pozastavit na 1 týden.

4. Po pozastavení klikněte na tlačítko Obnovit aktualizace.

A je to! Nyní Windows 11 znovu zkontroluje všechny dostupné aktualizace. Pokud je k dispozici nějaká aktualizace, Windows 11 se stáhne & nainstalovat jej automaticky.
2. Restartujte počítač se systémem Windows 11

Pokud pozastavíte & obnovení aktualizací systému Windows 11 nepomohlo, musíte restartovat počítač se systémem Windows 11.
Restartování pravděpodobně odstraní všechny chyby & závady, které mohou být v konfliktu s aktualizačními službami Windows 11.
Než tedy vyzkoušíte další metody, nezapomeňte kliknout na nabídku napájení Windows 11 a vybrat možnost Restartovat. Po restartu znovu spusťte nástroj pro aktualizaci systému Windows 11 pomocí Nastavení > Aktualizace > Zkontrolovat aktualizace.
3. Spusťte Poradce při potížích se službou Windows Update
Pro ty, kteří nevědí, má Windows 11 vyhrazený nástroj pro odstraňování problémů, který řeší problémy související s aktualizacemi. Pokud se stále zobrazuje chyba instalace 0x80070103, je čas spustit Poradce při potížích se službou Windows Update. Zde je návod, jak jej spustit.
1. Klikněte na nabídku Start systému Windows 11 a vyberte možnost Nastavení.

2. Když se otevře aplikace Nastavení, přepněte na kartu Systém .

3. Na pravé straně klikněte na Odstraňování problémů.

4. Na další obrazovce klikněte na Další nástroje pro odstraňování problémů.

5. V části Nejčastější vyhledejte Windows Update a klikněte na tlačítko Spustit vedle něj.

6. Tím se spustí nástroj pro odstraňování problémů s aktualizací systému Windows 11. Postupujte podle pokynů na obrazovce a dokončete proces odstraňování problémů.
A je to! Po dokončení procesu nezapomeňte restartovat počítač se systémem Windows 11.
4. Resetujte součásti Windows Update
Další nejlepší věcí, kterou můžete udělat pro vyřešení chyby instalace systému Windows 11 0x80070103, je resetování součástí Windows Update. Zde je návod, jak můžete resetovat součásti aktualizace systému Windows v jednoduchých krocích.
1. Při vyhledávání ve Windows 11 zadejte PowerShell. Dále klikněte pravým tlačítkem na aplikaci PowerShell a vyberte Spustit jako správce.

2. Když se otevře nástroj PowerShell, spusťte tyto příkazy jeden po druhém a stiskněte klávesu Enter.
net stop wuauserv
net stop cryptSvc
čisté zastavovací bity
net stop msserver
ren C:\Windows\SoftwareDistribution SoftwareDistribution.old
ren C:\Windows\System32\catroot2 catroot2.old
čistý start wuauserv
net start cryptSvc
čisté startovací bity
čistý start msserver

A je to! Po provedení všech těchto příkazů restartujte počítač se systémem Windows 11. Po restartu znovu spusťte nástroj pro aktualizaci systému Windows 11. Tentokrát se vám chyba nezobrazí.
5. Skryjte problematickou aktualizaci
Mnoho uživatelů Windows 11 považovalo skrytí problematické aktualizace za užitečné. Chcete-li však problematickou aktualizaci skrýt, musíte použít nástroj Zobrazit nebo skrýt aktualizace společnosti Microsoft. Zde je návod, jak jej používat.
1. Stáhněte si do počítače nejnovější verzi Zobrazit nebo skrýt nástroje aktualizace.
2. Jakmile je nástroj stažen, spusťte program a klikněte na Další.
3. Na další obrazovce vyberte Skrýt aktualizace.
4. Vyberte aktualizaci s chybou 0x80070103 a klepněte na tlačítko Další.
5. Nyní počkejte, až nástroj skryje problematickou aktualizaci.
A je to! Jakmile nástroj dokončí proces skrytí, můžete spustit nástroj pro aktualizaci. Skrytá aktualizace se na vašem počítači nezobrazí.
6. Vyzkoušejte základní řešení problémů
Kromě věcí, které jsme zmínili, můžete vyzkoušet i další obecné opravy. Zde jsou některé z nejlepších věcí, které můžete zkusit opravit chybu instalace systému Windows 0x80070103.
Ručně stáhnout aktualizaci & nainstalujte jej
Pokud zjistíte, že se stahování nedaří nainstalovat do vašeho počítače pomocí nástroje aktualizace, můžete zkusit nainstalovat aktualizaci ručně. Můžete navštívit katalog Microsoft Update a stáhnout soubor.
Nainstalujte volitelné aktualizace systému Windows
Instalace volitelných aktualizací systému Windows pomohla mnoha uživatelům opravit chybu 0x80070103 Windows 11. Chcete-li nainstalovat volitelné aktualizace, přejděte do Nastavení > Windows Update > Pokročilé možnosti > Další aktualizace > Volitelné aktualizace.
Opravte poškozené systémové soubory
Chcete-li se zbavit všech poškozených instalačních souborů systému Windows, můžete spustit nástroj Kontrola systémových souborů. Nástroj Kontrola systémových souborů v systému Windows 11 můžete spustit prostřednictvím příkazového řádku spuštěním příkazu SFC.
Resetujte Windows 11
Pokud pro vyřešení chyby Windows 11 0x80070103 nic nepomohlo, nejlepší, co můžete udělat, je resetovat počítač se systémem Windows 11. Je docela snadné resetovat Windows 11; za tím účelem postupujte podle našeho průvodce –
Tato příručka je tedy o tom, jak opravit chybu Windows 11 0x80070103 v jednoduchých krocích. Pokud potřebujete další pomoc s řešením chyby aktualizace, dejte nám vědět. Pokud vám tato příručka přijde užitečná, nezapomeňte ji sdílet se svými přáteli.


Napsat komentář