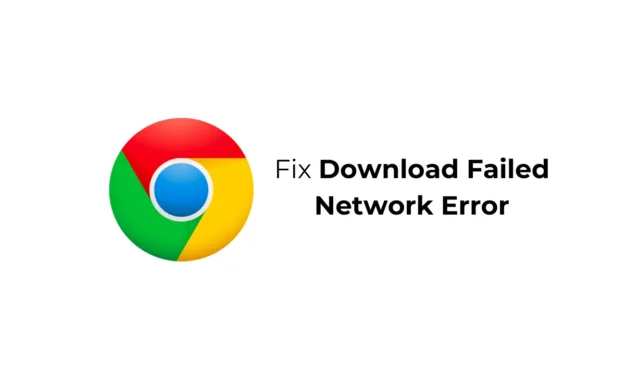
Google Chrome je skvělý webový prohlížeč. poskytuje vám nejen úžasné sady funkcí, ale také podporu pro rozšíření, která rozšiřují funkčnost webového prohlížeče.
Nedávno bylo zjištěno, že uživatelé prohlížeče Google Chrome čelí problémům při stahování souborů z internetu. Podle uživatelů se jim při každém pokusu o stažení souborů z internetu v prohlížeči Google Chrome zobrazí „Chyba stahování sítě se nezdařilo“.
Jak opravit chybu „Stažení se nezdařilo sítě“ v prohlížeči Chrome
Pokud tedy jako uživatel prohlížeče Google Chrome dostáváte při stahování souborů stejné „Chyba při stahování se nezdařilo sítě“, pokračujte ve čtení průvodce. Níže uvádíme několik jednoduchých oprav tohoto problému.
1. Zkontrolujte připojení k internetu
Nestabilní internet je hlavním důvodem chyby při stahování sítě v prohlížeči Google Chrome.
Pokud se při stahování souborů z webu odpojí internet vašeho počítače, zobrazí se chybová zpráva stahování se nezdařilo.
Musíte se tedy ujistit, že je váš počítač připojen k aktivnímu a stabilnímu připojení k internetu, a poté se pokusit soubory stáhnout znovu.
2. Zkontrolujte rychlost internetu

I když máte stabilní připojení k internetu, je důležité zkontrolovat také rychlost připojení.
Nízká rychlost internetu často vede k chybám při stahování. K chybě dochází zejména při pokusu o stahování velkých souborů z webu s pomalým internetem.
Chcete-li vyloučit problémy s pomalým internetem, můžete buď upgradovat svůj aktuální internetový plán, nebo požádat svého poskytovatele internetu o zvýšení rychlosti vašeho připojení.
3. Restartujte zařízení

Je naprosto možné, že se ‚Chyba sítě se nezdařilo stahování‘ spustí kvůli chybě nebo závadě na úrovni systému.
Tyto chyby a závady můžete odstranit restartováním zařízení. V závislosti na zařízení, které ke stahování souborů používáte, ať už jde o počítač nebo mobil, je potřeba jej restartovat, abyste problém vyřešili.
4. Spusťte Google Chrome v anonymním režimu
Rozšíření prohlížeče přispívají k rozšíření funkčnosti webového prohlížeče. Pokud jsou některá rozšíření poškozená nebo špatně poškozená, mohou v prohlížeči Chrome vyvolat chybu sítě, která selhala při stahování.
Nejlepším způsobem, jak odstranit problémy související s rozšířením v prohlížeči Google Chrome, je stáhnout soubor v režimu inkognito. Anonymní režim Chrome deaktivuje všechna rozšíření třetích stran.

- Otevřete v počítači prohlížeč Google Chrome.
- Dále klikněte na tři tečky v pravém horním rohu.
- V nabídce Chrome vyberte Nové anonymní okno.
- Tím se spustí anonymní režim Chrome; nyní si můžete stáhnout své soubory.
5. Proveďte změny v nastavení antiviru
Antivirové programy třetích stran mají obvykle funkci zvanou skenování HTTPS, která je známá tím, že je v konfliktu s probíhajícím stahováním.
Skenování HTTPS je funkce navržená k ochraně vašeho počítače před malwarem skrytým za zabezpečenými a šifrovanými webovými stránkami.
Pokud tedy používáte jakýkoli antivirový program třetí strany, je důležité upravit nastavení a zakázat možnost skenování HTTPS.
6. Aktualizujte síťové ovladače
Vzhledem k tomu, že chyba Stažení sítě se nezdařilo v prohlížeči Chrome souvisí hlavně s problémy se sítí, je důležité aktualizovat síťové ovladače počítače. Zde je návod, jak aktualizovat síťové ovladače v systému Windows.

- Otevřete aplikaci Správce zařízení na počítači se systémem Windows.
- Rozbalte strom Síťové adaptéry .
- Nyní klikněte pravým tlačítkem myši na síťový ovladač vašeho počítače a vyberte Aktualizovat ovladač .
- Na další obrazovce vyberte možnost Vyhledat automaticky aktualizovaný software ovladače .
Nyní Windows 11 automaticky vyhledá dostupné aktualizace ovladačů. Pokud najde nějakou aktualizaci, automaticky se stáhne a nainstaluje.
7. Znovu nainstalujte síťový ovladač
Pokud aktualizace nepomohla, můžete také zkusit přeinstalovat síťový ovladač. Zde je návod, jak přeinstalovat síťový ovladač v systému Windows 11.

- Otevřete Správce zařízení na vašem PC.
- Dále rozbalte strom Síťové adaptéry .
- Klikněte pravým tlačítkem na síťový adaptér počítače a vyberte Odinstalovat zařízení .
- Po výzvě k potvrzení vyberte možnost Odinstalovat .
Po odinstalaci restartujte počítač. Při příštím spuštění systém Windows automaticky nainstaluje síťový adaptér spolu s kompatibilními ovladači.
8. Proveďte změny ve vlastnostech Internetu
V systému Windows existuje funkce s názvem Windows Attachment Manager, která chrání váš počítač před nebezpečnými soubory, které stahujete nebo přijímáte.
Někdy vám tento nástroj může zabránit ve stahování souborů. Můžete tedy zkusit nakonfigurovat nastavení Správce příloh systému Windows tak, aby stahování umožňovalo.
1. Otevřete dialogové okno RUN. Dále zadejte inetcpl.cpl a stiskněte Enter.

2. Ve vlastnostech Internetu přejděte na kartu Zabezpečení .

3. V dolní části klikněte na Vlastní úroveň .

4. V Nastavení zabezpečení najděte Stahování. Dále zaškrtněte tlačítko Povolit pod Stahováním souboru .

5. Dále přejděte dolů do části Spouštění aplikací a nebezpečné soubory . Vyberte Dotázat se (doporučeno) .

6. Po provedení změn klepněte na OK .
Nyní zavřete okno Vlastnosti Internetu a restartujte počítač. To se bude týkat změn.
9. Aktualizujte prohlížeč Chrome
Pokud chyba „Stahování selhalo v síti“ v prohlížeči Chrome ještě nebyla opravena, chyba je pravděpodobně způsobena zastaralou verzí prohlížeče.
Prohlížeč Google Chrome se automaticky aktualizuje na pozadí, ale v některých případech je třeba aktualizaci vynutit. Zde je návod, jak Chrome aktualizovat.

- Otevřete prohlížeč Google Chrome.
- Dále klikněte na tři tečky v pravém horním rohu.
- V nabídce Chrome vyberte Nápověda > O aplikaci Google Chrome .
- Nyní budou všechny čekající aktualizace staženy a nainstalovány.
- Po dokončení klikněte na tlačítko Restartovat a restartujte webový prohlížeč.
Po aktualizaci stáhněte soubor znovu. Tentokrát se vám nezobrazí chyba Stahování sítě se nezdařilo.
10. Resetujte Google Chrome
Pokud dosud nic nefungovalo, je čas přeinstalovat prohlížeč Chrome do počítače. Obnovení vrátí všechna nastavení Chromu na výchozí hodnoty. Zde je návod, jak obnovit prohlížeč Google Chrome.
1. Otevřete Google Chrome. Dále klikněte na tři tečky v pravém horním rohu.

2. V nabídce Chrome vyberte možnost Nastavení .

3. Na stránce Nastavení vyberte Obnovit nastavení .

4. Na pravé straně klikněte na Obnovit nastavení na původní výchozí hodnoty .

5. Ve výzvě Reset Settings vyberte Reset Settings .

A je to! Tím se resetuje prohlížeč Google Chrome. Tím odstraníte všechna uživatelská nastavení, vypnete rozšíření, smažete soubory cookie a další dočasná data webu.
Toto jsou jednoduché způsoby, jak opravit chybu sítě se nezdařilo stahování v prohlížeči Google Chrome. Pokud potřebujete další pomoc s řešením tohoto problému, dejte nám vědět v komentářích níže. Také, pokud vám tato příručka přijde užitečná, nezapomeňte ji sdílet se svými přáteli.




Napsat komentář