
Přestože je Safari nativním webovým prohlížečem pro iPhone, uživatelé se stále rozhodují pro používání prohlížeče Chrome od Googlu. Ve skutečnosti je Chrome pro iOS uživatelsky přívětivější než Apple Safari a nabízí lepší funkce.
To, co dělá Chrome jedinečným, jsou jeho kompletní funkce synchronizace napříč platformami, které vám umožní přístup ke všem uloženým informacím ve vašem účtu Google na všech vašich zařízeních.
To také znamená, že k záložkám, které jste si uložili na plochu Chrome, můžete přistupovat z vašeho iPhone. Nedávno však několik uživatelů iPhone čelilo problémům s přístupem k záložkám Chrome.
Jak opravit, že se záložky Chrome nezobrazují na iPhone
Mnoho uživatelů také hlásilo, že jejich záložky Chrome zmizely na jejich iPhonech. Pokud tedy řešíte stejný problém a nemáte přístup k záložkám Chrome na vašem iPhone, postupujte podle tohoto průvodce. Níže jsme nastínili několik jednoduchých metod pro řešení problémů se záložkami Chrome na iPhonech.
1. Znovu spusťte prohlížeč Chrome na iPhonu
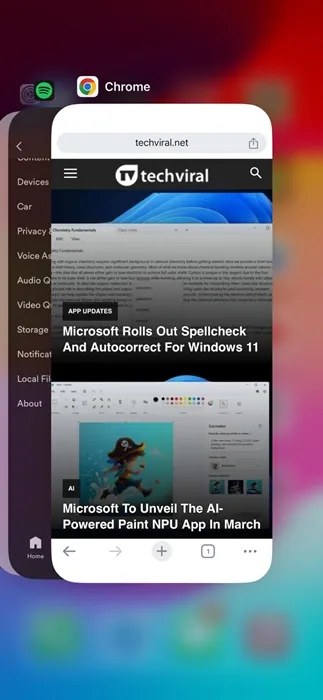
Pokud nemůžete najít záložky Chrome, první věc, kterou byste měli udělat, je znovu spustit prohlížeč Chrome na vašem iPhone.
Opětovné spuštění prohlížeče Chrome pravděpodobně odstraní všechny chyby a závady, které mohou bránit zobrazení záložek.
Chcete-li znovu spustit prohlížeč Google Chrome, otevřete Přepínač aplikací a zavřete Chrome. Po zavření spusťte Google Chrome z knihovny aplikací.
2. Restartujte svůj iPhone
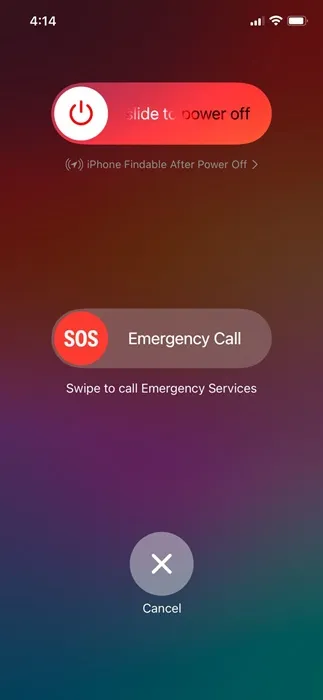
Pokud opětovné spuštění prohlížeče Google Chrome nevrátilo uložené záložky, můžete zkusit restartovat iPhone.
Chyby a závady na systémové úrovni jsou důvodem, proč doporučujeme restartovat váš iPhone. Chcete-li restartovat iPhone, stiskněte a podržte boční tlačítko a tlačítko pro snížení hlasitosti. V nabídce Napájení vyberte možnost Restartovat.
3. Ujistěte se, že jste přihlášeni ke správnému účtu Google
Kdykoli se přihlásíte do Chromu, bez ohledu na zařízení, můžete do svého účtu Google uložit informace, jako jsou záložky, seznamy četby, hesla atd.
Po uložení můžete své údaje používat na všech svých zařízeních, kde jste přihlášeni pomocí stejného účtu.
Je možné, že jste v Chrome pro iPhone přihlášeni pomocí jiného účtu Google, a proto nevidíte záložky.
Je tedy nezbytné se ujistit, že jste v prohlížeči Google Chrome pro iPhone přihlášeni ke správnému účtu Google.
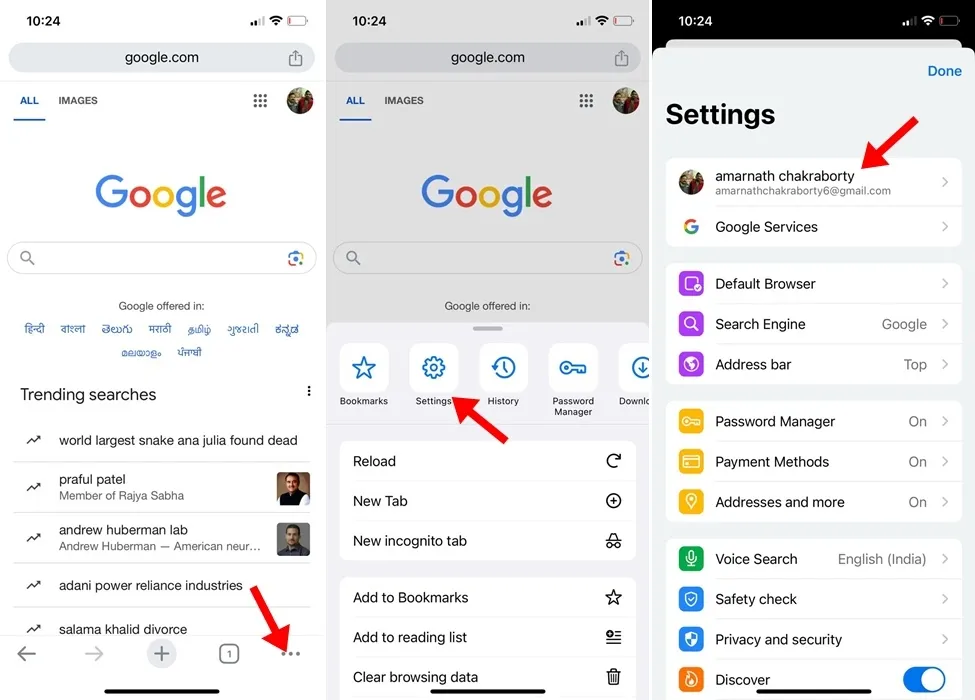
Chcete-li zkontrolovat, zda jste přihlášeni ke správnému účtu Google, klepněte na tři tečky v pravém dolním rohu prohlížeče Chrome. V nabídce, která se zobrazí, vyberte možnost Nastavení . Na obrazovce Nastavení zkontrolujte používaný účet Google.
4. Odhlaste se ze svého účtu Google a znovu se přihlaste
Pokud v prohlížeči Chrome pro iPhone používáte nesprávný účet Google, můžete se odhlásit z účtu Google a znovu přihlásit pomocí následujících kroků.
1. Spusťte na svém iPhonu prohlížeč Chrome.
2. Dále klepněte na tři tečky v pravém dolním rohu.
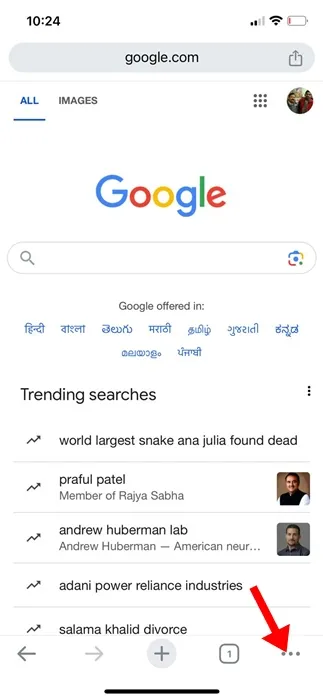
3. V nabídce, která se zobrazí, vyberte možnost Nastavení .
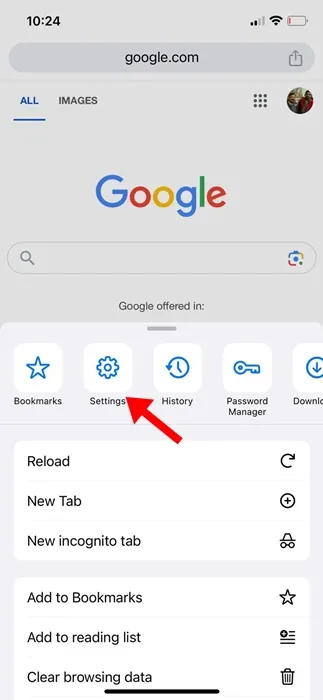
4. V Nastavení Chrome klepněte na svůj stávající účet Google.
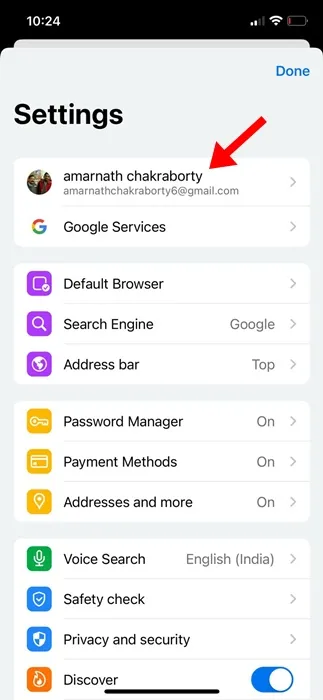
5. Přejděte do dolní části obrazovky a vyberte možnost Odhlásit se .
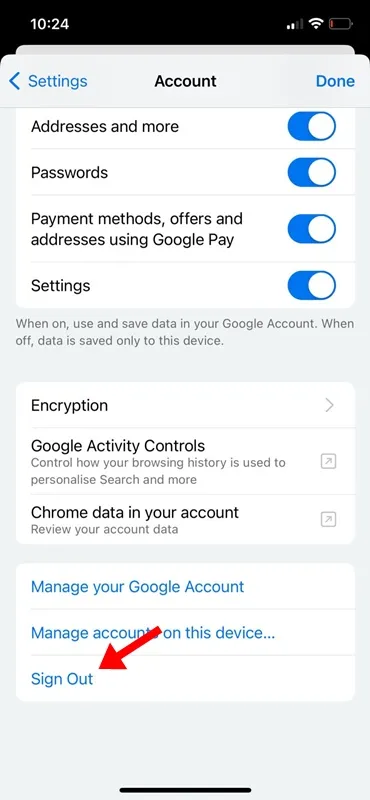
6. Po odhlášení se znovu přihlaste pomocí správného účtu Google.
A je to! Po přihlášení otevřete lištu záložek a zkontrolujte, zda přináší uložené záložky.
5. Ujistěte se, že je v iPhone povolena synchronizace záložek
Pokud se vám stále nedaří načíst všechny záložky Chrome do vašeho iPhone, musíte se ujistit, že je povolena funkce synchronizace záložek. Zde je to, co musíte udělat.
1. Spusťte na svém iPhonu prohlížeč Google Chrome.
2. Když se otevře webový prohlížeč, klepněte na tři tečky v pravém dolním rohu.
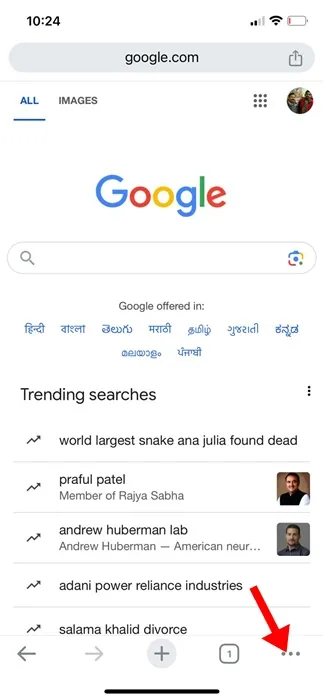
3. V nabídce Chrome vyberte možnost Nastavení .
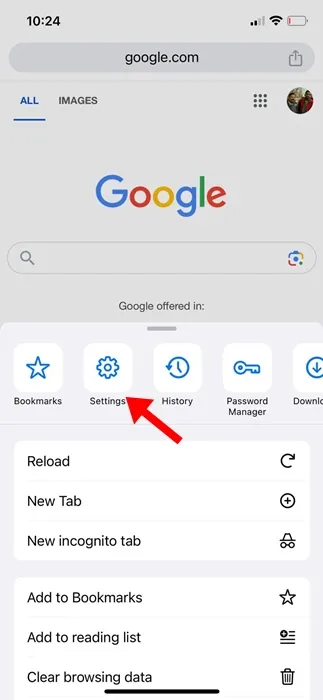
4. V nastavení Chrome vyberte svůj propojený účet Google.
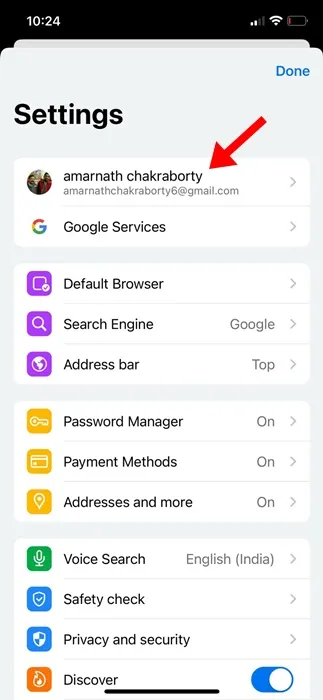
5. V části Ve vašem účtu Google se ujistěte, že je zapnutý přepínač Záložky .
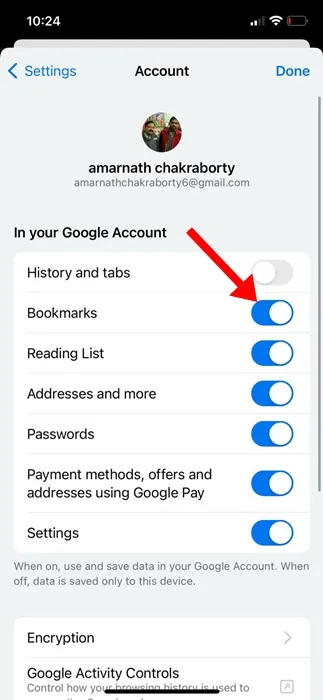
A je to! Takto můžete povolit synchronizaci záložek v prohlížeči Google Chrome pro iPhone. Tím se synchronizují všechny vaše uložené záložky Chrome na vašem iPhone.
6. Aktualizujte prohlížeč Chrome na iPhonu
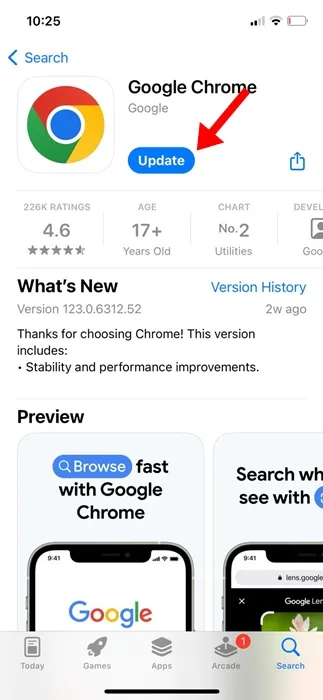
Udržování aktualizací aplikací je vždy dobrým bezpečnostním postupem a měli byste si z toho vytvořit zvyk. Je pravděpodobné, že verze prohlížeče Google Chrome nainstalovaná ve vašem iPhone obsahuje chybu, která brání zobrazení záložek.
Tyto chyby můžete odstranit aktualizací prohlížeče Google Chrome. Chcete-li aktualizovat prohlížeč Google Chrome, otevřete Apple App Store a vyhledejte Google Chrome.
Dále otevřete oficiální seznam aplikace Google Chrome a klepněte na tlačítko Aktualizovat. Po aktualizaci otevřete prohlížeč Chrome a zkontrolujte, zda obnoví záložky.
7. Znovu nainstalujte prohlížeč Chrome
Chcete-li vyloučit možnost nesprávného nastavení, doporučujeme přeinstalovat prohlížeč Chrome.
Přeinstalováním prohlížeče Chrome se všechna nastavení prohlížeče obnoví na výchozí hodnoty. Pokud se vám tedy stále nedaří získat záložky Chrome do vašeho iPhone, je čas přeinstalovat prohlížeč Chrome.
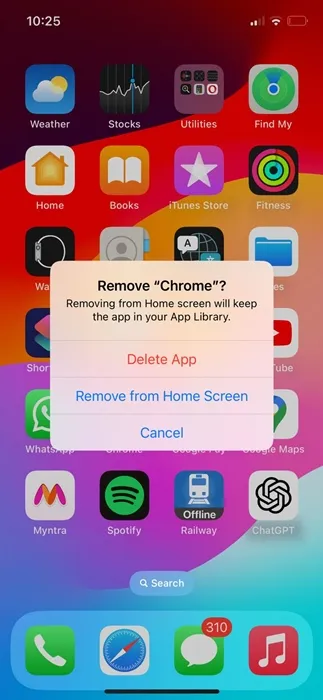
Chcete-li znovu nainstalovat prohlížeč Google Chrome na iPhone, dlouze stiskněte ikonu Chrome a vyberte Smazat aplikaci. Po odstranění otevřete Apple App Store a znovu nainstalujte Google Chrome.
Po instalaci jej otevřete a přihlaste se pomocí účtu Google, který jste použili k uložení záložek. Pokud je zapnutá synchronizace záložek, můžete vidět své uložené záložky.
Tato příručka je tedy o tom, jak opravit, že záložky Chrome zmizely na iPhone. Jsme si jisti, že pokud jste postupovali podle všech metod, které jsme sdíleli, můžete nyní najít své záložky Chrome na svém iPhone. Dejte nám vědět, pokud potřebujete další pomoc s hledáním záložek Chrome na iPhone.




Napsat komentář