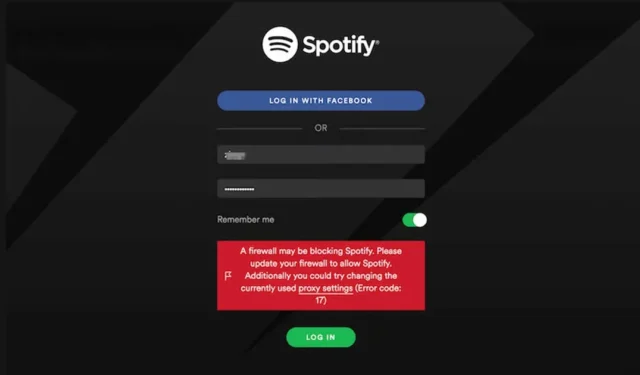
Spotify je skvělá aplikace pro poslech hudby na desktopu i mobilu. Zatímco Spotify má desktopovou aplikaci pro Windows/Mac, mobilní aplikace je stále populárnější. I když nechcete používat desktopovou aplikaci, můžete k uspokojení svých hudebních potřeb využít plnohodnotnou webovou verzi Spotify.
Desktopová aplikace Spotify má mnoho chyb a závad a uživatelé se často potýkají s problémy. Mnoho uživatelů nedávno nahlásilo neobvyklou chybovou zprávu Spotify, která brání přihlášení.
Při otevírání desktopové aplikace se zobrazí chybová zpráva. Někteří uživatelé nahlásili chybu při přihlašování ke svým účtům Spotify. Kompletní chybová zpráva uvádí:
“ Firewall může blokovat Spotify. Aktualizujte prosím svůj firewall, abyste povolili Spotify . Kromě toho můžete zkusit změnit aktuálně používaná nastavení proxy (kód chyby:auth:3) “
Jak opravit „Firewall může blokovat Spotify“
Kód chyby na konci zprávy se může lišit v závislosti na vašem operačním systému. Může se vám například zobrazit ‚Kód chyby Spotify: auth:39″ nebo „Kód chyby Spotify: auth:30“ atd. Pokud se vám na Spotify zobrazuje tato chybová zpráva, zde je několik věcí, které můžete udělat pro její vyřešení.
1. Restartujte počítač
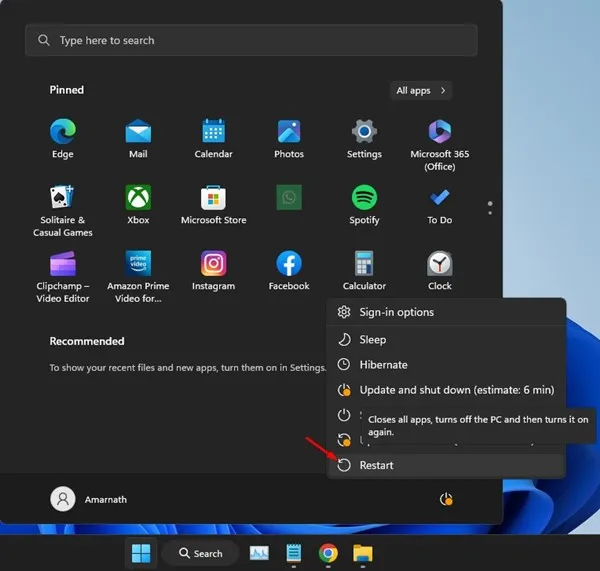
Restartování počítače není spolehlivým řešením chybové zprávy, ale přesto je to něco, co byste měli vyzkoušet. Možná vám Spotify zobrazuje chybovou zprávu kvůli chybě nebo závadě a vy nemáte nic špatného.
Pokud tedy nepoužíváte žádnou službu VPN/Proxy, je nejlepší restartovat počítač. Chcete-li restartovat počítač se systémem Windows, klikněte na tlačítko Start systému Windows > možnost Napájení a vyberte možnost Restartovat .
Po restartu otevřete desktopovou aplikaci Spotify a přihlaste se ke svému účtu. Pokud se stále zobrazuje chybová zpráva, postupujte podle následujících metod.
2. Vypněte VPN
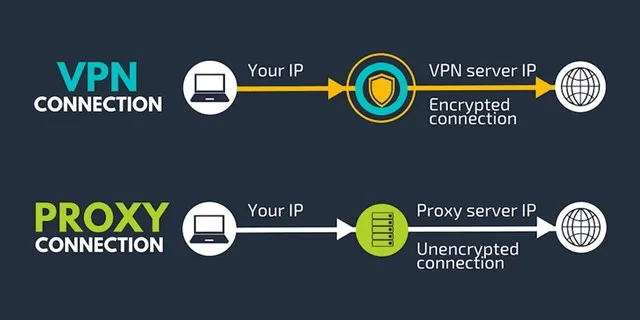
Samotná chybová zpráva doporučuje upravit nebo zakázat nastavení proxy. I když existuje možnost upravit nastavení proxy na desktopovém klientovi Spotify, pokud používáte VPN, musíte ji ponechat deaktivovanou.
Když se připojíte k síti VPN, klient Spotify se pokusí připojit k serveru v jiné oblasti. Pokud je server daleko od vašeho umístění, desktopový klient se nepřipojí a zobrazí chybovou zprávu.
Pokud tedy na počítači se systémem Windows používáte program VPN, je nejlepší jej na chvíli odpojit. Po odpojení restartujte počítač a znovu spusťte klienta Spotify. Chybová zpráva bude pravděpodobně tentokrát opravena.
3. Povolte Spotify prostřednictvím brány firewall
Pokud se stále zobrazuje chybový kód Spotify: 39, vaše aplikace brány firewall blokuje klienta Spotify. Chybová zpráva také tvrdí, že „Spotify může blokovat firewall“; proto musíte buď deaktivovat program brány firewall, nebo povolit aplikaci Spotify.
Povolit aplikaci přes bránu firewall ve Windows je docela snadné. Za tímto účelem postupujte podle několika jednoduchých kroků sdílených níže.
1. Nejprve klikněte na vyhledávání ve Windows a zadejte Firewall a ochrana sítě . Dále ze seznamu otevřete aplikaci Firewall & Network Protection.
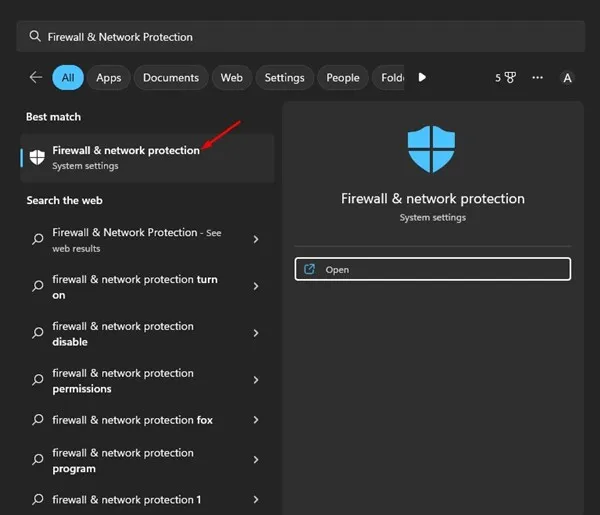
2. Na obrazovce Brána firewall a ochrana sítě přejděte dolů a klikněte na možnost „ Povolit aplikaci přes bránu firewall “.
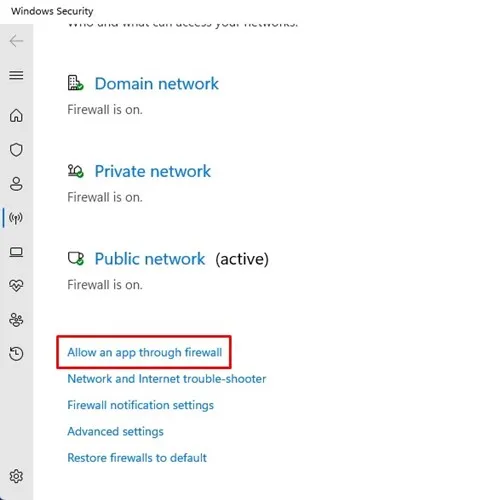
3. Na další obrazovce klikněte na tlačítko Změnit nastavení .
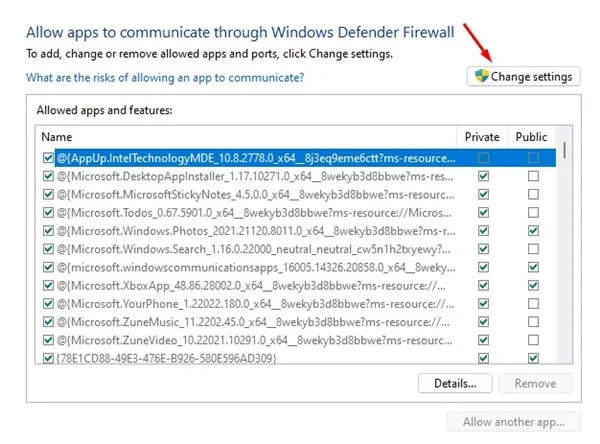
4. Dále najděte Spotify Music a zaškrtněte políčko pro ‚ Soukromé ‚ a ‚ Veřejné ‚.
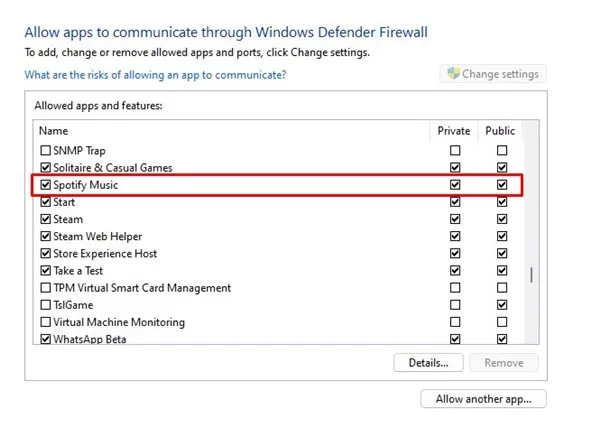
5. Po provedení změn klikněte na tlačítko OK .
A je to! Takto můžete povolit Spotify prostřednictvím brány firewall na počítači se systémem Windows.
4. Zakažte nastavení proxy v aplikaci Spotify
Tato metoda deaktivuje nastavení proxy na desktopovém klientovi Spotify, aby se vyřešila chybová zpráva „Spotify může blokovat brána firewall“. Zde je to, co musíte udělat.
1. Nejprve klikněte na Windows Search a napište Spotify. Dále ze seznamu otevřete desktopovou aplikaci Spotify .
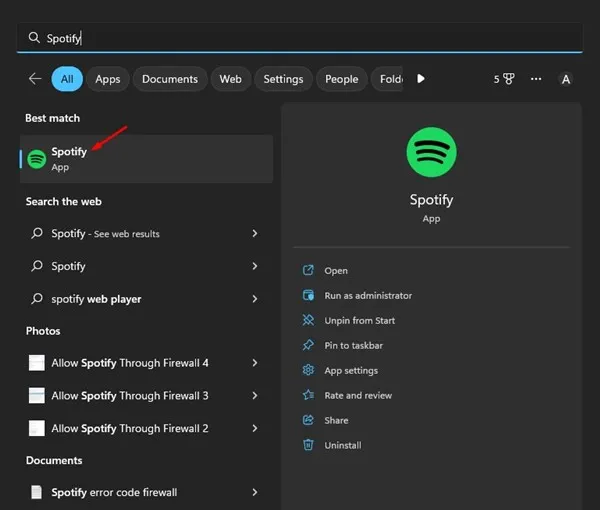
2. Když se aplikace otevře, klikněte na tři tečky v levém horním rohu.
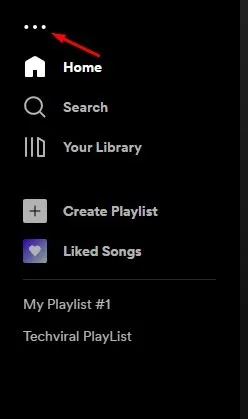
3. Najeďte kurzorem na Upravit a vyberte ‚ Předvolby ‚.
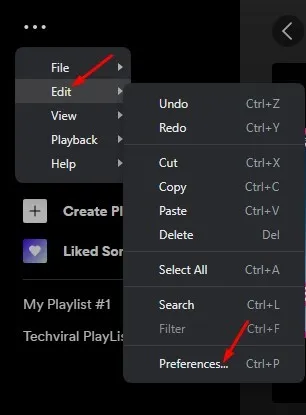
4. V předvolbách Spotify přejděte dolů na Nastavení proxy. V Typu proxy vyberte ‚ Bez proxy ‚.
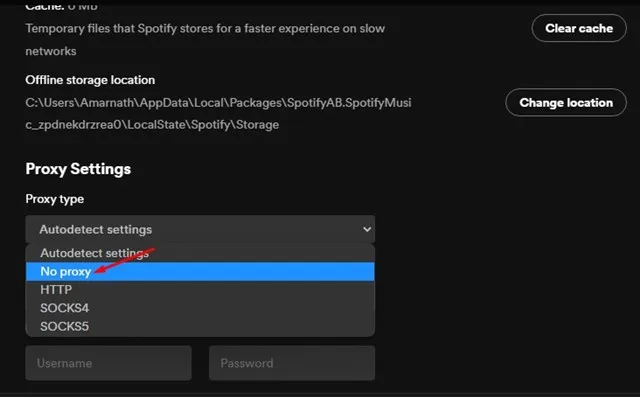
A je to! Takto můžete deaktivovat nastavení proxy ve vaší desktopové aplikaci Spotify.
5. Vyberte Správnou oblast na svém účtu Spotify
Nevíme, jak to funguje, ale mnoho uživatelů Spotify tvrdilo, že chybu „Firewall může blokovat Spotify“ opravili výběrem správné země nebo oblasti na svém účtu. Můžete to tedy zkusit udělat také. Zde je to, co musíte udělat.
1. Otevřete aplikaci Spotify ve svém webovém prohlížeči a přihlaste se ke svému účtu.
2. Když se otevře aplikace Spotify, klikněte na ikonu Profil v pravém horním rohu.
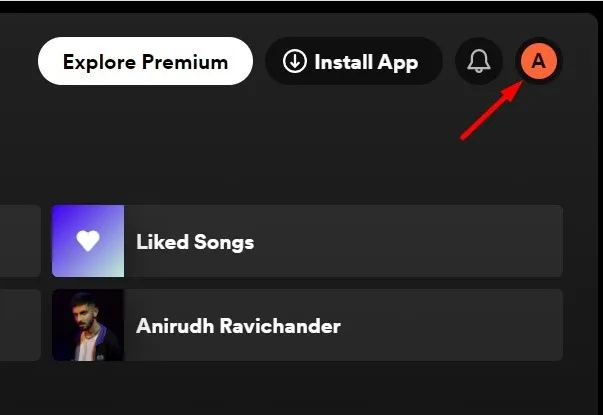
3. V nabídce, která se zobrazí, vyberte možnost Upravit profil .
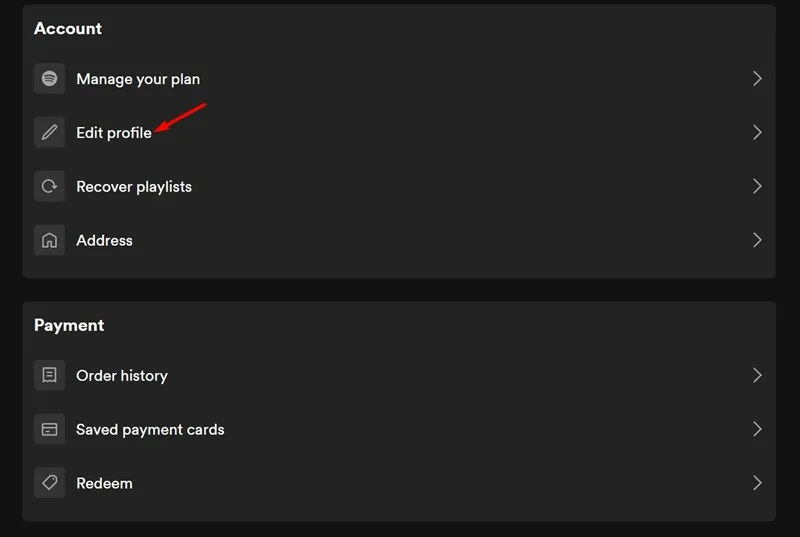
4. Nyní klikněte na rozevírací nabídku v části Země nebo oblast a vyberte příslušnou možnost. Po dokončení klikněte na Uložit profil .

Po provedení změny znovu spusťte aplikaci Spotify v počítači. To by mělo problém vyřešit.
6. Znovu nainstalujte aplikaci Spotify
Pokud jste provedli všechny kroky správně, chybová zpráva „Firewall může blokovat Spotify“ již může být vyřešena. Pokud se vám však stále zobrazuje chybová zpráva, doporučujeme znovu zkontrolovat změny.
Případně můžete přeinstalovat aplikaci Spotify. Přeinstalace nemá žádné spojení s proxy nebo VPN, ale vyloučí poškozené soubory aplikace. Mnoho uživatelů tvrdilo, že chybovou zprávu Spotify Error code 39 nebo „Firewall může blokovat spotify“ vyřeší přeinstalací aplikace.
Přeinstalace však odstraní všechna vaše nastavení a uživatelská data. Chcete-li znovu nainstalovat Spotify, otevřete ovládací panel a odinstalujte aplikaci Spotify. Po odinstalaci si stáhněte a nainstalujte nejnovější verzi Spotify do počítače.
„Firewall může blokovat Spotify“ nebo „Přístupový bod chybového kódu Spotify 39“ je obvykle propojen s aplikací VPN, Proxy nebo Firewall. Chybu lze snadno opravit, pokud najdete viníka. Pokud potřebujete další pomoc s vyřešením chybového kódu Spotify Firewall, dejte nám vědět v komentářích. Také pokud vám článek pomohl, sdílejte jej se svými přáteli.




Napsat komentář