
Nedávno jsme se zabývali tím, jak najít model a sériové číslo MacBooku. Možná však budete také potřebovat znát verzi a specifikace Mac OS (operačního systému). Mohou se hodit, když se pokoušíte prodat/vyměnit/vyměnit svůj Mac za novější model, darovat jej nebo jej opravit/řešit. Ať tak či onak, máme vás pokryto. Zde je návod, jak rychle najít specifikace a verzi operačního systému MacBooku.
Najděte verzi OS MacBooku
Existuje několik způsobů, jak to udělat. Budeme se ale zabývat pouze dvěma, protože na zbytku nezáleží. Nekomplikujme věci, ne?
1. Zkontrolujte O tomto Macu
Bez ohledu na to, který model Macu používáte, vše, co musíte udělat, je kliknout na ikonu Apple v levém horním rohu obrazovky a vybrat možnost O tomto Macu .
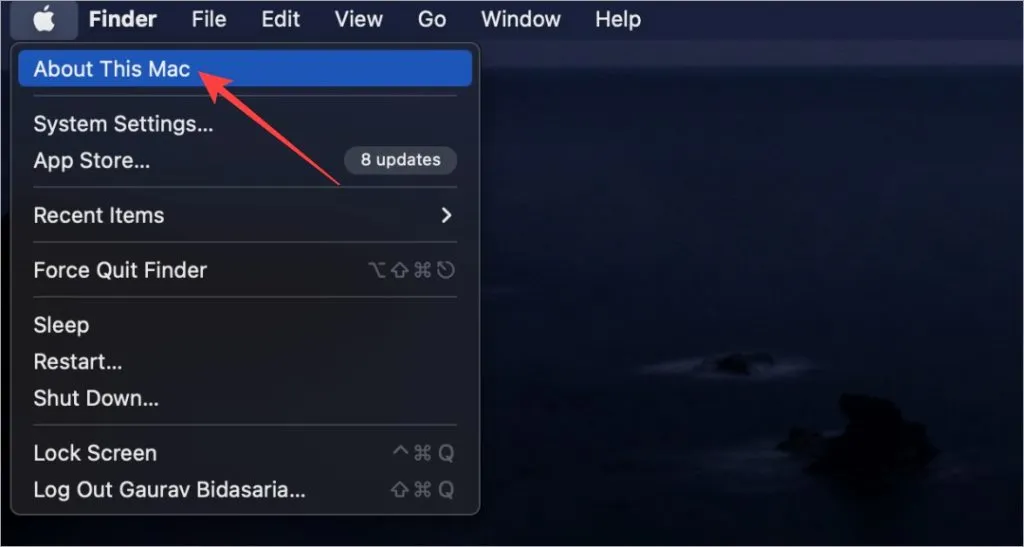
Objeví se vyskakovací okno, kde najdete verzi OS. Můj Mac Air M1 běží na Ventura 13.2.1 v době psaní tohoto článku.
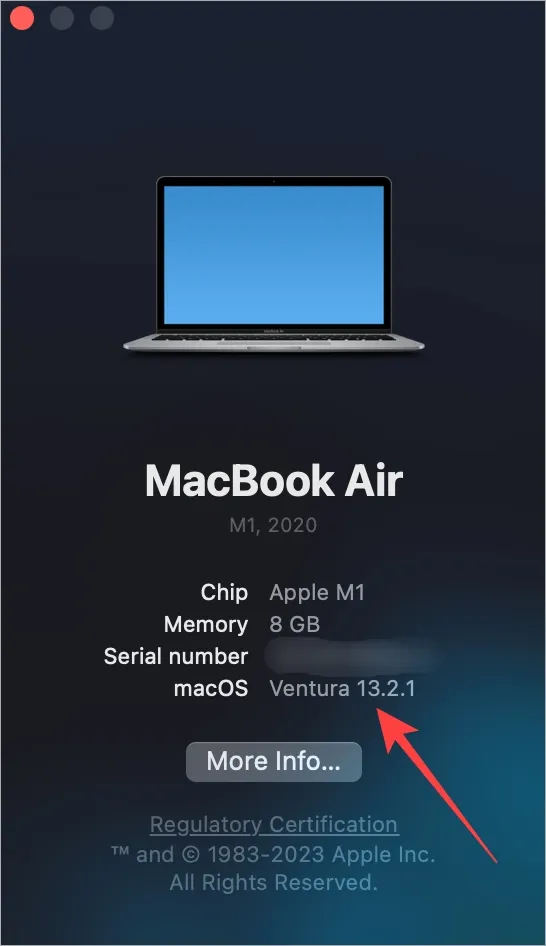
2. Uvnitř Nastavení aktualizace softwaru
Apple je známý tím, že aktualizace tlačí včas a rychle. Před aktualizací si také můžete zkontrolovat, jaká je aktuální verze operačního systému vašeho MacBooku. Zde je postup:
Stisknutím tlačítka CMD (Command) + mezerník otevřete Spotlight a vyhledejte a otevřete Zkontrolovat aktualizace softwaru .

V Nastavení se otevře obrazovka aktualizace softwaru. Aktuální verzi vašeho MacBooku pro macOS můžete vidět zde spolu s dostupnými aktualizacemi.
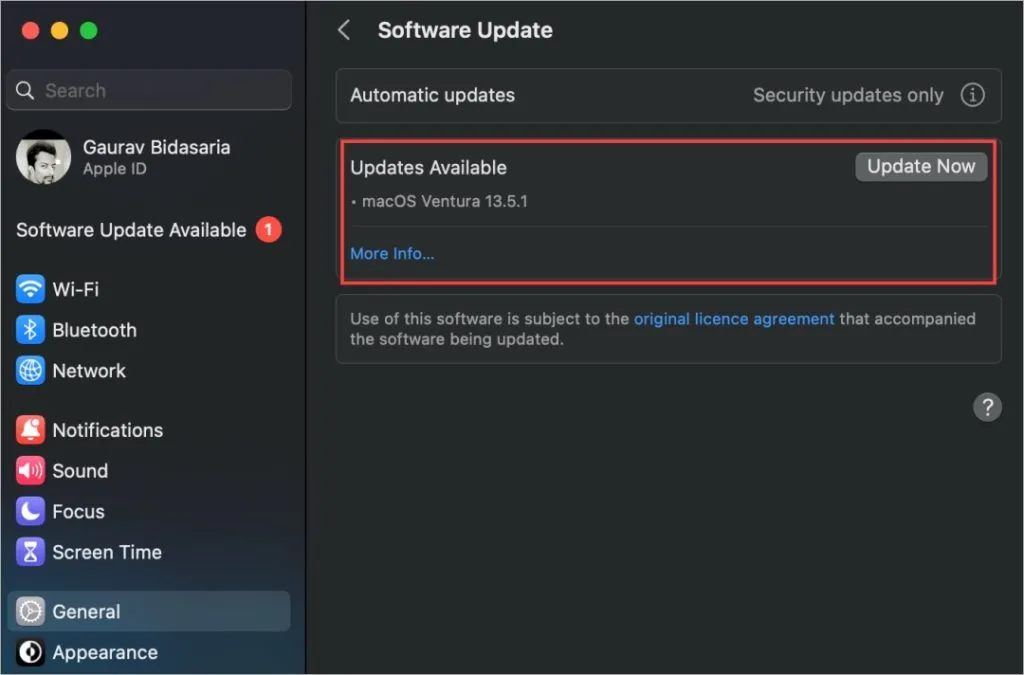
Zkontrolujte specifikace MacBooku (specifikace)
MacBooky jsou jedny z nejvýkonnějších strojů na Zemi, zvláště poté, co se objevil procesor řady M. Ne každý však zná nebo si pamatuje všechny specifikace svého MacBooku. Někteří z vás mohou potřebovat osvěžit paměť při prodeji nebo výměně nebo dokonce při odstraňování problémů.
Vraťte se do nabídky Apple > možnost O tomto Macu.
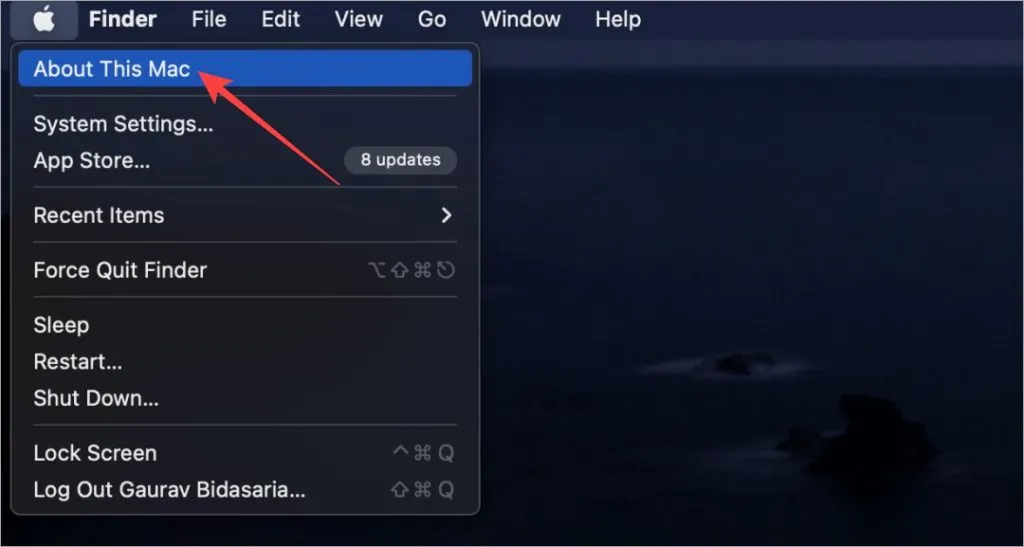
Nyní ve vyskakovacím okně, které následuje, klikněte na Další informace .
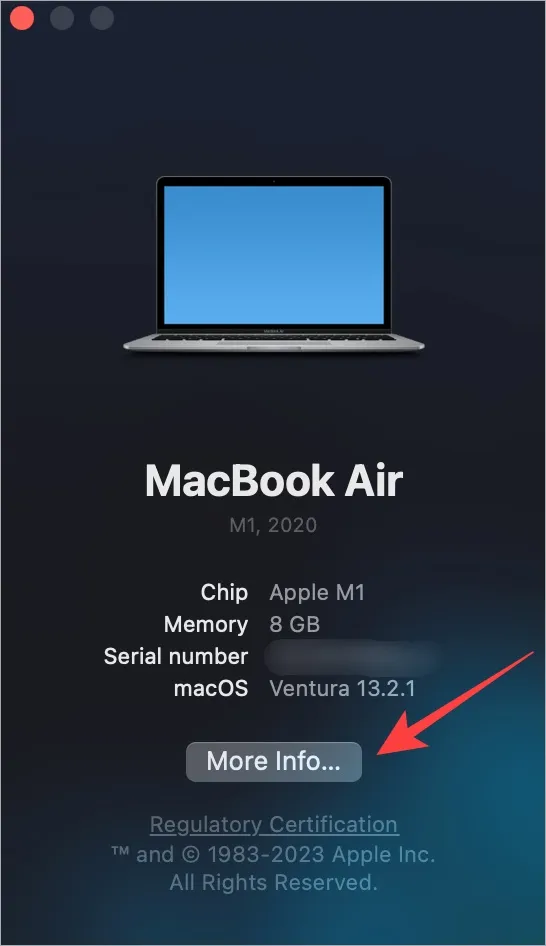
Zde najdete informace o vašem Macu, jako je čip, paměť, sériové číslo, verze macOS, rozlišení displeje a další. Chcete-li se ponořit hlouběji a být nerdy, přejděte dolů a klikněte na Systémová zpráva .

V dalším vyskakovacím okně najdete vše, co kdy budete potřebovat o hardwaru i softwaru vašeho MacBooku. Vyberte kategorii zleva a informace se vyplní vpravo.
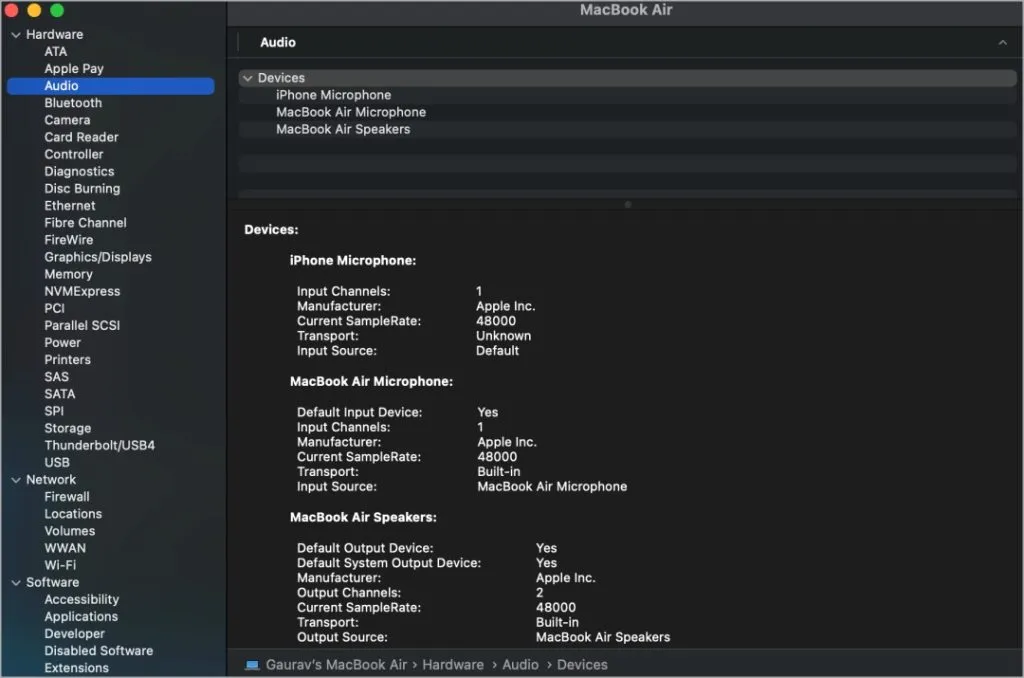
Všimnete si, že obsahuje specifikace jako zvuk, Bluetooth, Wi-Fi, síť, CPU, GPU, napájení, paměť nebo RAM, SSD, typ a rozlišení displeje, aplikace, rozšíření a další.
Nejčastější dotazy
1. Jak uložit systémovou zprávu nebo všechny podrobnosti specifikace?
Když jste na obrazovce Systémová zpráva, stiskněte CMD+S nebo vyberte Uložit z nabídky Soubor. Poté můžete vybrat umístění pro uložení souboru, které lze později sdílet jako přílohu.
2. Jak mohu zkontrolovat specifikace svého MacBooku podle sériového čísla?
Jednoduše přejděte na Every Mac , zadejte sériové číslo a klikněte na Lookup. Vytáhne podrobnosti o modelu Macu, který máte. Tam pak můžete snadno zkontrolovat specifikace a další.
3. Jak zjistit číslo modelu nebo sériové číslo MacBooku?
V případě, že jste přeskočili úvod, jak to mnozí dělají, máme samostatný průvodce jednoduchými způsoby, jak najít model a sériové číslo Macu.
Co je uvnitř mého Macu
Existuje šílené množství technologií, které umožňují vytvořit zvíře, jako je osobní počítač. Všechno to může být trochu ohromující, ale možná se budeme muset občas dostat do té nejhrubší stránky věcí. Nyní víte, jak snadné je najít specifikace MacBooku a verzi operačního systému.
Někteří z vás možná hledají specifikace svého MacBooku, protože ho plánujete prodat. Pokud je tomu tak, doporučujeme nejprve obnovit tovární nastavení MacBooku. Ujistěte se, že víte, co se stane, když tak učiníte, a jak vytvořit zálohu.




Napsat komentář