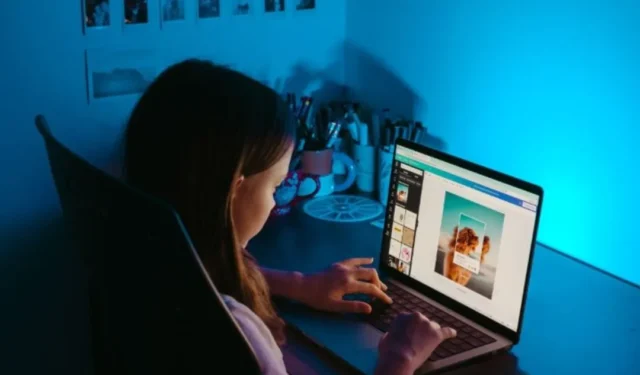
Pořizování snímků obrazovky na telefonu Android je opravdu snadné. To se rychle změní na bolestné, když je potřebujete přenést do počítače se systémem Windows . Naštěstí vás nástroj Snipping Tool ve Windows 11 upozorní pokaždé, když pořídíte snímek obrazovky na telefonu Android. Poté můžete tento snímek obrazovky Android a další fotografie otevřít v nástroji Snipping Tool a upravit je a přidat k nim poznámky. Zde je návod, jak povolit nástroj Snipping Tool, aby zobrazoval nejnovější snímky obrazovky a fotografie systému Android v počítači se systémem Windows 11.
Povolte nastavení nástroje pro vystřihování pro zobrazení nejnovějších snímků obrazovky Android
Dříve jste mohli pomocí Phone Link přenášet obrázky z telefonu Android do počítače se systémem Windows 11. Nejnovější sestavení Windows 11 však umožní nástroji Snipping Tool zobrazit nejnovější snímky obrazovky Android přímo na vašem počítači. Tato funkce debutovala s Windows 11 Insider Preview Build 23619 a bude součástí veřejné verze sestavení Windows 11.
Před použitím této funkce je třeba splnit několik předpokladů.
- Nainstalujte a nastavte Phone Link na počítači se systémem Windows.
- Aktualizujte aplikaci Phone Link a Link to Windows na Windows PC a Android telefonu, pokud jste ji již nastavili.
- Aktualizujte operační systém Windows a Android na nejnovější verzi.
Poté, co je vše nastaveno a aktualizováno, budete muset povolit nastavení z Windows 11.
1. Na počítači se systémem Windows stisknutím klávesové zkratky Windows+I otevřete aplikaci Nastavení .
2. Přejděte na Bluetooth a zařízení na levém postranním panelu a v pravém podokně vyberte Mobilní zařízení .

3. Zapněte přepínač vedle možnosti Povolit tomuto počítači přístup k vašim mobilním zařízením .

4. Klepněte na tlačítko Přidat zařízení , pokud propojujete svůj telefon Android poprvé. Pokud jste již nějaké přidali, zobrazí se možnost Spravovat zařízení . Klikněte na toto tlačítko.

5. Otevře se vyskakovací okno. Poprvé získáte možnost Přidat zařízení . V opačném případě se zobrazí možnost Spravovat zařízení . Klikněte na to a naskenujte vygenerovaný QR kód pomocí fotoaparátu telefonu, abyste jej spárovali s počítačem. Poté postupujte podle pokynů na obrazovce.

6. Když je vaše zařízení uvedeno v seznamu, zapněte přepínač vedle přidaného telefonu na Povoleno . Poté klikněte na rozevírací nabídku vedle tohoto přepínače a povolte možnost Získat upozornění na nové fotografie .

Pomocí nástroje Snipping Tool můžete upravovat snímky obrazovky Android ve Windows 11
Nejlepší součástí funkce nástroje Snipping Tool je, že automaticky načítá snímky obrazovky a fotografie z vašeho telefonu Android. Nemusíte tyto fotografie přenášet ani nic kopírovat a vkládat mezi Androidem a Windows. Pořiďte snímek obrazovky na svém telefonu Android a v pravém dolním rohu obrazovky počítače se systémem Windows 11 se zobrazí upozornění.
Upozorňujeme, že pokud máte v Centru akcí ve Windows povoleno DND, nebudete dostávat žádná upozornění na snímky obrazovky z mobilu. V takovém případě stisknutím klávesové zkratky Windows+N otevřete panel oznámení. Najdete tam upozornění na snímek obrazovky.

Je zde také uveden název telefonu Android, což je užitečné v případě, že máte přidáno více zařízení. Kliknutím na oznámení se otevře snímek obrazovky v nástroji Snipping Tool.

Je připraven k úpravám a poznámkám. Tato bezproblémová integrace má ještě jednu výhodu. Snímek obrazovky je také přidán do schránky Windows. To znamená, že jej můžete zkopírovat a vložit do chatovacích aplikací, aplikací pro úpravu fotografií nebo aplikací pro přenos souborů.
Bezproblémové přenosy fotografií pro úpravy
Společnosti Samsung a Microsoft pracují na přidání takových bezproblémových funkcí, které umožní bezproblémové vytvoření Androidu s Windows 11. To je dobrá zpráva pro uživatele, kteří spoléhají na své počítače se systémem Windows a smartphony Android při přenosu, úpravě a sdílení snímků obrazovky a fotografií. Objevili jste na těchto snímcích nežádoucí předmět? Zde je rychlý a snadný způsob, jak odstranit objekty z obrázků ve Windows Photos .


Napsat komentář