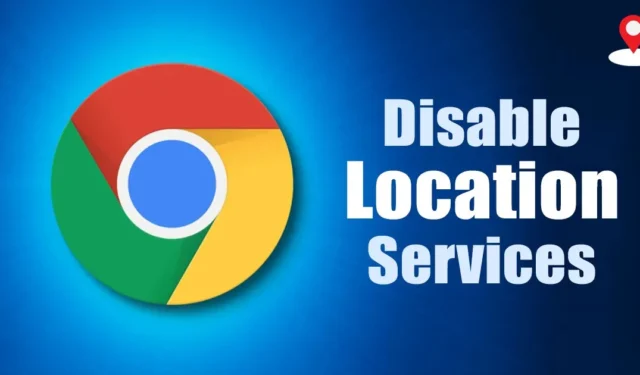
Stránky, které často navštěvujete, vás mohou požádat o udělení přístupu k poloze z nějakých spravedlivých důvodů. Například nákupní weby jako Amazon a Flipkart vyžadují údaje o vaší poloze, aby vám mohly zobrazit produkty dostupné ve vašem regionu.
Podobně mohou webové stránky s předpověďmi počasí používat vaše údaje o poloze k zobrazení povětrnostních podmínek ve vaší oblasti. Někdy omylem udělíme povolení k umístění nesprávným webům; proto je vždy nejlepší vědět, jak zkontrolovat webové stránky a odebrat oprávnění k umístění.
1. Povolte nebo zakažte polohu v Chrome pro PC
Správa oprávnění k poloze ve webovém prohlížeči Google Chrome pro PC je poměrně snadná. Postup je stejný pro Windows i Mac. Zde je to, co musíte udělat.
1. Nejprve v počítači otevřete prohlížeč Google Chrome. Dále klikněte na tři tečky v pravém horním rohu.
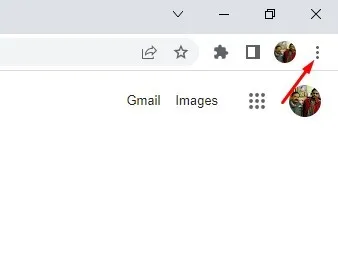
2. V seznamu možností klikněte na Nastavení .
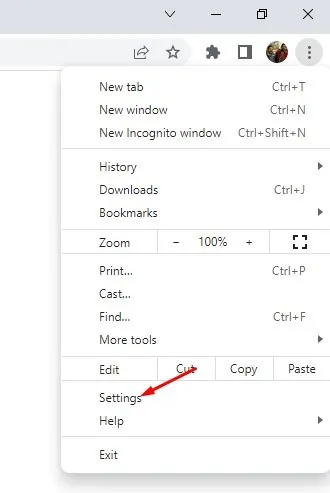
3. Na stránce Nastavení klikněte na možnost Soukromí a zabezpečení v levém podokně.
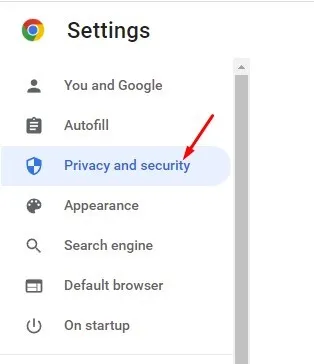
4. Na pravé straně klikněte na Nastavení webu .
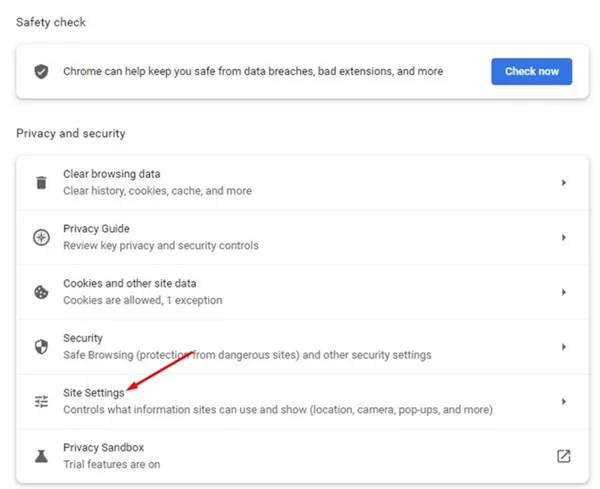
5. V nastavení webu přejděte dolů a klikněte na možnost Umístění .
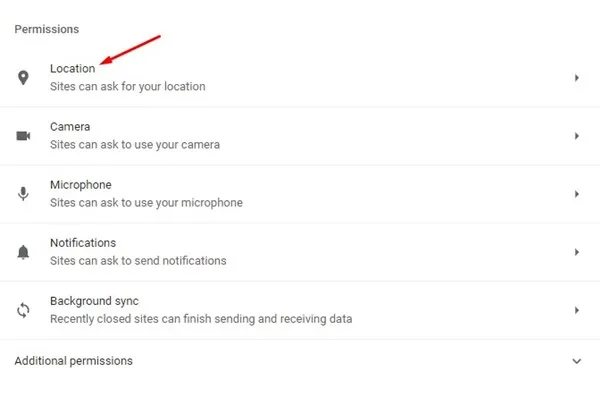
6. Ve výchozím chování pro umístění najdete dvě možnosti –
- Weby mohou požádat o vaši polohu.
- Nedovolte webům vidět vaši polohu.
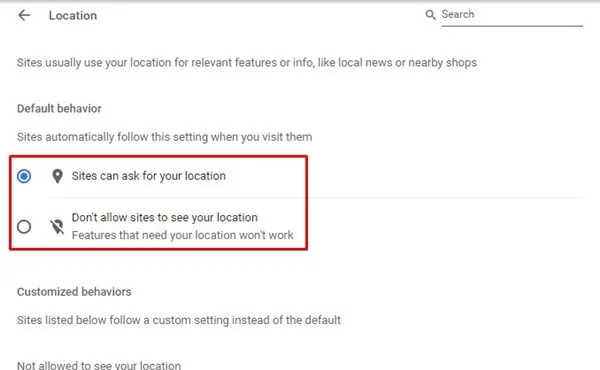
7. Chcete-li povolit služby určování polohy, vyberte první možnost. Chcete-li deaktivovat služby určování polohy, vyberte možnost „Nepovolit webům vidět vaši polohu“.
8. Nyní přejděte dolů a najděte položku Povoleno zobrazit vaši polohu . V této části budou uvedeny všechny weby, které mají oprávnění k poloze.
9. Kliknutím na ikonu koše za adresou URL webu oprávnění zrušte.

2. Povolte nebo zakažte polohu v prohlížeči Google Chrome pro Android
K povolení nebo zakázání služby určování polohy můžete také použít webový prohlížeč Google Chrome pro Android. Zde je to, co musíte udělat.
1. Nejprve otevřete webový prohlížeč Google Chrome a klepněte na tři tečky v pravém horním rohu.
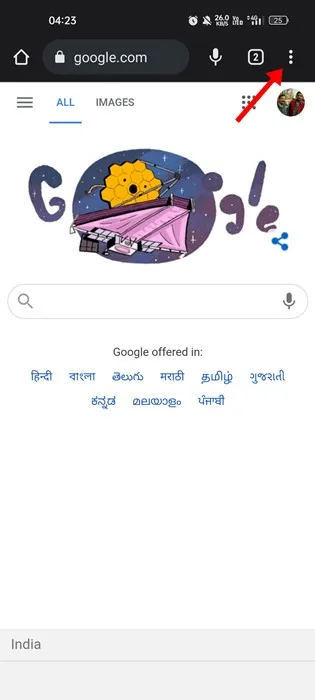
2. V zobrazené nabídce klepněte na Nastavení .
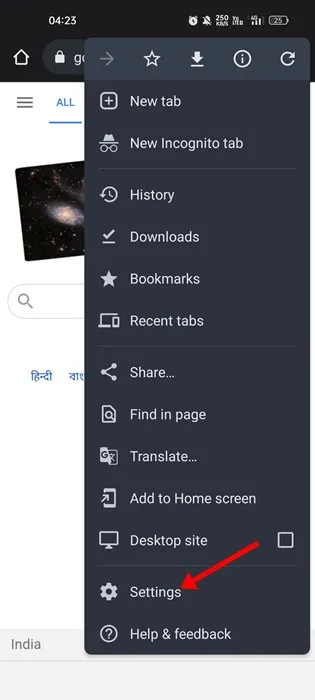
3. Na obrazovce Nastavení přejděte dolů a klepněte na Nastavení webu .
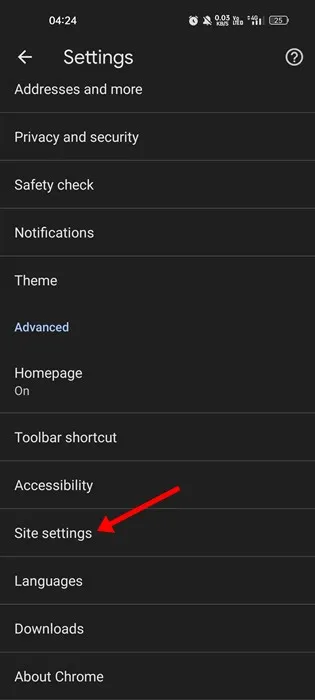
4. Na stránce Nastavení webu klepněte na Umístění .
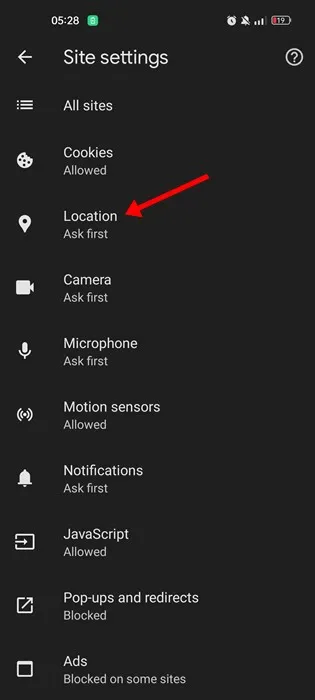
5. Nyní na další obrazovce použijte přepínací tlačítko vedle Umístění k povolení nebo zakázání služby určování polohy .
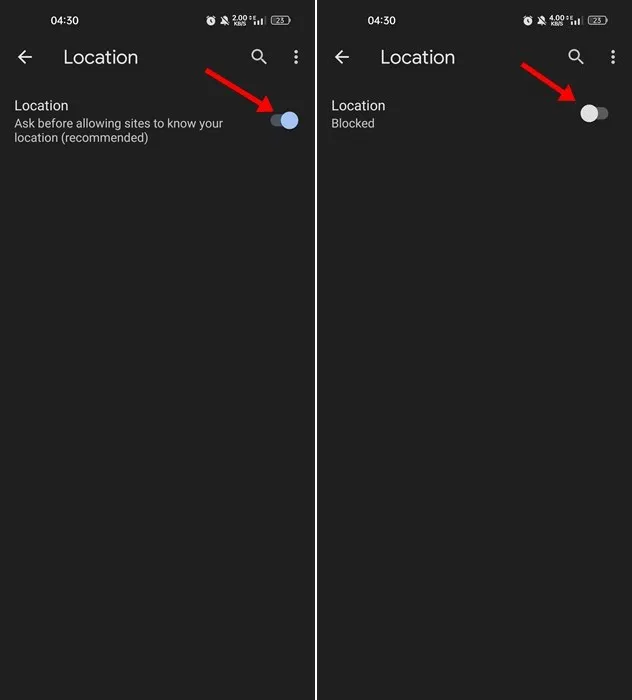
6. Pokud chcete zrušit oprávnění k umístění z webů, klepněte na URL webu a vyberte možnost Blokovat . Nebo můžete klepnutím na tlačítko Odebrat zabránit webu v přístupu k vaší poloze.
3. Jak povolit přístup k poloze v Chrome pro iPhone
Postup povolení oprávnění k poloze v Chrome pro iPhone se mírně liší. Zde je návod, jak povolit přístup k poloze v prohlížeči Chrome.
1. Otevřete na svém iPhonu aplikaci Nastavení .
2. Když se otevře aplikace Nastavení, přejděte dolů a klepněte na Soukromí a zabezpečení .
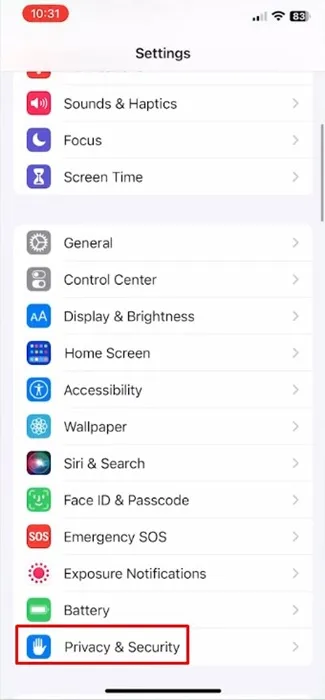
3. Na obrazovce Soukromí a zabezpečení klepněte na Polohové služby .
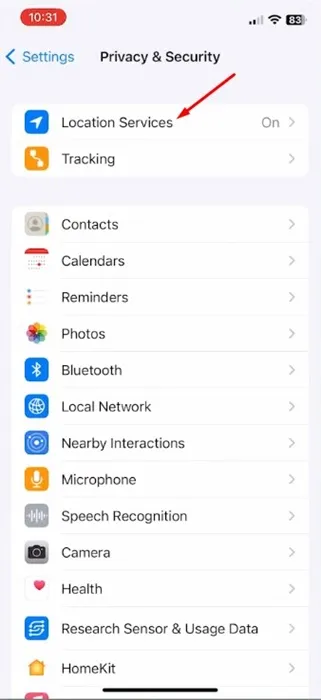
4. Nyní najděte Google Chrome a klepněte na něj.

5. V části Přístup k poloze Chrome vyberte možnost Při používání aplikace . Pokud chcete zakázat přístup k poloze, vyberte Nikdy .
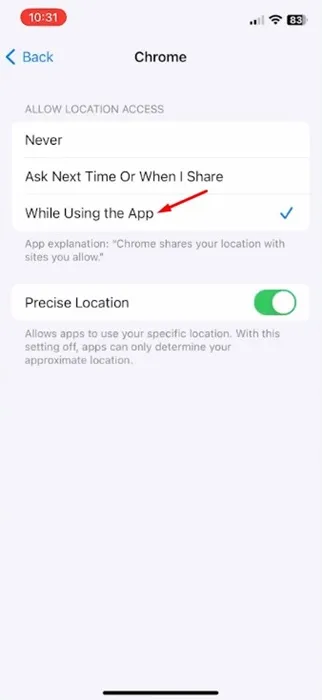
Můžete změnit svou polohu v prohlížeči Google Chrome?
Z nějakého důvodu možná budete chtít ponechat služby určování polohy povolené, ale nechcete prozradit svou skutečnou polohu.
Ve skutečnosti vám toto řešení umožňuje ručně změnit polohu pomocí nástrojů pro vývojáře v prohlížeči Chrome. Zde je návod.
1. Otevřete prohlížeč Google Chrome na ploše
2. Klikněte na tři tečky vpravo nahoře a přejděte na Další nástroje > Nástroje pro vývojáře .
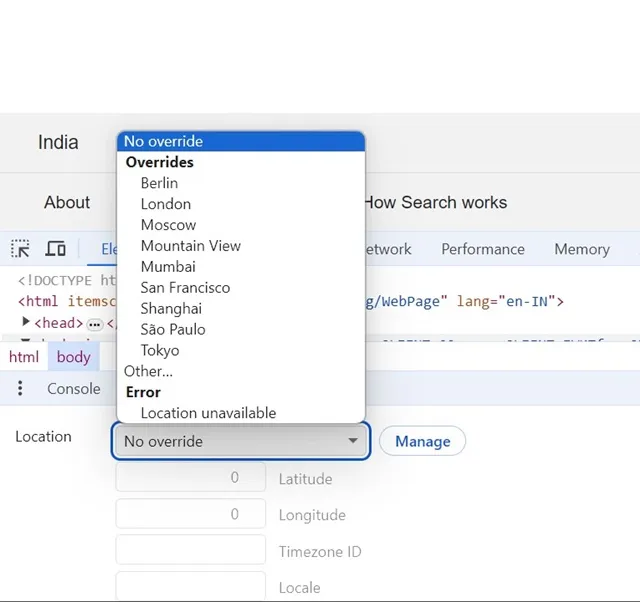
5. Můžete dokonce vybrat Jiné a zadat souřadnice umístění ručně.
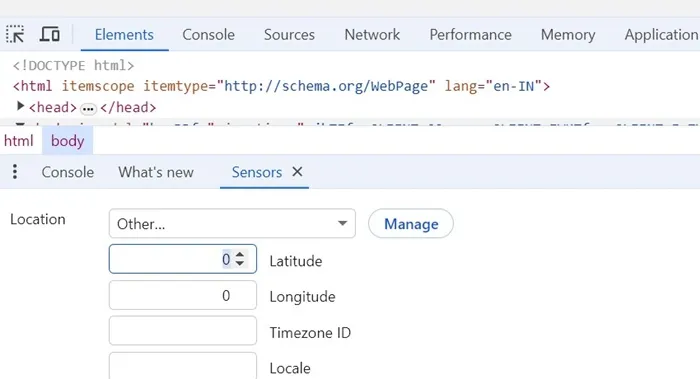
Chcete-li použít nové umístění, obnovte webovou stránku. Vezměte prosím na vědomí, že jakmile zavřete webový prohlížeč, umístění, které jste nastavili, bude vymazáno.
Jak najít a uložit parkovací místa na Mapách Google
To je vše o povolení nebo zakázání služeb určování polohy v prohlížeči Google Chrome pro počítače a mobily. Pokud potřebujete další pomoc se službami určování polohy v prohlížeči Chrome, dejte nám vědět v komentářích níže.




Napsat komentář