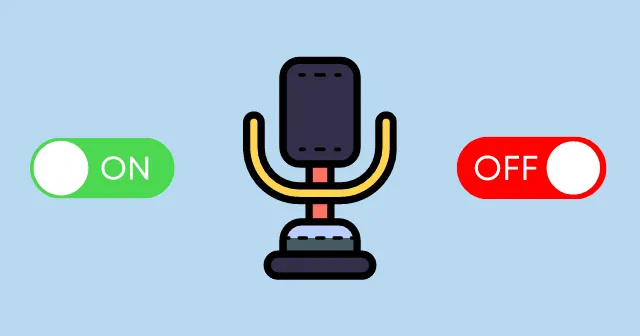
V trendu práce z domova každý potřebuje počítač s softwarem pro audio/video hovory, aby mohl komunikovat se svými kolegy a přáteli. Někdy se však některým uživatelům Windows 11 stane, že jejich hlas se k příjemci nedostane.
Je možné, že váš mikrofon je nějak deaktivován. Nepropadejte panice, protože s tím není žádný velký problém. Mikrofon můžete jednoduše povolit nebo zakázat v nastavení Windows 11 podle potřeby.
Microsoft přidává do Windows 11 více funkcí než Windows 10, protože nyní můžete ručně udělit nebo zrušit oprávnění k mikrofonu z konkrétních aplikací a mikrofonních zařízení.
Kroky k zapnutí nebo vypnutí mikrofonu v systému Windows 11
Začněme základní metodou all-in-one pro povolení nebo zakázání přístupu k mikrofonu v systému Windows 11. Pojďme se na to ponořit.
- Klikněte na nabídku Start a klepněte na Nastavení. V obou případech můžete stisknutím Windows + I otevřít nastavení systému Windows 11.

- Nyní v nastavení přejděte na Ochrana osobních údajů & Zabezpečení umístěné na levé liště nabídky.
- Posuňte se dolů do části Oprávnění aplikace a zobrazí se karta Mikrofon; klikněte na něj.

- K dispozici je možnost přepínání Zapnout / Vypnout mikrofon. Přepínejte podle potřeby. Toto je široká možnost povolení nebo zakázání přístupu k mikrofonu v systému Windows 11.

Jak povolit nebo zakázat přístup k mikrofonu pro konkrétní aplikace
Windows 11 také nabízí funkci pro udělení nebo odebrání přístupu mikrofonu ke konkrétním aplikacím. Můžete to použít, abyste zabránili kterékoli z aplikací získat váš zvuk, abyste jej mohli konkrétně zakázat.
- Postupujte podle výše uvedených kroků, dokud nedosáhnete možnosti přepínání mikrofonu (Zapnout/Vypnout).
- Pod touto možností přepínání můžete vidět Aplikace společnosti Microsoft a aplikace třetích stran, které můžete ručně povolte nebo zakažte přístup k mikrofonu.

- Před těmito aplikacemi můžete vidět individuální možnost přepínání pro ovládání přístupu k mikrofonu.
Povolte nebo zakažte mikrofon pomocí Nastavení zvuku
Zde je další způsob, jak otevřít oprávnění k mikrofonu prostřednictvím nastavení zvuku. Je stejný jako ten základní, o kterém jsme hovořili dříve. Pomocí tohoto můžete ovládat hardware mikrofonu a ovládat oprávnění.
- Stisknutím Windows + I otevřete aplikaci Nastavení .

- V nastavení okna klepněte v levé nabídce na Systém.

- Na pravé straně můžete vidět kartu Zvuk, klikněte na ni. Nyní přejděte dolů do sekce Vstup.

- Klikněte na Mikrofon > Vlastnosti.

- V části Obecné můžete vidět Povolit možnost před záložkou audio. (Pokud je již povoleno, můžete vidět Nepovolit před zvukovou sekcí)

Z redakčního pultu
Na konci článku doufám, že budete vědět, jak ovládat přístup k mikrofonu v operačním systému Windows 11. Nyní je snadné a jednoduché povolit nebo zakázat oprávnění k mikrofonu pro konkrétní aplikace a zařízení. Předpokládejme, že máte nějaké problémy týkající se tohoto článku. Dejte nám vědět v sekci komentářů.


Napsat komentář