
Všichni už možná víme, že Windows PC používá techniku komprese paměti k ukládání více dat do paměti vašeho PC. Kromě komprese paměti to má také některé nevýhody.
Ano, komprese vašich dat značně spotřebuje některé zdroje vašeho počítače; proto se nekomprimují všechna uložená data, což zvyšuje zátěž vašeho PC.
Ale jak se pak rozhodne, který soubor potřebuje komprimovat? Komprimuje pouze ty soubory, které považuje za nezbytné a nutné pro váš systém, což podle mého názoru zní divně.
Každopádně, pokud jste zde, abyste věděli, jak tuto funkci deaktivovat na počítači se systémem Windows 11. Pojďme se tedy podívat, jak na to.
Kroky k povolení nebo zakázání komprese paměti v systému Windows 11
Chcete-li tuto funkci povolit nebo zakázat ve Windows 11, musíte provést několik zásadních kroků. Předtím vám však řeknu kroky, pomocí kterých můžete získat nebo zkontrolovat aktuální stav komprese paměti v počítači se systémem Windows 11.
1. Zkontrolujte stav komprese paměti pomocí Správce úloh
- Nejprve stisknutím tlačítka Ctrl+Shift+Esc otevřete Správce úloh .
- Poté se přepněte na kartu Výkon a přejděte na Paměť < a i=4> možnost.
- Nyní vyhledejte část Používá se (komprimovaná) v pravém podokně. A je to. Nyní se odtud zobrazí Komprimovaná paměť (pouze pokud je povolena).
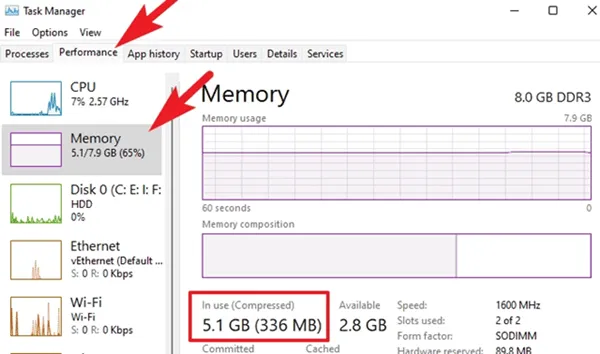
2. Zkontrolujte stav komprese paměti pomocí aplikace Terminal
- Nejprve vyhledejte Windows Terminal pomocí vyhledávací lišty Windows.
- Poté klikněte pravým tlačítkem myši na Windows Terminal a z rozevírací nabídky vyberte Spustit jako správce.
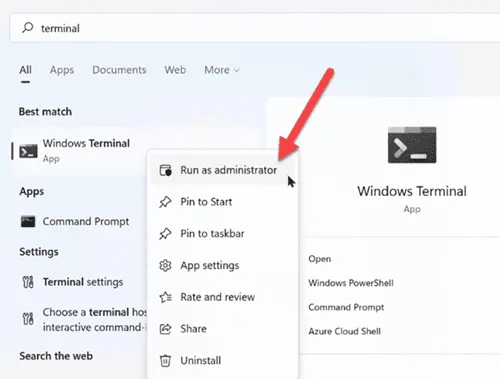
- Nyní spusťte příkaz: Get-MMAgent
- Pokud je poté výsledek uveden True, znamená to, že tato funkce je povolena. Pokud však vidíte False, znamená to, že funkce je zakázána.
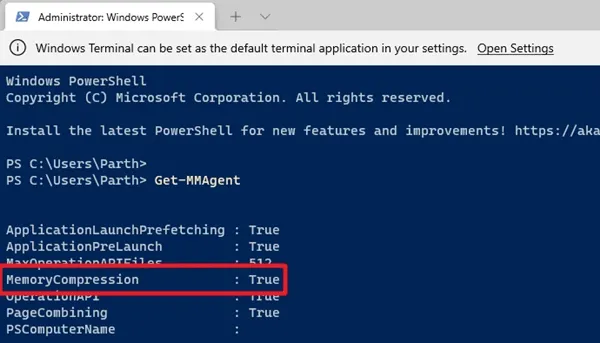
Jak používat aplikaci Terminal k povolení nebo zakázání komprese paměti?
Nyní tedy víte, jak zkontrolovat aktuální stav komprese paměti v počítači se systémem Windows 11.
Proto je čas tuto možnost povolit nebo zakázat. Pojďme se tedy podívat na potřebné kroky, které musíte dodržet:
- Nejprve vyhledejte Windows Terminal pomocí vyhledávací lišty Windows.
- Poté klikněte pravým tlačítkem myši na Windows Terminal a vyberte Spustit jako správce z rozbalovací nabídky.
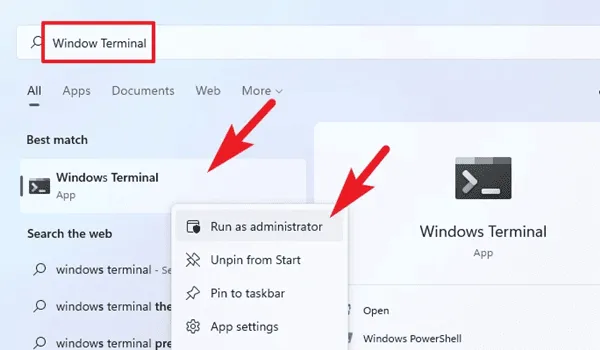
- Nyní, pokud chcete tuto funkci povolit, jednoduše spusťte příkaz: Enable-MMAgent -mc

- Pokud chcete tuto funkci zakázat. stačí nahradit Enable za Disable a spustit tento příkaz: Disable-MMAgent -mc
- A je to. Nyní restartujte systém, abyste použili provedené změny.
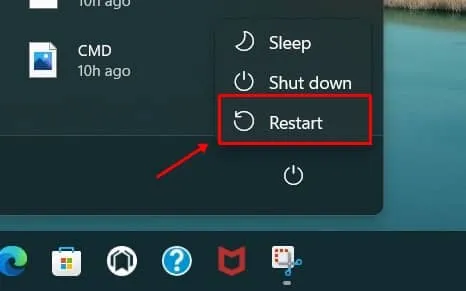
No, toto byly kroky k aktivaci funkce komprese paměti. Ale mějte na paměti, že pokud je využití paměti menší než 60 procent, pak se automaticky deaktivuje.
To je vše o tom, jak povolit nebo zakázat tuto funkci na počítači se systémem Windows 11. Doufáme, že vám tento průvodce pomohl. Nicméně, pokud máte nějaké dotazy, komentujte níže.




Napsat komentář