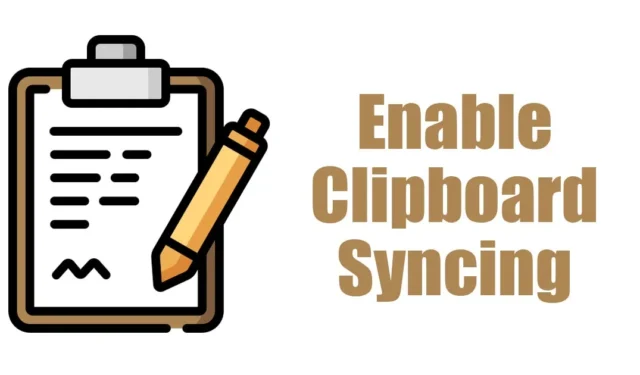
Pokud používáte nejnovější sestavení Windows 11 nebo Windows 11 verze 23H2, máte přístup k velmi užitečné funkci, která vám umožňuje pro synchronizaci schránky mezi zařízeními.
Historie schránky není nová funkce; je již vidět ve Windows 10, ale schopnost synchronizovat schránku mezi zařízeními je něco, co by mohlo zcela změnit hru.
S touto novou funkcí nyní můžete snadno synchronizovat historii schránky napříč všemi připojenými zařízeními. Synchronizace schránky ve Windows 11 může zefektivnit váš pracovní postup & zvýšit produktivitu. Také vám to ušetří čas, protože již nemusíte provádět ruční přenosy ke kopírování obsahu schránky z jednoho zařízení & nalepit na jiný.
Pokud tedy používáte Windows 11 a často cítíte potřebu ručního přenosu schránky z jednoho zařízení do druhého, měli byste okamžitě povolit synchronizaci schránky. Níže uvádíme několik jednoduchých kroků, jak povolit synchronizaci schránky na počítačích se systémem Windows 11. Začněme.
Jak povolit synchronizaci schránky ve Windows 11
Chcete-li povolit tuto novou funkci, musíte zajistit, aby váš počítač/laptop používal nejnovější verzi Windows 11. Aktualizujte tedy svůj operační systém a poté postupujte podle níže sdílených kroků.
1. Stiskněte klávesu Windows Key + I na klávesnici. Otevře se aplikace Nastavení systému Windows 11.

2. Když se otevře aplikace Nastavení, přepněte na kartu Systém na levé straně.

3. Na pravé straně přejděte dolů a klikněte na Schránka.

4. Na další obrazovce povolte přepínač Historie schránky. a>

5. Po aktivaci povolte také přepínač Synchronizace mezi vašimi zařízeními.

6. Nyní z rozbalovací nabídky vyberte Automaticky synchronizovat kopírovaný text nebo Ručně synchronizovat kopírovaný text. Doporučuje se vybrat možnost automatické synchronizace.

A je to! Takto můžete povolit synchronizaci schránky pomocí aplikace Nastavení systému Windows 11.
Povolte synchronizaci schránky ve Windows 11 pomocí Editoru místních zásad skupiny
Pokud nemůžete povolit synchronizaci schránky z aplikace Nastavení Windows 11, můžete tuto funkci povolit pomocí Editoru místních zásad skupiny. Zde je to, co musíte udělat.
1. Zadejte Editor místních zásad skupiny ve Windows 11 Search. Dále otevřete aplikaci Upravit zásady skupiny z výsledků Nejlepší shody.

2. Když se otevře Editor místních zásad skupiny, přejděte na tuto cestu:
Computer Configuration > Administrative Templates > System > OS Policies

3. Na pravé straně najděte a dvakrát klikněte na Povolit zásady historie schránky.

4. V okně, které se zobrazí, vyberte Povoleno. Po výběru klikněte na Použít a poté na OK.

5. Nyní dvakrát klikněte na zásadu Povolit synchronizaci schránky mezi zařízeními.

6. V okně, které se zobrazí, vyberte Povoleno. Po výběru klikněte na Použít a poté na OK.

A je to!
Povolte synchronizaci schránky ve Windows 11 pomocí Editoru registru
Stejně jako Editor místních zásad skupiny můžete také použít Editor registru k povolení funkce synchronizace schránky systému Windows 11. Zde je to, co musíte udělat.
1. Do vyhledávání Windows 11 zadejte Editor registru. Dále otevřete aplikaci Editor registru ze seznamu výsledků s nejlepší shodou.

2. Když se otevře Editor registru, přejděte na tuto cestu:
HKEY_LOCAL_MACHINE\SOFTWARE\Policies\Microsoft\Windows\System

3. Klikněte pravým tlačítkem na složku Systém a vyberte Nový > Hodnota DWORD (32 bitů).

5. Dvakrát klikněte na AllowCrossDeviceClipboard a do pole Value Data zadejte 1. Po dokončení klikněte na OK a zavřete Editor registru.

Po provedení změn nezapomeňte restartovat počítač se systémem Windows 11. A je to!
Jak povolit synchronizaci schránky mezi Windows & Android/iPhone
Jakmile povolíte synchronizaci schránky v systému Windows, musíte stejnou funkci povolit na svém Androidu/iPhonu. Zde je návod, jak najít synchronizovanou historii schránky Windows 11 na Androidu nebo iPhone.
1. Stáhnout & nainstalujte si Microsoft Swiftkey AI Keyboard na svůj Android nebo iPhone.

2. Po instalaci klepněte na Účet a přihlaste se pomocí stejného účtu Microsoft, který používáte na počítači se systémem Windows.

3. Po přihlášení otevřete nastavení Swiftkey a klepněte na Rich Input.

4. Na další obrazovce klepněte na Schránku.

5. Ve schránce povolte přepínač pro Synchronizovat historii schránky.

A je to! Takto můžete najít synchronizovanou historii schránky na Androidu nebo iPhonu.
Tato příručka je tedy o povolení synchronizace schránky na počítačích se systémem Windows 11. Dejte nám vědět, pokud potřebujete další pomoc se synchronizací historie schránky mezi počítačem a mobilním zařízením.


Napsat komentář