
Fotky Google jsou skvělá cloudová aplikace pro správu fotografií a videí, která je k dispozici pro uživatele Android, iPhone a stolních počítačů. Vzhledem k tomu, že se jedná o webový nástroj, má k němu kdokoli přístup z aplikace webového prohlížeče.
Uživatelé Androidu už možná vědí o funkci „Uzamčená složka“ ve Fotkách Google, která byla představena koncem roku 2021. Tato funkce v podstatě přináší trezor, který je zabezpečen otiskem prstu nebo přístupovým kódem.
Jakmile vložíte své fotografie do uzamčené složky, nebudou dostupné pro žádné jiné aplikace. Jediný způsob, jak se k fotografiím dostat, je odemknout uzamčenou složku. Diskutujeme o „Uzamčené složce“, protože stejná funkce byla zavedena do verze Fotek Google pro iOS.
Jak povolit a používat uzamčené složky ve Fotkách Google na iPhone
To znamená, že uživatelé iPhone mohou využít funkci Uzamčená složka ve Fotkách Google ke skrytí svých soukromých fotografií. Pokud tedy používáte iPhone a používáte Fotky Google pro správu fotografií, zde je návod, jak nastavit uzamčenou složku Fotek Google. Začněme.
1. Nastavte uzamčenou složku Fotek Google
Chcete-li začít, musíte nejprve nastavit uzamčenou složku Fotky Google. Chcete-li na svém iPhonu nastavit uzamčenou složku Fotek Google, postupujte podle kroků uvedených níže.
1. Chcete-li začít, otevřete na svém iPhonu aplikaci Fotky Google. Nyní se ujistěte, že jste přihlášeni pomocí účtu Google.
2. Po otevření aplikace přepněte na kartu Knihovna v pravém dolním rohu.
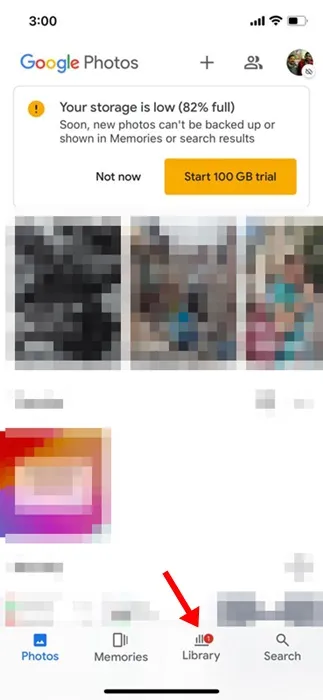
3. Na obrazovce Knihovna klepněte na Nástroje .
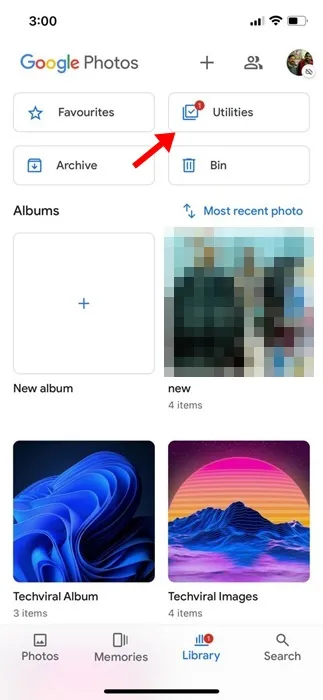
4. Dále v části Uspořádejte svou knihovnu klepněte na Uzamčená složka .
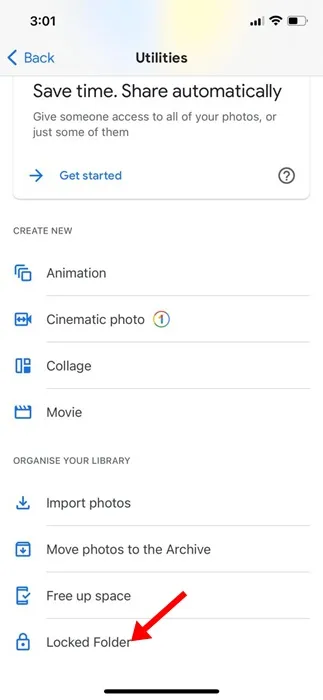
5. Na obrazovce Přesunout do uzamčené složky klepněte na tlačítko Nastavit uzamčenou složku .
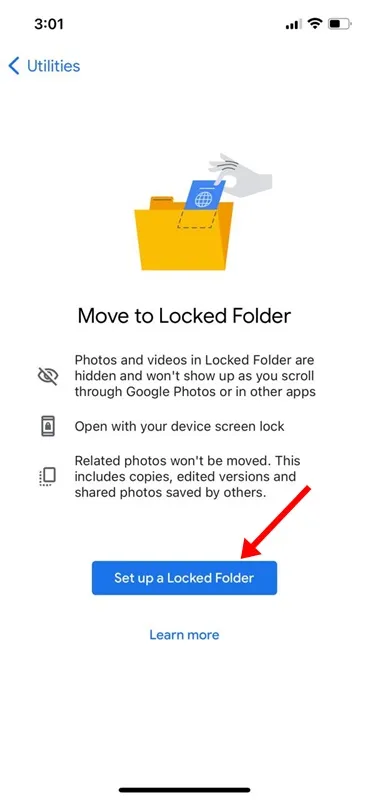
6. Nyní musíte vybrat Face ID nebo Touch ID pro ochranu uzamčené složky.
7. Na další obrazovce vyberte, zda chcete zálohovat Fotografie ve složce Uzamčeno.
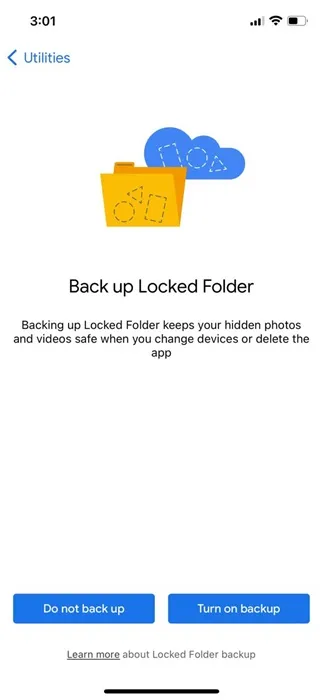
A je to! Pokud chcete přistupovat k fotografiím z jakéhokoli jiného zařízení, vyberte možnost „Zapnout zálohování“. Tím je proces nastavení uzamčené složky ve Fotkách Google pro iPhone dokončen.
2. Jak přidat fotografie do uzamčené složky ve Fotkách Google
Nyní, když je nastavení dokončeno, možná budete chtít přidat své soukromé fotografie do uzamčených složek. Zde je návod, jak přidat fotografie do uzamčené složky v aplikaci Fotky Google pro iPhone.
1. Otevřete na svém iPhonu aplikaci Fotky Google.
2. Nyní přejděte do Knihovny > Nástroje > Uzamčená složka .
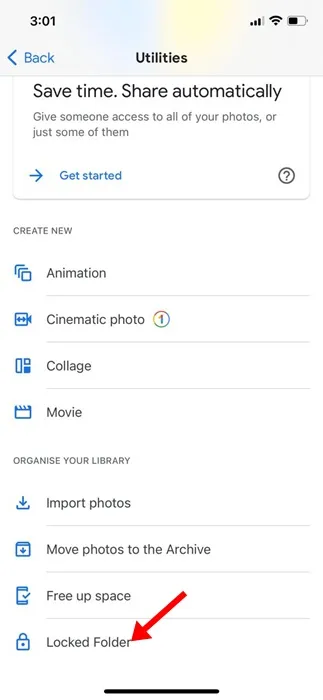
3. Na obrazovce Uzamčená složka klepněte na tlačítko Přesunout položky .
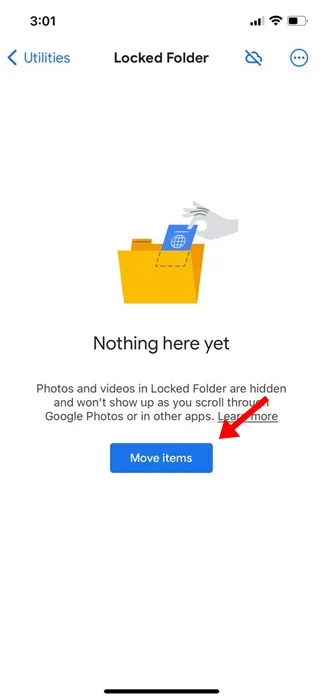
4. Vyberte fotografie, které chcete přesunout do uzamčené složky.
5. Po výběru klepněte na Přesunout .
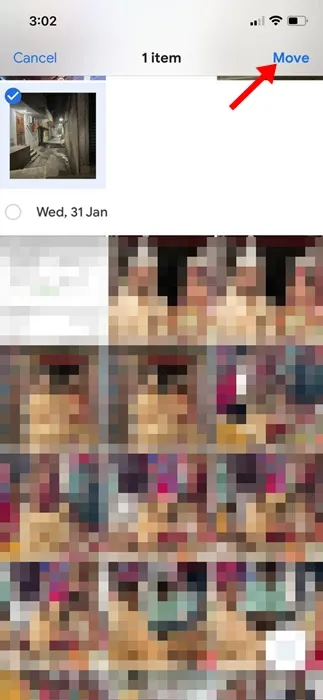
6. Jste při přesunu do uzamčené složky? výzva k potvrzení, klepněte na Přesunout .
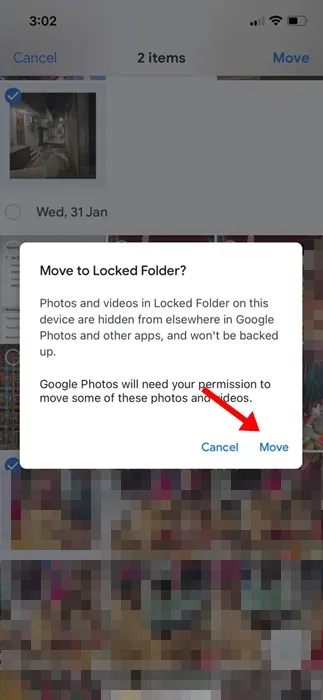
7. Fotografie můžete také přesouvat přímo z aplikace Fotky Google. Za tímto účelem otevřete fotografii, kterou chcete přesunout, a klepněte na tři tečky > Přesunout do uzamčené složky .
Nyní, když víte, jak přidat fotky do uzamčené složky Fotek Google, je čas vědět, jak je v případě potřeby odstranit. Pokud tedy z jakéhokoli důvodu chcete odebrat fotografie z uzamčené složky, postupujte podle těchto jednoduchých kroků níže.
1. Chcete-li začít, otevřete na svém iPhonu aplikaci Fotky Google.
2. Otevřete uzamčenou složku. Dále vyberte fotografie, které chcete odstranit.
3. Po výběru klepněte na Přesunout v levém dolním rohu.
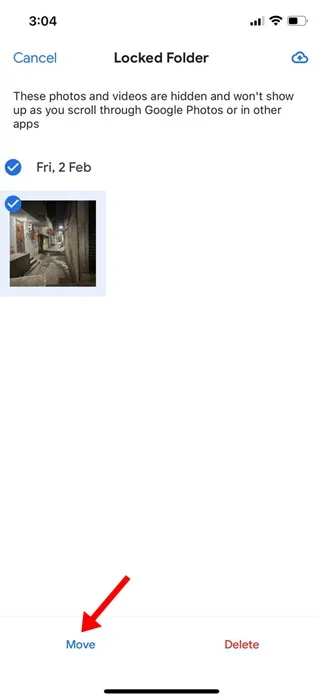
4. Jste při přesunu mimo uzamčenou složku? výzva k potvrzení, klepněte na Přesunout .
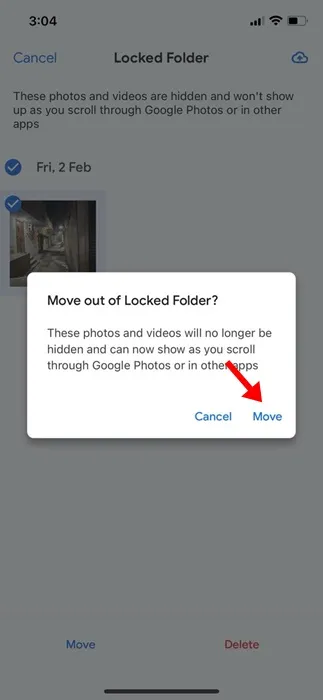
A je to! Takto snadné je odstranit Fotky ze složky Zamknuté Fotky Google.
Tato příručka je tedy o tom, jak používat uzamčenou složku Fotek Google na iPhone. Pokud potřebujete další pomoc s používáním uzamčené složky Fotek Google ve vašem iPhone, dejte nám vědět v komentářích níže.




Napsat komentář