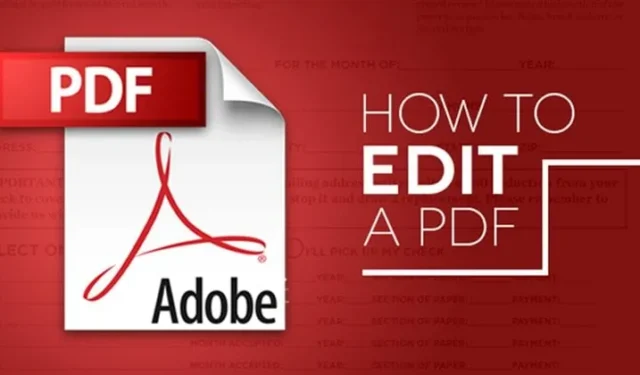
Dnes se téměř každý, ať už student, obchodník nebo kdokoli jiný, zabývá PDF soubory při práci na počítači. V průběhu let se formát souboru PDF stal jedním z nejbezpečnějších způsobů sdílení dokumentů online.
Skvělá věc na PDF je, že vám nedovolí upravovat data v něm uložená. Chcete-li upravit soubory PDF, musíte použít nějaký software pro úpravu PDF od třetí strany. Nebo se můžete při úpravě souborů PDF spolehnout na online editory PDF.
Upravujte soubory PDF offline zdarma
Pokud máte zájem o úpravu souborů PDF instalací softwaru, podívejte se na tuto sekci. Níže uvádíme několik nejlepších programů pro úpravu souborů PDF na PC.
1. Adobe Acrobat
Adobe Acrobat se používá hlavně k prohlížení, vytváření, manipulaci, tisku a správě souborů uložených ve formátech PDF. Zde je návod, jak používat Adobe Acrobat k úpravě souborů PDF.
1. Nejprve otevřete soubor PDF v Acrobatu. Poté klikněte na nástroj Upravit PDF na pravém panelu.
2. Poté v souboru klikněte na text nebo obrázek, který chcete upravit . Nyní přidejte nebo upravte text na stránce pdf.
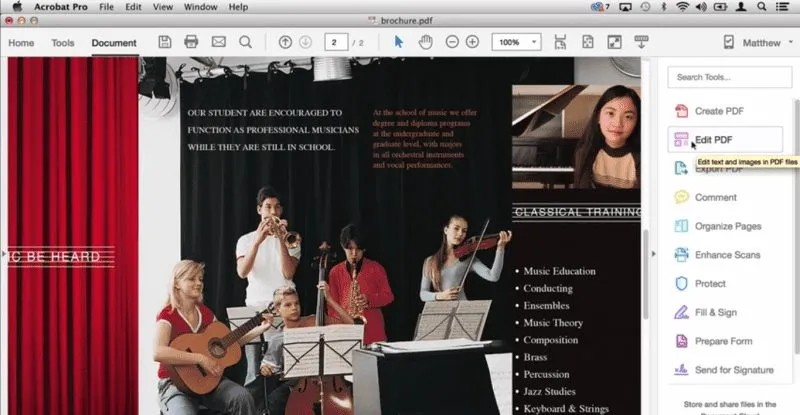
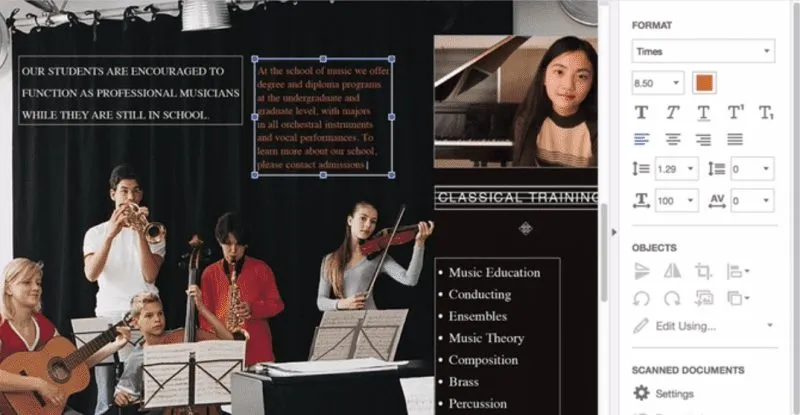
Obrázky na stránce můžete přidávat, nahrazovat, přesouvat nebo měnit jejich velikost pomocí výběrů ze seznamu Objekty. A je to! Uložte soubor a budete mít nově upravený PDF.
2. Použití Inkscape
Inkscape je jedním z nejlepších programů pro úpravu PDF a usnadní vám práci. Chcete-li pokračovat, postupujte podle níže uvedených kroků.
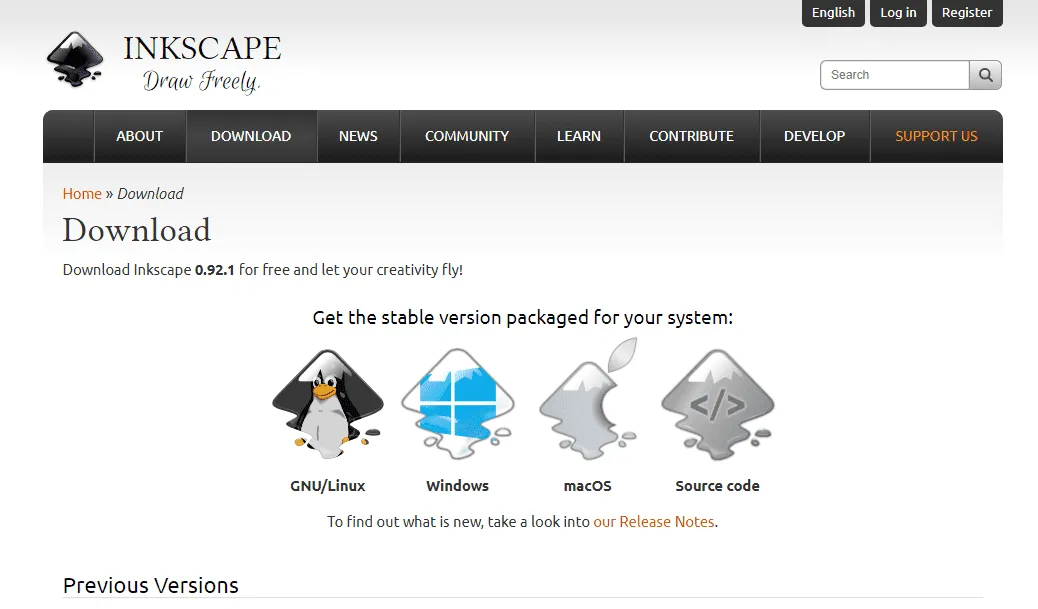
- Nejprve si stáhněte a nainstalujte Inkspace podle vašeho OS zde .
- Spusťte software a otevřete soubor PDF, který chcete upravit.
- Nyní klikněte na symbol „A“ umístěný na levé straně okna programu a upravte text otevřeného souboru PDF.
Nyní upravte textový soubor dokumentu PDF a uložte dokument do počítače.
Málo jiného softwaru pro úpravu souborů PDF offline
Níže jsme sdíleli několik nástrojů, které můžete použít k úpravě souborů PDF zdarma.
1. Icecream PDF Split & Merge
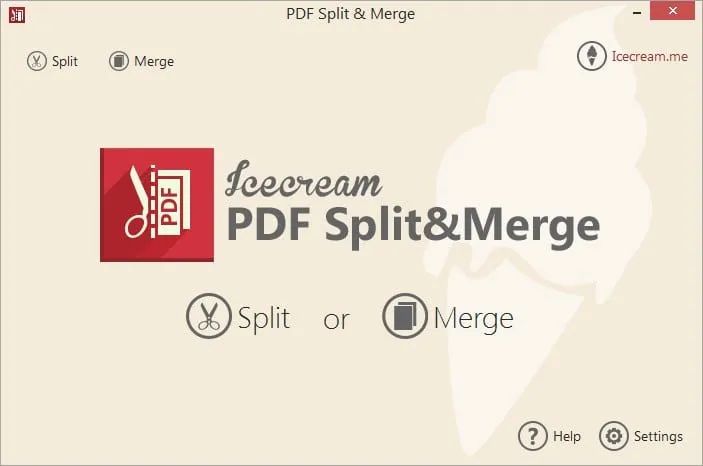
Pokud hledáte jednoduchý a ne tak obtížně použitelný nástroj pro úpravu PDF, pak by Icecream PDF Split & Merge mohla být tou nejlepší volbou. Nástroj umožňuje uživatelům rozdělit, sloučit nebo přeskupit různé soubory PDF.
Kromě toho lze Icecream PDF Split & Merge použít k šifrování souborů PDF, nastavení vlastností PDF a další.
2. PDF kamaráde
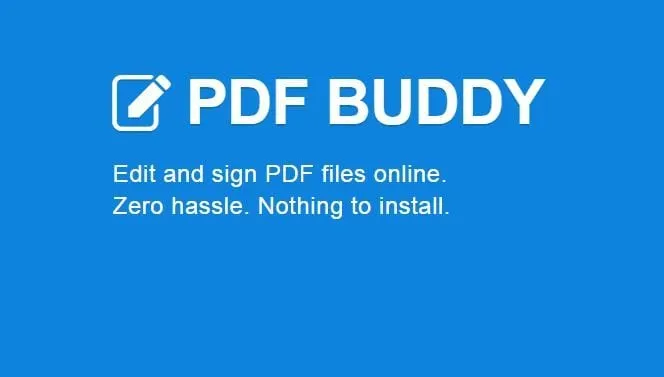
Není to software; PDF Buddy je webová služba, která uživatelům umožňuje upravovat jejich soubory PDF. Uživatelé musí navštívit webovou stránku PDF Buddy a nahrát dokument.
Stránka načte soubor PDF a poskytne vám možnosti přidání textu, obrázků atd.
3. Ableword

pokud hledáte pokročilý editor PDF, který umí mnoho dalších věcí, pak by Ableword mohl být perfektní volbou.
Aplikace umožňuje uživatelům upravovat dokumenty PDF a podporuje mnoho dalších oblíbených formátů. Kromě toho můžete svůj soubor PDF uložit jako soubor aplikace Word.
4. PDFelement
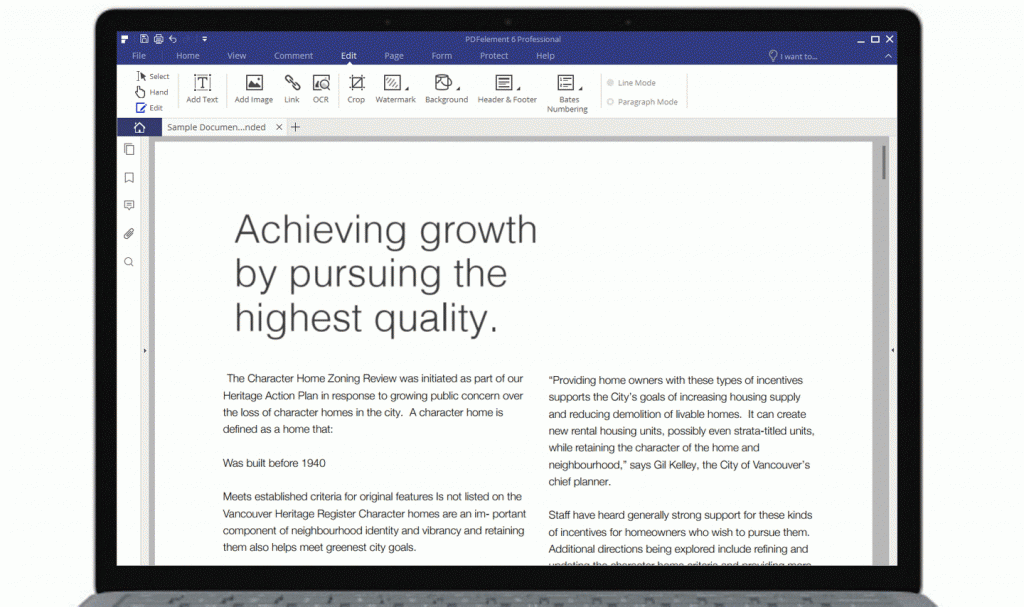
Je to jeden z nejvýkonnějších nástrojů PDF na seznamu, který lze použít k úpravám, převodu, kontrole, podepisování a porovnávání rozšíření PDF.
Skvělá věc na PDFelement je, že nabízí uživatelům širokou škálu funkcí a funkcí pro úpravy PDF, jako je přidávání anotací, značek, obrázků atd. do PDF pomocí PDFelement.
5. Foxit Phantom PDF
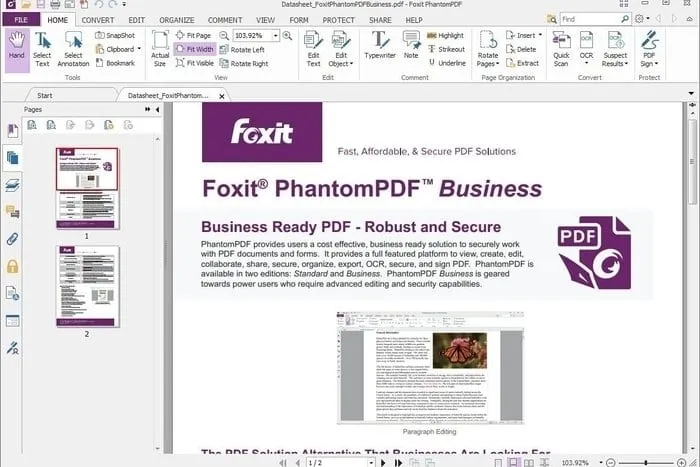
Pokud hledáte snadno použitelný editor PDF pro váš počítač s Windows 10, Foxit Phantom PDF může být vaší nejlepší volbou.
Hádej co? Foxit Phantom PDF přichází s přímočarým rozhraním, které uživatelům umožňuje upravovat soubory PDF. Nejen to, ale Foxit Phantom PDF má také editor přetahování a vestavěnou kontrolu pravopisu.
Upravujte soubory PDF online zdarma
Pokud nechcete instalovat software pro úpravu souborů PDF, můžete je zdarma upravovat na webových stránkách.
1. Použití PDF Online
V této metodě použijeme online službu k převodu našeho souboru na jednoduchý dokument aplikace Word, který lze snadno upravovat v aplikaci Microsoft Word.
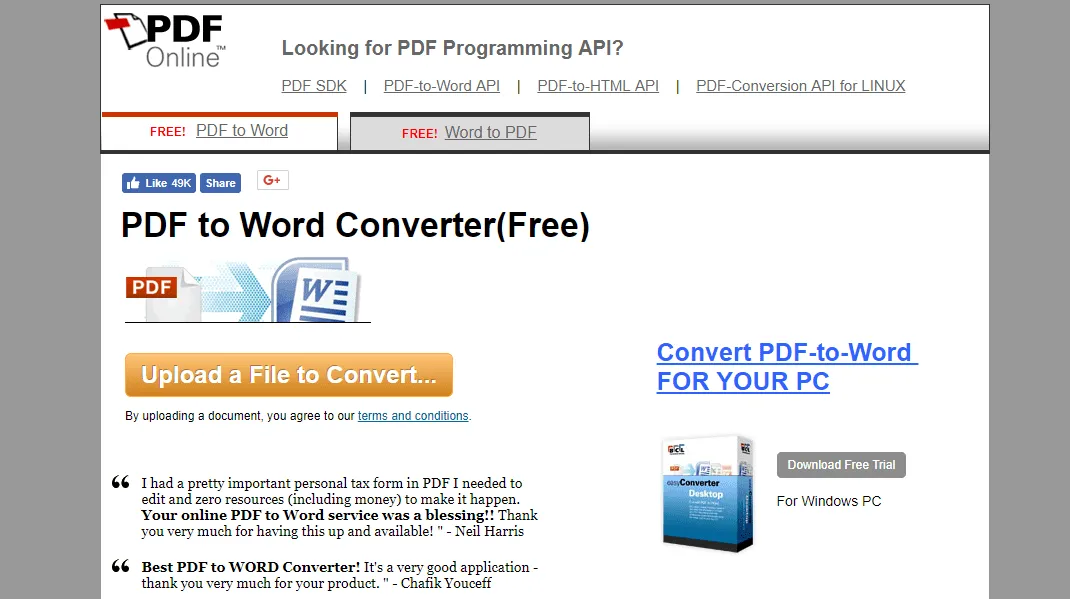
- Otevřete webovou stránku pdfonline .
- Poté nahrajte svůj soubor PDF kliknutím na tlačítko nahrát.
- Nyní změní váš dokument PDF na dokument aplikace Word .
- Stáhněte si dokument Word a podle toho jej upravte.
Nyní můžete buď uložit dokument ve formátu pdf, nebo znovu navštívit web a nahrát svůj soubor, abyste získali upravený soubor zpět jako PDF v sekci Word to PDF.
2. Používání OneDrive
K úpravě souboru PDF lze také použít webový editor OneDrive. Zde je návod, jak používat web OneDrive k úpravě souborů PDF.
1. Nejprve navštivte web onedrive.com a přihlaste se pomocí svého účtu Microsoft. Nyní nahrajte soubor PDF ze svého počítače.
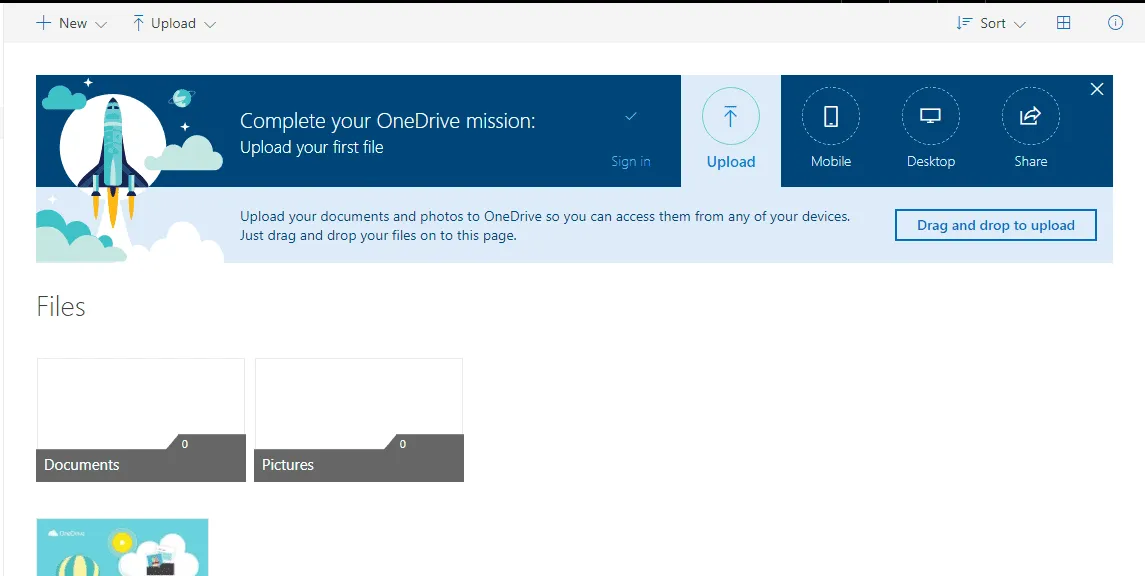
2. Po nahrání dvakrát klikněte na soubor PDF a otevřete jej v online aplikaci Word.
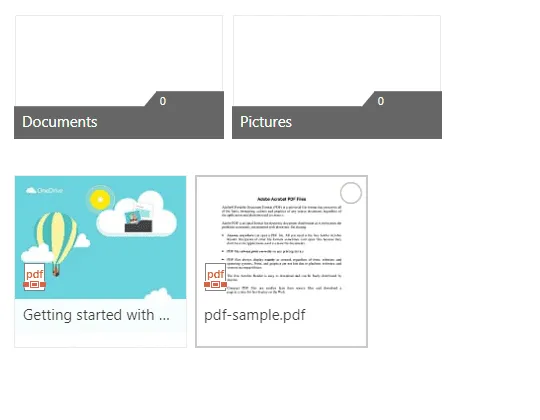
3. Nyní kliknutím na tlačítko Upravit ve Wordu otevřete soubor PDF pro úpravy. OneDrive požádá o povolení k převodu PDF do Wordu; stačí udělit povolení.
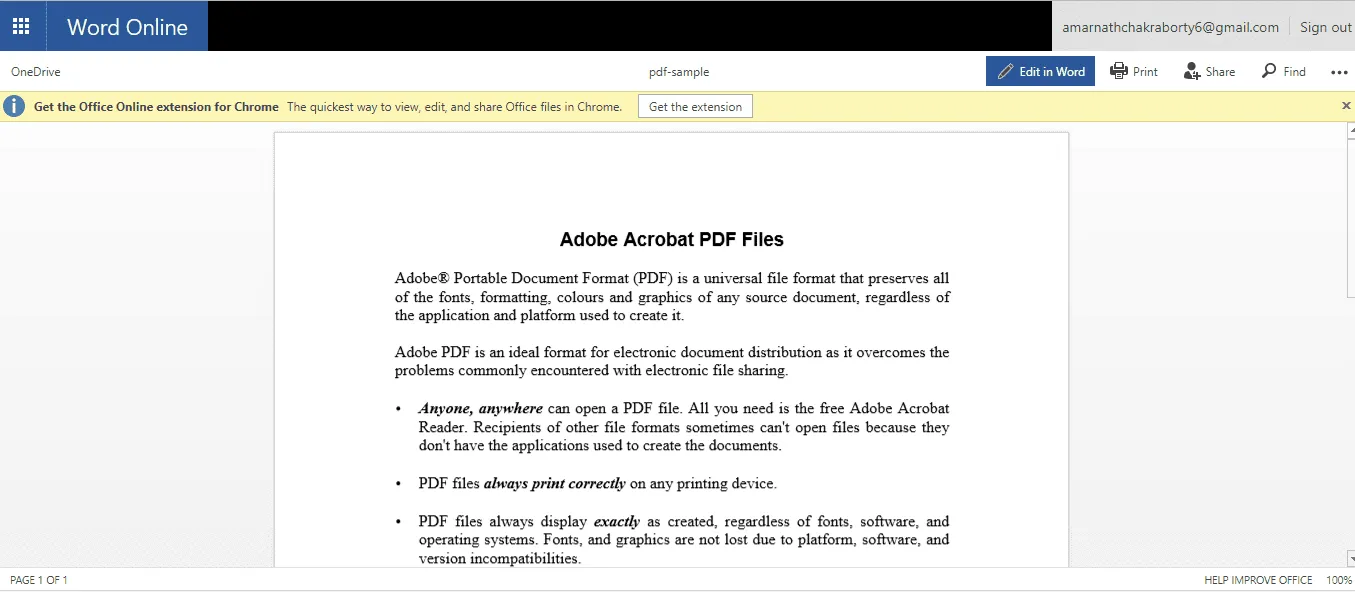
4. Po převedení klikněte na tlačítko „Upravit“ a upravte dokument.

Po úpravě klikněte na nabídku Soubor a zvolte „Uložit“ pro uložení souboru do počítače.
Použití jiných online editorů PDF
Stejně jako nástroje Windows je na internetu k dispozici spousta online editorů PDF, které uživatelům umožňují snadno upravovat soubory PDF. Níže uvádíme tři nejlepší online editory PDF, které můžete použít k úpravě dokumentů PDF.
1. Sejda
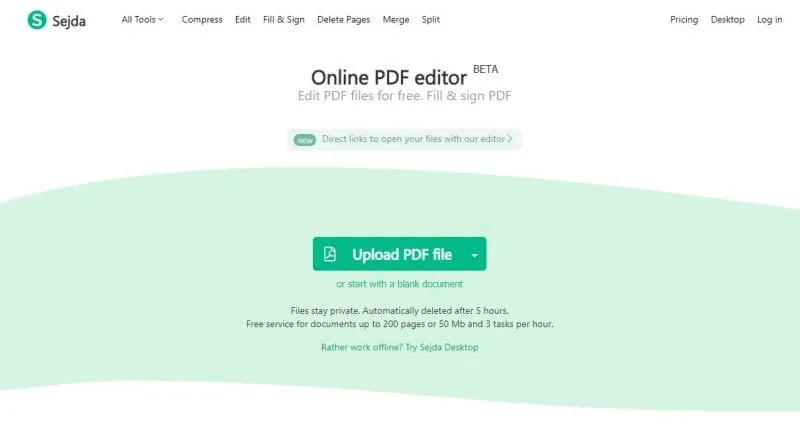
Je to zdaleka nejlepší a nejvýkonnější webový nástroj pro úpravu PDF, který je k dispozici a nabízí spoustu funkcí.
Úprava souborů PDF pomocí Sejdy je poměrně snadný proces. Musíte nahrát své soubory a získáte upravitelné rozhraní. Pomocí editoru PDF Sejda můžete do PDF přidat text.
2. SodaPDF
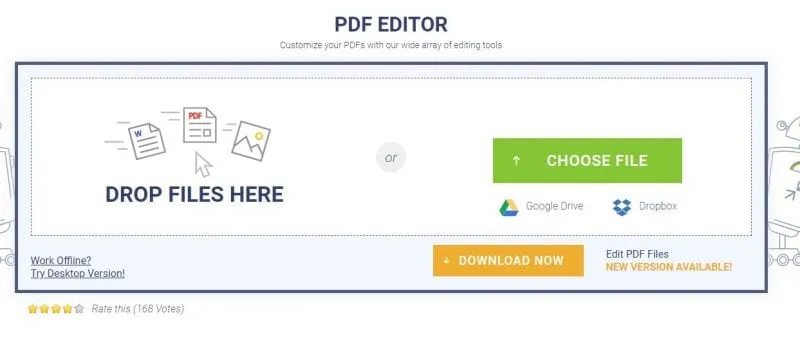
Stejně jako SejdaPDF je SodaPDF dalším z nejlepších webových nástrojů pro úpravu PDF, které můžete použít z jakéhokoli webového prohlížeče. SodaPDF umožňuje uživatelům přidávat soubory PDF uložené v počítači, na Disku Google nebo v Dropboxu.
SodaPDF tvrdí, že používá zabezpečenou technologii k vytvoření šifrovaného spojení mezi svým webovým serverem a vaším prohlížečem, což zajišťuje, že všechna data zůstanou soukromá.
3. PDF2GO
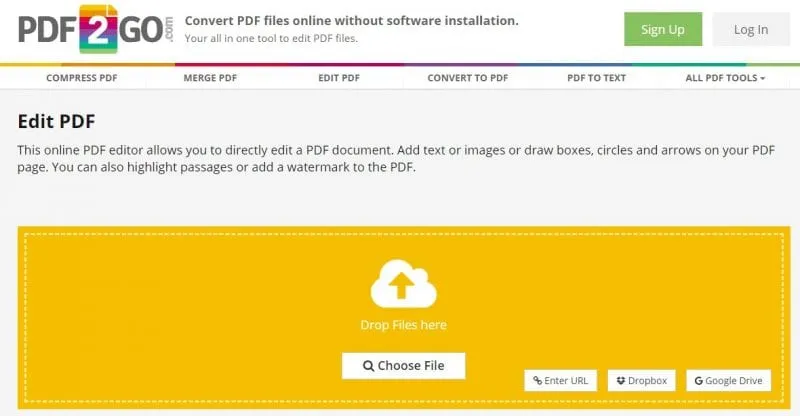
Pokud hledáte online editor PDF, který vám umožní upravovat dokumenty PDF a přidávat text, obrázky nebo pole pro kreslení, pak může být Pdf2Go skvělou volbou.
Soubor PDF můžete nahrát ze svého počítače prostřednictvím adresy URL, Dropboxu nebo Disku Google. Stránka také poskytuje uživatelům rozhraní přetahování pro úpravy souborů PDF.
Toto jsou některé z nejlepších a nejjednodušších metod úpravy souboru PDF. Pomocí těchto metod můžete upravovat soubory PDF na počítačích se systémem Windows 10. Doufám, že vám tento článek pomohl! Sdílejte to prosím také se svými přáteli.




Napsat komentář