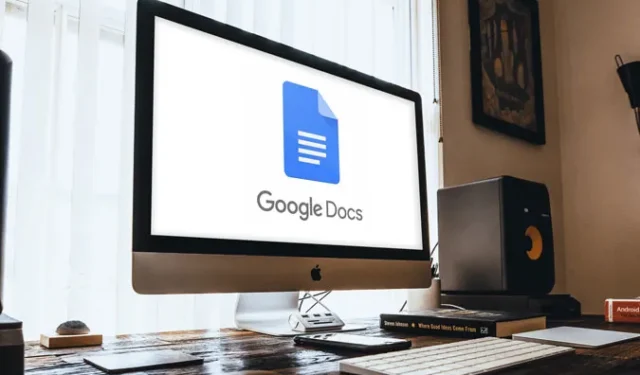
Stahování obrázků z webových stránek je jednoduchý úkol, stačí na něj kliknout pravým tlačítkem a kliknout na tlačítko Stáhnout, pokud se nepokusíte stáhnout obrázek z Dokumentů Google. Někdy se Google rozhodne zkomplikovat jednoduché věci, jako je smazání fotky ve Fotkách Google, aniž by se ztratila v místním úložišti. Po kliknutí pravým tlačítkem myši na obrázek v Dokumentech Google nenajdete žádnou možnost stažení. Existuje však několik řešení, jak to udělat, pojďme se na to podívat.
Stáhněte si obrázky z Dokumentů Google
Ať už jste na telefonu nebo na počítači, můžete jednoduše pořídit snímek obrazovky a obrázek oříznout. Ale kvalita obrazu bude omezená. Pokud tedy chcete stahovat obrázky bez kompromisů v kvalitě, zde jsou způsoby, jak to udělat.
1. Uložit do Google Keep
Otevřete v prohlížeči v počítači Dokumenty Google s obrázkem, který chcete stáhnout. Vyberte obrázek a kliknutím pravým tlačítkem na něj otevřete kontextovou nabídku. Nyní vyberte možnost „Uložit do Keep“ .
Přečtěte si: 10 tipů a triků Google Keep Notes, jak si udržet pořádek
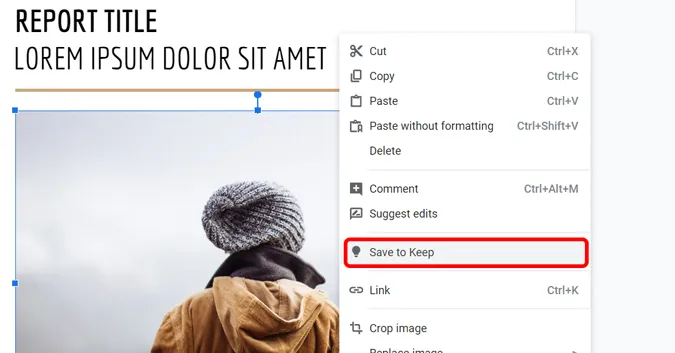
Otevře se malé rozhraní Google Keep a zde se zobrazí váš obrázek. Můžete jednoduše kliknout pravým tlačítkem myši na obrázek v pravém podokně a stáhnout jej .
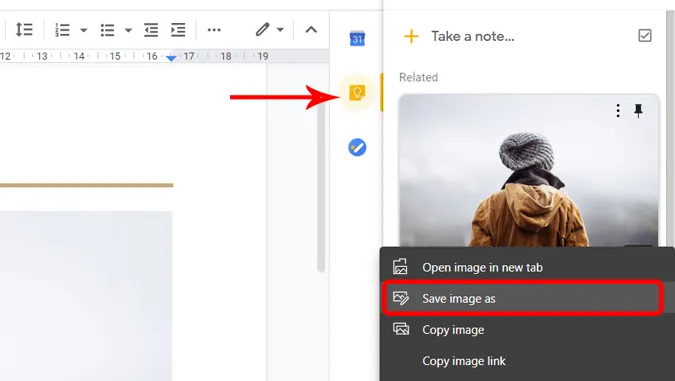
2. Zveřejněním dokumentu na webu
Dalším způsobem, jak stáhnout obrázek z Dokumentů Google, je jeho publikování na webu. Otevřete dokument s obrázkem, v horní liště klikněte na Soubor > publikovat na web .
Musíte si přečíst: Jak chatovat v Dokumentech Google a proč byste měli
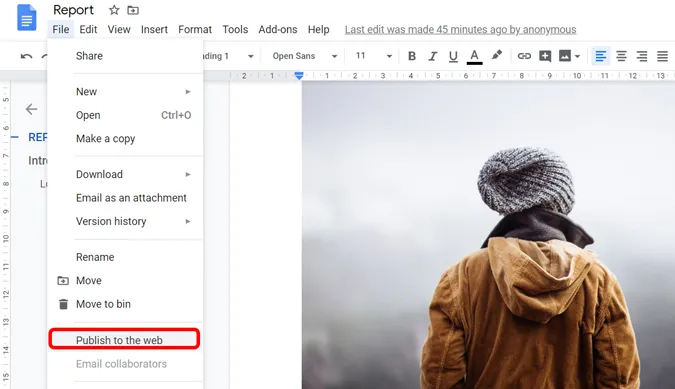
Ve vyskakovacím okně klikněte na tlačítko Publikovat . Doporučuji vám NEPOUŽÍVAT tuto metodu, pokud váš dokument obsahuje soukromé a citlivé informace. Nezapomeňte přestat zveřejňovat, jakmile si stáhnete požadované obrázky.
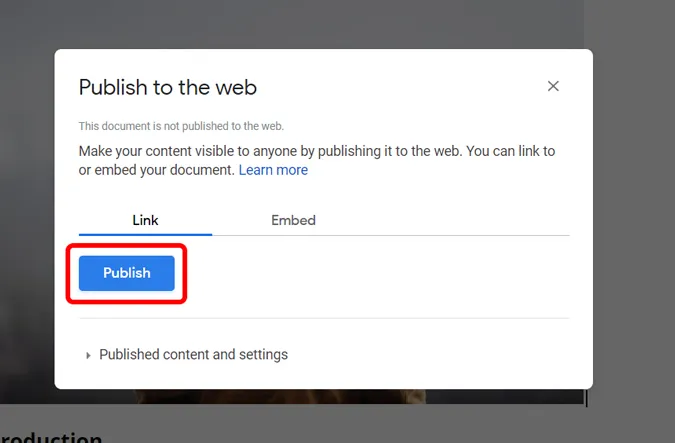
Otevřete vygenerovaný odkaz a stáhněte si obrázek kliknutím pravým tlačítkem myši a uložením do počítače .
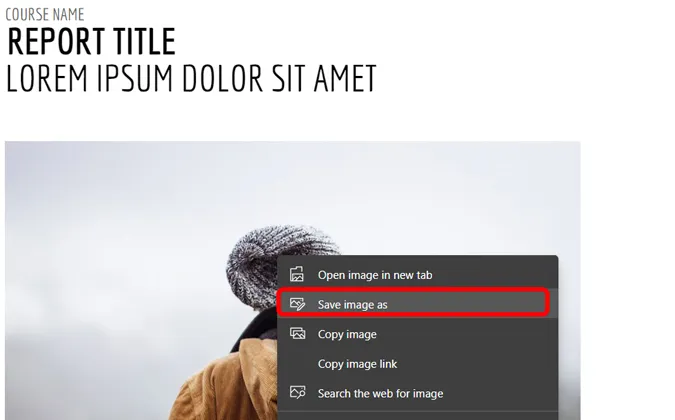
Až budete hotovi, můžete nyní zastavit publikování, aby lidé nezískali neoprávněný přístup k dokumentu. Přejděte na Soubor > Publikovat na webu > Publikovaný obsah a nastavení a klikněte na Zastavit publikování .

3. Uložte jej jako HTML
Pokud máte v Dokumentech Google více obrázků, uložení dokumentu jako souboru HTML je skvělý způsob, jak hromadně stáhnout všechny obrázky. Otevřete dokument, klikněte na soubor > Stáhnout > Webová stránka (HTML).
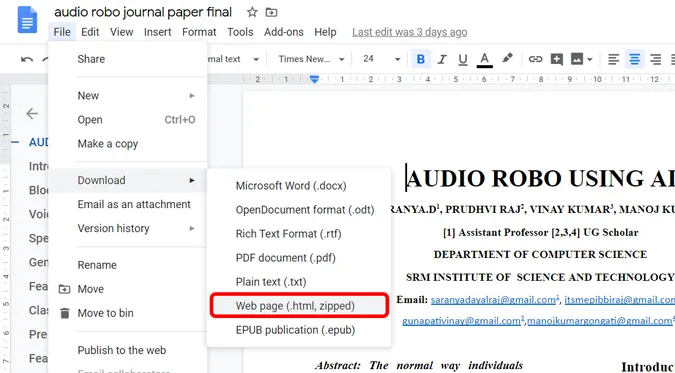
Archiv zip se automaticky stáhne do vašeho počítače. Rozbalte soubor a najdete složku s názvem obrázky.
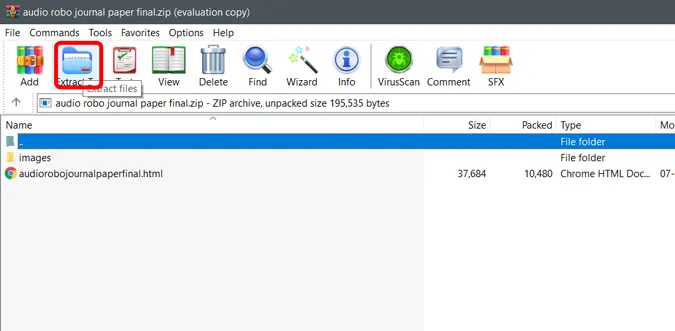
Složka obrázků obsahuje všechny obrázky z dokumentu Google a jsou automaticky staženy do této složky.
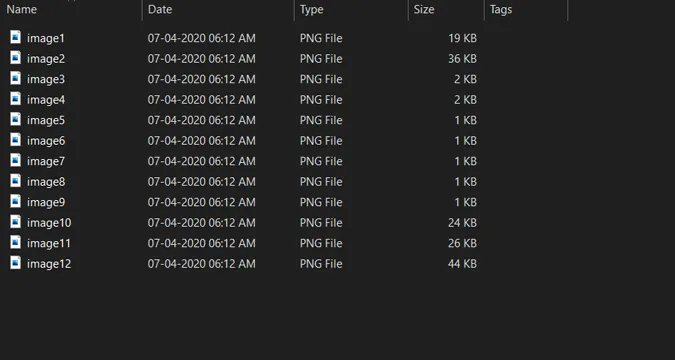
4. Použijte doplněk Image Extractor Add-on
Otevřete libovolný dokument v Dokumentech Google. V horní nabídce klikněte na doplňky > Získat doplňky .
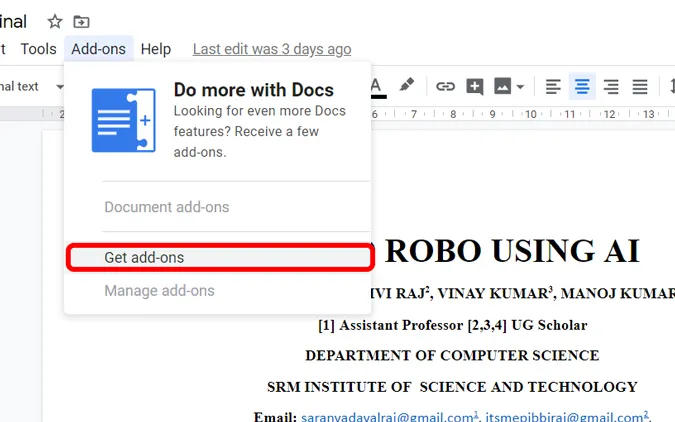
Vyhledejte Image Extractor and Remover a nainstalujte doplněk do Dokumentů Google.
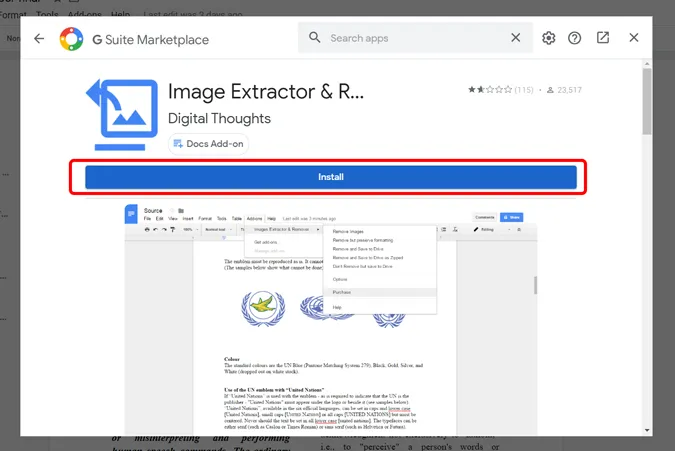
Po instalaci znovu klikněte na Add-on > Image Extractor and Remover > Neodstraňovat, ale uložit na Disk. Uloží snímky na Disk Google propojený s vaším účtem.
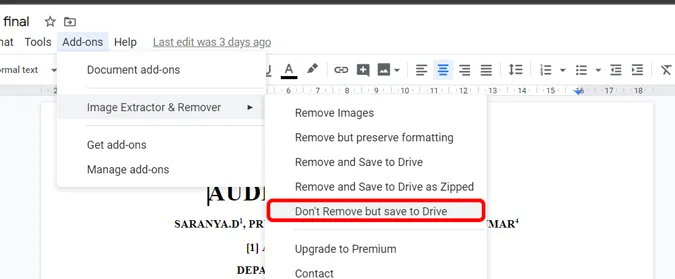
Můžete přejít na Disk Google a stáhnout si obrázek odtud.
5. Vyžádejte si verzi pro stolní počítač na telefonu
Toto je jediný způsob, jak stáhnout obrázky z Dokumentů Google do telefonu. Otevřete prohlížeč na svém smartphonu, otevřete Dokumenty Google a z nabídky požádejte o možnost webu pro počítače. Nyní použijte kteroukoli ze 4 výše uvedených metod.
Jedinou výhradou je, že nemůžete otevřít Dokumenty Google v prohlížeči, když máte nainstalovanou aplikaci Dokumenty Google. Takže musíte buď odinstalovat aplikaci, nebo otevřít Dokumenty v režimu inkognito.
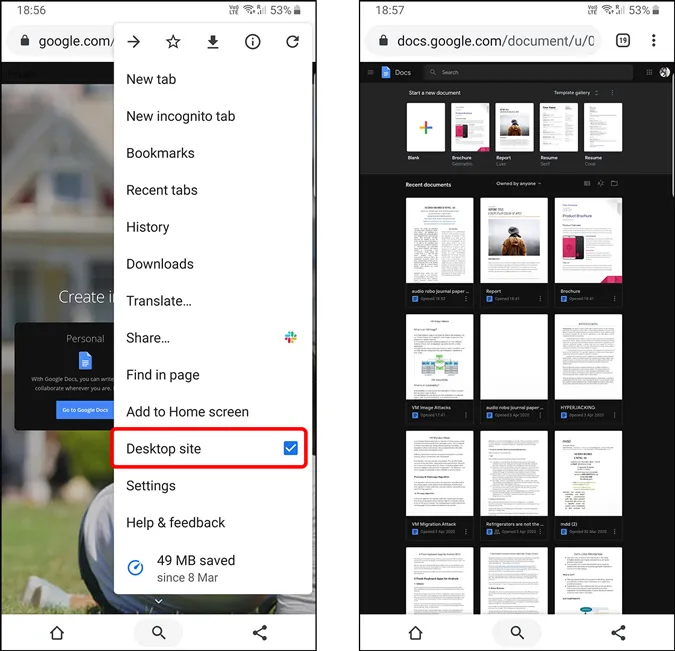
Zabalit se
Je docela zvláštní, že v Dokumentech Google chybí malá možnost, jako je uložení obrázku. Zatímco většina lidí navrhuje pouze pořídit snímek obrazovky a oříznout jej, kvalita obrazu se drasticky sníží do té míry, že již nebude použitelný. Ale podle výše uvedených technik si můžete stáhnout obrázek v plném rozlišení. Co si myslíte o těchto metodách? Dejte mi vědět v komentářích níže.




Napsat komentář