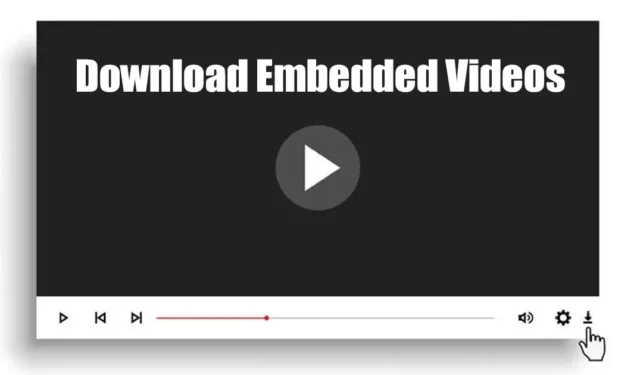
Uživatelé se pomalu přesouvají k obsahu založenému na videu pouze z textu. Zatímco adaptace textu na video bude stále trvat roky, protože lidé nemají dostatek zdrojů, adaptace se nutně uskuteční.
Dnes najdete videa na každé webové stránce, na sociálních sítích atd. Při procházení různých webových stránek můžete někdy najít videa, která si chcete stáhnout.
Přiznejme si to: stahování videí z oblíbených stránek, jako je Facebook a YouTube, je snadné, protože máme mnoho nástrojů. Co když si však chcete stáhnout vložená videa na web?
Online stahovači videa mohou stahovat videa pouze z podporovaných webových stránek. Jaké jsou tedy dostupné možnosti stahování vložených videí? Některé z nich prozkoumáme v této příručce.
Můžete si stáhnout vložená videa?
Ano, je možné stáhnout vložená videa z webových stránek. Stahování těchto videí však není tak snadné, jak si možná myslíte.
Vzhledem k tomu, že vložená videa mohou pocházet z různých zdrojů, jako je YouTube, Twitter, Instagram nebo jakýkoli neznámý hostitel videa, musíte ke stažení sdílených videí obvykle použít online nástroje nebo rozšíření.
Máte také možnost stáhnout si vložená videa z webových stránek pomocí softwaru pro správu stahování třetích stran.
Jak stahovat vložená videa?
Neexistuje jeden, ale mnoho různých způsobů, jak stáhnout vložená videa z webových stránek. Níže uvádíme některé z nejjednodušších způsobů stahování videí z různých webových stránek. Začněme.
1. Stáhněte si vložená videa z nabídky po kliknutí pravým tlačítkem
Zatímco vložená videa na webových stránkách obvykle nemají možnost stažení, můžete je uložit do počítače z kontextové nabídky prohlížeče.
Pokud si tedy chcete stáhnout vložená videa bez jakéhokoli softwaru nebo rozšíření, postupujte podle těchto kroků.
1. Otevřete svůj oblíbený webový prohlížeč a přehrajte video, které chcete stáhnout.
2. Klepněte pravým tlačítkem myši na video a vyberte možnost Uložit video jako .
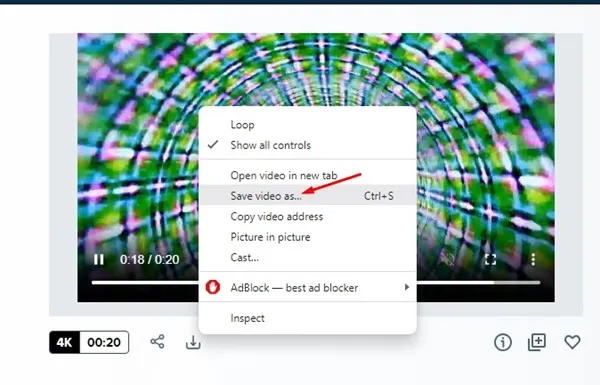
3. Vyberte cílovou složku pro uložení videa do počítače.
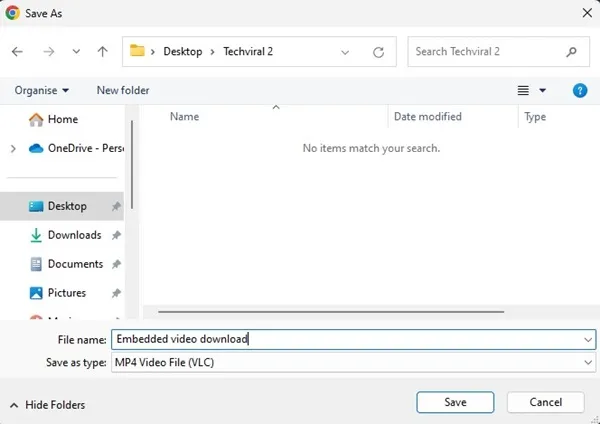
A je to! Toto je nejjednodušší možnost stahování vložených videí. Možnost „Uložit video jako“ se však nemusí zobrazit u každého videa vloženého na web.
2. Stáhněte si vložená videa pomocí nástrojů pro vývojáře Chrome
Vložená videa si můžete stáhnout z webu pomocí vývojářských nástrojů Chrome. Tato metoda bude fungovat, i když pro vaše video chybí možnost „Uložit video jako“. Zde je to, co musíte udělat.
1. Otevřete prohlížeč Google Chrome a přehrajte video, které chcete stáhnout.
2. Klepněte pravým tlačítkem myši na web a vyberte možnost Zkontrolovat .
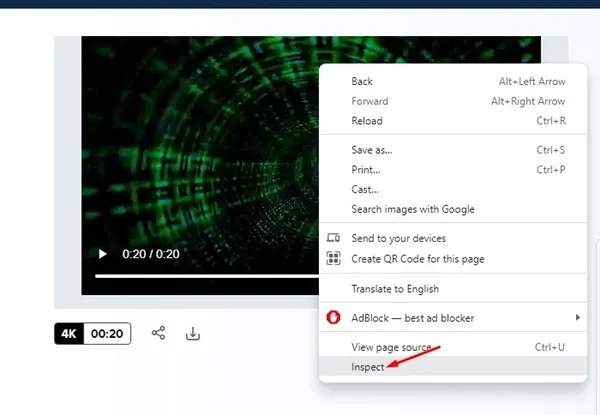
3. V dolní části přejděte na kartu Síť .
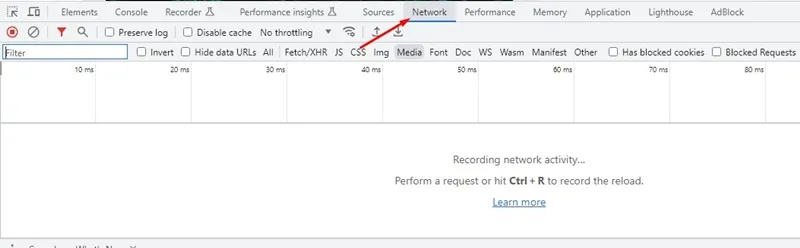
4. Dále vyberte Média a znovu načtěte webovou stránku.
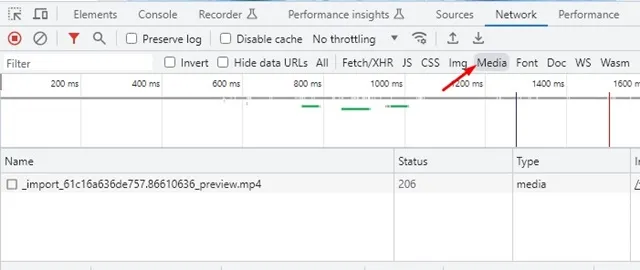
5. Zobrazí se odkaz na video. Klikněte pravým tlačítkem na odkaz na video a vyberte Otevřít na nové kartě .
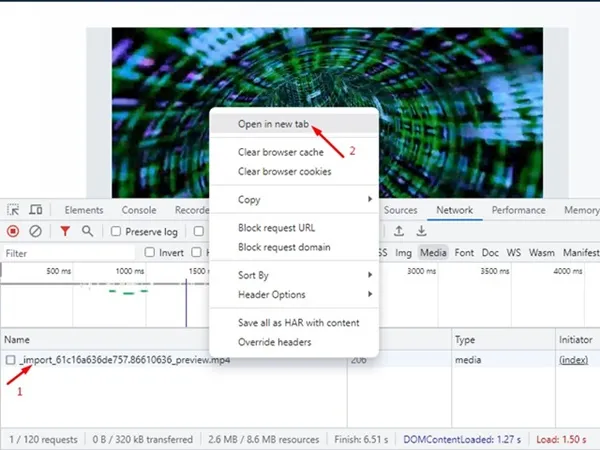
Důležité: Když se video otevře na nové kartě, můžete zkopírovat adresu URL. Toto je adresa URL vloženého videa, kterou je obvykle obtížné najít.
6. Přepněte se na nově otevřenou kartu, klikněte pravým tlačítkem na Video a použijte volbu Uložit video jako . V některých verzích Chromu se video může začít stahovat automaticky.
A je to! Takto můžete pomocí vývojářského nástroje Chrome stahovat vložená videa z webových stránek. Nástroj někdy nemusí zobrazit adresu URL média; nezapomeňte stránku v pravidelných intervalech znovu načítat.
3. Stáhněte si vložená videa pomocí rozšíření
Rozšíření pro Chrome a doplňky Firefoxu jsou dalším nejlepším způsobem stahování vložených videí z webových stránek.
Rozšíření správce stahování pro Chrome mohou automaticky načítat videa z webových stránek a generovat odkaz ke stažení.
Většinu rozšíření pro stahování videa pro Chrome lze stáhnout a používat zdarma a vložená videa lze stáhnout okamžitě.
Musíte vybrat správné rozšíření Google Chrome a poté jej povolit. Po dokončení navštivte web s vloženým videem, které chcete stáhnout, a klikněte na ikonu rozšíření.
Rozšíření pro stahování videa prohledá webovou stránku a najde video. Většina z nich poskytuje možnosti stahování videí v preferované kvalitě.
4. Stáhněte si vložená videa přes Online Video Downloader
Ke stažení vložených videí můžete zdarma použít online programy pro stahování videa. Jedinou věcí však je, že nejprve budete muset získat adresu URL videa.
Ne každý webový přehrávač umožňuje zkopírovat URL videa. Můžete se posunout dolů ke konci článku, abyste věděli, jak získat adresu URL vloženého videa. Jakmile získáte adresu URL, stáhněte si video z odkazu pomocí online programů pro stahování videa.
Online stahovače videa jako SaveTheVideo, KeepVid, GiveFastLink, Fetchfile atd. vám umožňují stahovat videa z různých zdrojů. Zde je návod, jak použít web SaveTheVideo ke stažení vložených videí.
1. Otevřete svůj oblíbený webový prohlížeč a navštivte web SaveTheVideo .
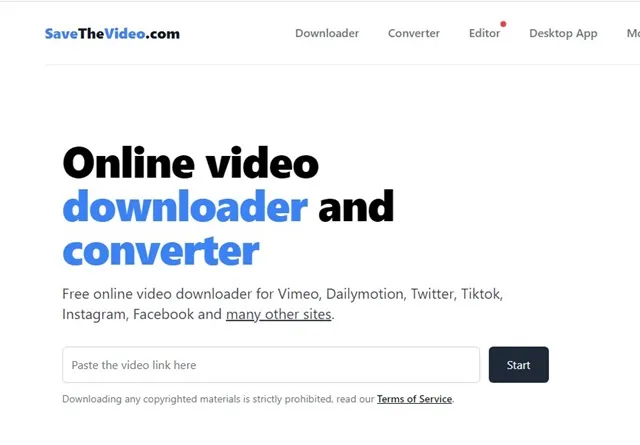
2. Když se stránka otevře, vložte adresu URL videa, které chcete stáhnout, a klikněte na Start .
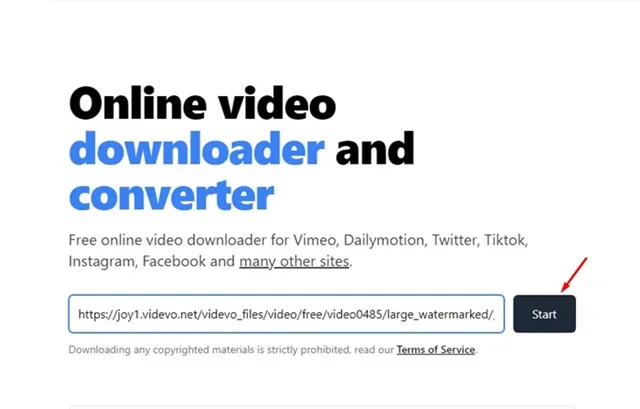
3. Stránka načte adresu URL videa a nabídne možnosti stažení.
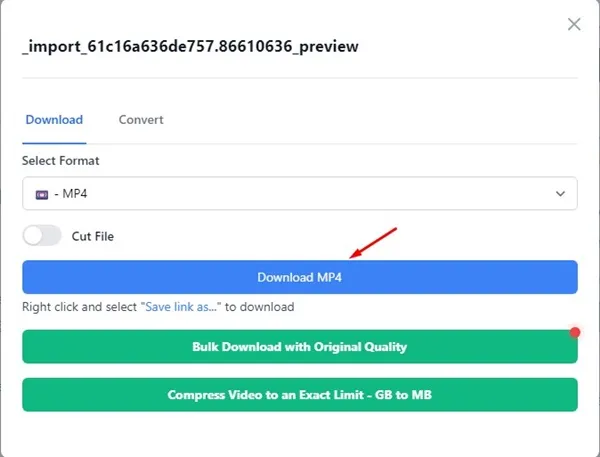
A je to! Ke stažení vložených videí můžete zdarma použít jakýkoli online stahovač videa.
5. Stáhněte si vložená videa pomocí VLC Media Player
Populární aplikace PC media player, VLC Media Player, dokáže stahovat videa z online zdrojů. Je to bezplatný nástroj a lze jej použít také pro přehrávání médií. Zde je návod, jak stáhnout vložená videa do PC pomocí VLC Media Player.
1. Stáhněte si a nainstalujte nejnovější verzi VLC Media Player do počítače.
2. Po instalaci získejte adresu URL vloženého videa podle druhé metody v tomto článku.
3. Otevřete VLC Media Player a vyberte Media > Open Network Stream .
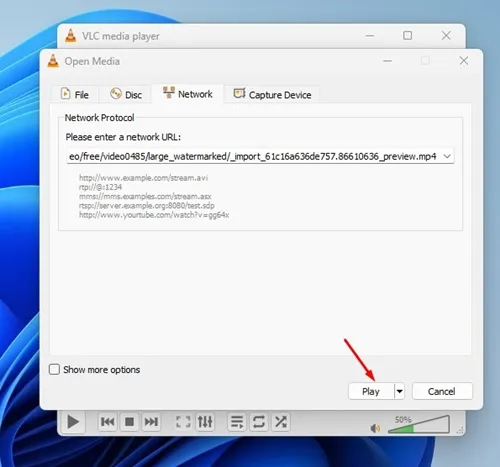
5. Jakmile se video začne přehrávat, vyberte Nástroje > Informace o kodeku .
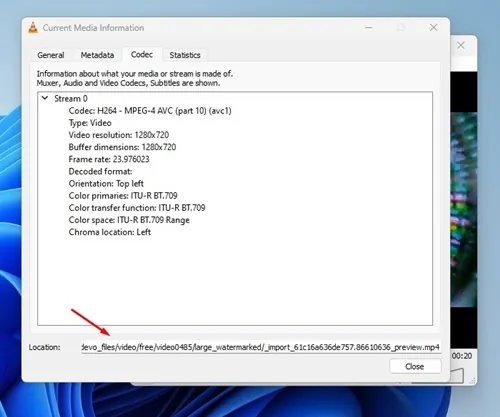
A je to! Takto si můžete zdarma stáhnout vložená videa pomocí VLC Media Player.
6. Stáhněte si vložená videa pomocí IDM
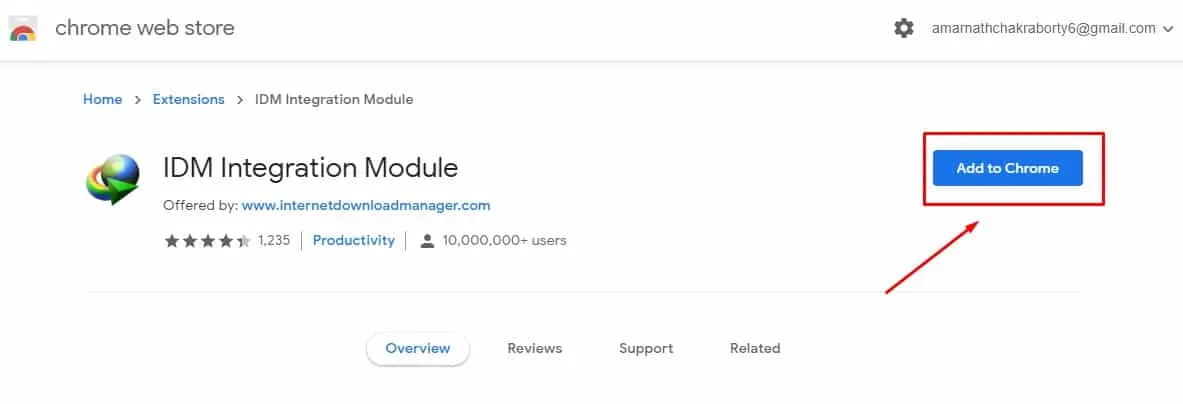
IDM neboli Internet Download Manager je nejlépe hodnocená aplikace pro správu stahování pro PC. I když se jedná o prémiový nástroj, můžete získat 30denní bezplatnou zkušební verzi, pokud jej používáte poprvé.
Ke stažení vložených videí by stačila bezplatná verze IDM. Po instalaci správce stahování z internetu musíte nainstalovat také modul IDM Browser.
Modul prohlížeče IDM se nainstaluje jako rozšíření do vašeho webového prohlížeče a spustí se na pozadí. Automaticky načte videa z webových stránek a umožní vám je stáhnout.
Největší výhodou IDM je jeho kompatibilita s různými weby. Může načítat videa z oblíbených webů, jako je Twitter, YouTube, Facebook atd.
7. Nahrajte video pomocí Screen Recorder
Nahrávání obrazovky je pro ty, kteří se nechtějí při stahování videí spoléhat na žádné online nebo systémové nástroje.
Cílem je zaznamenat vložené video pomocí rekordéru obrazovky a poté jej uložit do počítače. Toto slouží stejně jako stahování a je to velmi efektivní možnost.
V systému Windows máte vestavěný záznamník obrazovky, který můžete použít k záznamu obrazovky. Stačí zapnout videorekordér a poté přehrát video. Záznamník obrazovky zaznamená vše zobrazené na obrazovce, včetně vloženého video obsahu.
Jak získám vložený odkaz na video?
Chcete-li získat vložený odkaz na video, můžete použít rozšíření, která vám zobrazí odkaz na cokoli, na co kliknete. Pokud se však chcete vyhnout použití jakéhokoli rozšíření, postupujte podle kroků, které jsme sdíleli, abyste získali vložený odkaz na video .
1. Otevřete prohlížeč Google Chrome a přehrajte video, které chcete stáhnout.
2. Klepněte pravým tlačítkem myši na web a vyberte možnost Zkontrolovat .
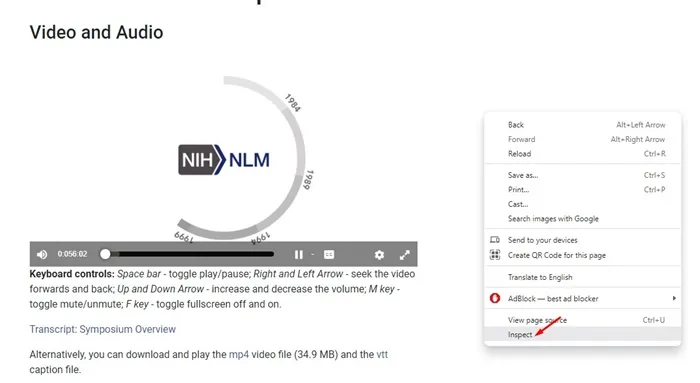
3. V dolní části přejděte na kartu Síť .
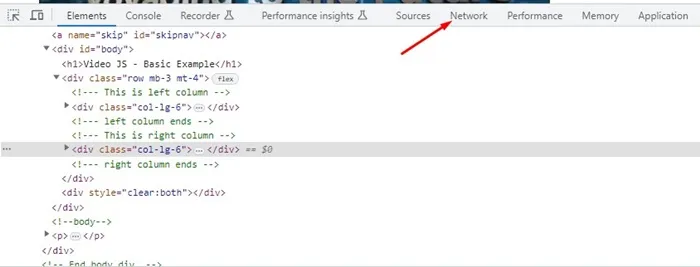
4. Dále vyberte Média a znovu načtěte webovou stránku.
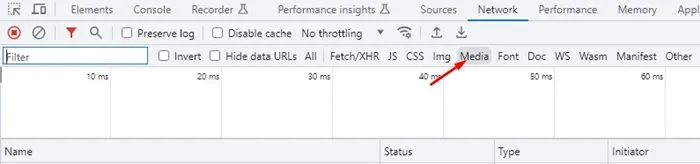
5. Zobrazí se odkaz na video. Klikněte pravým tlačítkem na odkaz na video a vyberte Otevřít na nové kartě .
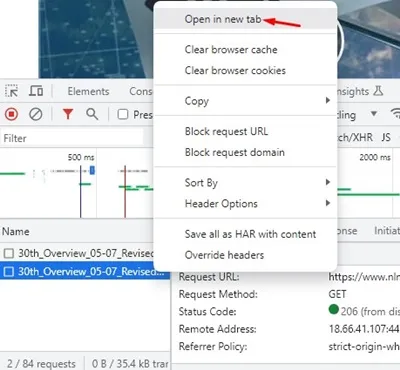
6. Nyní se přepněte na nově otevřenou kartu a zkopírujte URL .
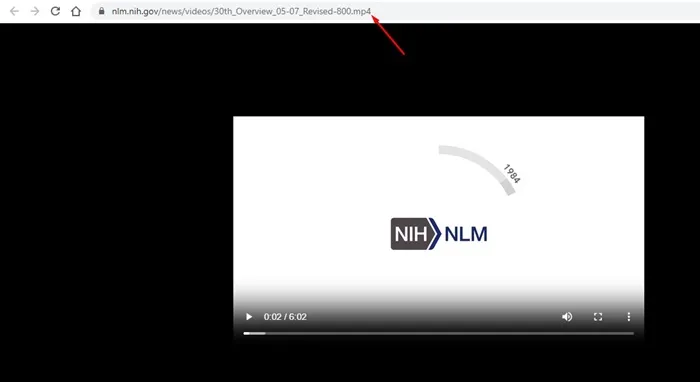
A je to! Takto můžete získat vložený odkaz na video z webových stránek. Některé webové stránky zakazují kliknutí pravým tlačítkem; v takových případech stiskněte na klávesnici tlačítko Control + Shift + C.
8. Jak stahovat vložená videa na Android?
Pokud používáte Google Chrome pro Android, stačí dlouze stisknout vložené video a vybrat možnost Stáhnout. Problémem této metody je však to, že nefunguje s každým webem.
Další dobrou možností stahování vložených videí na Android je použití aplikací jako Advanced Download Manager . Advanced Download Manager umí stahovat videa z libovolného webu; musíte zadat adresu URL videa.
Pokud tedy můžete načíst adresu URL videa, které chcete stáhnout, můžete použít Advanced Download Manager nebo jakoukoli podobnou aplikaci pro správu stahování. Případně můžete použít online nástroje pro stahování videí ke stažení vložených videí podle adresy URL.
Stahování vložených videí zdarma je něco, co v určitém okamžiku všichni chceme. Ale nějak jsme se zasekli kvůli nedostatku možností stahování videí. Ke stažení vložených videí z webových stránek tedy použijte metody, které jsme sdíleli. Tyto metody vám umožní stahovat vložená videa z téměř všech stránek na internetu.




Napsat komentář