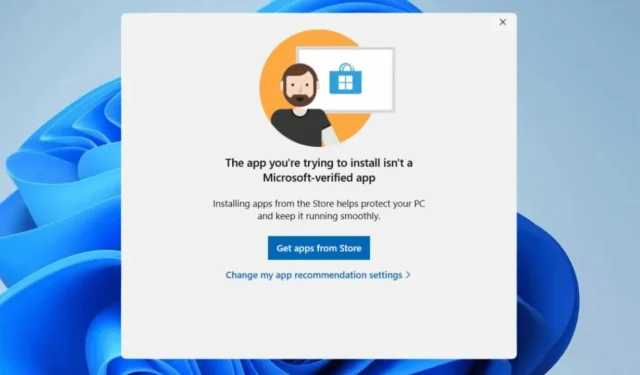
Minulý rok Microsoft spustil funkci Verified Apps, která varovala uživatele, kteří se pokusili nainstalovat aplikace z jiných zdrojů než z Microsoft Store.
Tato funkce zabraňuje uživatelům instalovat aplikace z neznámých zdrojů a nutí je zůstat pouze u obchodu Microsoft Store.
Microsoft Verified Apps – co to je?
Ve skutečnosti má Microsoft ověřovací proces pro aplikace, aby zjistil jejich bezpečnost. Umožňuje uživatelům stahovat a instalovat aplikace, které splňují bezpečnostní parametry společnosti.
Stručně řečeno, aplikace Microsoft Verified jsou ty, které splňují bezpečnostní parametry společnosti. Obvykle jsou stabilní, bezpečné a kompatibilní s verzí systému Windows, kterou používáte.
Proč byste měli deaktivovat aplikace ověřené společností Microsoft?
I když je tato funkce skvělá pro zabezpečení a stabilitu, zabraňuje instalaci aplikací z neznámých zdrojů.
Někdy můžete chtít stahovat aplikace mimo bezpečnostní filtry společnosti. Možná jsou pro správnou funkci hardwaru třetích stran nainstalovaného ve vašem zařízení vyžadovány neověřené aplikace.
Nebo si můžete jen nainstalovat svou oblíbenou aplikaci z obchodu s aplikacemi třetí strany. Ať už je důvod jakýkoli, tento ověřený filtr aplikací může zabránit instalaci z většiny zdrojů třetích stran.
Jak vypnout Microsoft Verified Apps?
Pokud nejste fanouškem ověřených aplikací společnosti Microsoft a jste ochotni vzít všechna rizika do svých rukou, můžete tuto funkci vypnout pomocí následujících metod.
1. Proveďte změny v pokročilých nastaveních aplikace
Jedním z nejjednodušších způsobů, jak se vyhnout upozornění Microsoft Verified Apps, je provést změny v pokročilých nastaveních aplikací. Zde je to, co musíte udělat.
1. Spusťte aplikaci Nastavení na počítači se systémem Windows 11.

2. Když se otevře aplikace Nastavení, přepněte na kartu Aplikace .

3. Na pravé straně klikněte na Advanced App Settings .

4. Dále klikněte na rozevírací seznam vedle položky Vybrat, kde chcete získat aplikace , a vyberte možnost Kdekoli .

Můžete také provést několik změn v Editoru registru a zakázat funkci Microsoft Verified Apps. Zde je to, co musíte udělat.
1. Do vyhledávacího pole Windows 11 zadejte Registr. Dále otevřete Editor registru ze seznamu nejlepších výsledků shody.

2. Když se otevře Editor registru, přejděte na tuto cestu:
Computer\HKEY_LOCAL_MACHINE\SOFTWARE\Microsoft\Windows\CurrentVersion\Explorer

3. Na pravé straně najděte a dvakrát klikněte na AicEnabled .
4. Do pole Údaj hodnoty zadejte Anywhere a klepněte na OK .

5. Po provedení změn zavřete Editor registru a restartujte počítač.
3. Vypněte Microsoft Verified Apps z Editoru zásad skupiny
V Editoru zásad skupiny můžete provést několik změn a vypnout aplikace Microsoft Verified. Zde je to, co musíte udělat.
- Stisknutím klávesy Windows + R otevřete dialogové okno RUN.
- Dále zadejte gpedit.msc a stiskněte Enter.
- V editoru místních zásad skupiny přejděte na tuto cestu:
Konfigurace počítače > Šablony pro správu > Součásti systému Windows > Windows Defender SmartScreen > Průzkumník
- Na pravé straně dvakrát klikněte na Configure App Install Control .
- Na výzvě Configure App Install Control Prompt vyberte Disable a klikněte na OK.
Po provedení změny nezapomeňte restartovat počítač se systémem Windows 11. To by mělo vypnout všechna upozornění Microsoft Verified Apps, která se vám zobrazí.
4. Vypněte Microsoft Verified Apps pomocí příkazového řádku
V nástroji Příkazový řádek můžete spustit několik příkazů a povolit neověřené aplikace v systému Windows 11. Zde je to, co musíte udělat.
1. Zadejte příkazový řádek do vyhledávání ve Windows 11. Dále klikněte pravým tlačítkem myši na příkazový řádek a vyberte Spustit jako správce.

2. Na příkazovém řádku zkopírujte a vložte níže sdílený příkaz a stiskněte klávesu Enter.
reg add HKEY_LOCAL_MACHINE\SOFTWARE\Microsoft\Windows\CurrentVersion\Explorer /v AicEnabled /t REG_SZ /d Anywhere

3. Po provedení příkazu zavřete příkazový řádek a restartujte počítač.
Toto je několik jednoduchých metod, které by vám měly pomoci vyhnout se varování Microsoft Verified Apps. Pokud potřebujete další pomoc s tímto tématem, dejte nám vědět v komentářích. Také, pokud vám tato příručka přijde užitečná, nezapomeňte ji sdílet s ostatními.


Napsat komentář