
Možná víte, že systém Windows vytváří a ukládá soubory mezipaměti pro aplikace a programy, aby se urychlilo jejich načítání. Váš grafický systém v systému Windows 11 vytváří soubor DirectX Shader Cache pro urychlení načítání aplikace.
Co je DirectX Shader Cache?
DirectX Shader Cache se skládá ze souborů vytvořených vaším grafickým systémem. Soubory měly urychlit načítání aplikace a zlepšit výkon.
DirectX Shader Cache také údajně zlepšuje odezvu aplikací pro Windows. I když je to považováno za důležité, můžete jej odstranit, aniž byste se museli obávat selhání systému nebo poškození souboru.
V systému Windows 11 je vhodné pravidelně odstraňovat mezipaměť DirectX Shader, abyste zajistili, že soubor nebude příliš velký nebo poškozený. Po odstranění se DirectX Shader Cache automaticky obnoví, když používáte graficky náročné aplikace nebo programy.
1. Vymažte mezipaměť DirectX Shader přes Nastavení
Tato metoda použije aplikaci Nastavení systému Windows 11 k odstranění souborů mezipaměti DirectX Shader. Zde je to, co musíte udělat.
1. Nejprve klikněte na tlačítko Start systému Windows 11 a vyberte Nastavení .
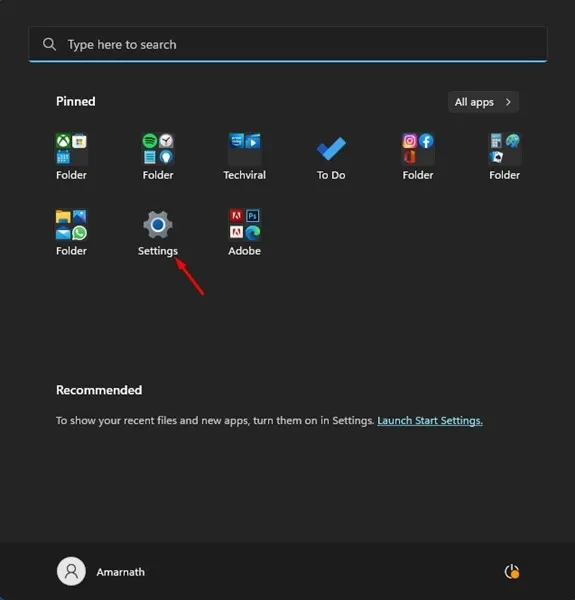
2. V aplikaci Nastavení klikněte na níže uvedenou kartu Systém .
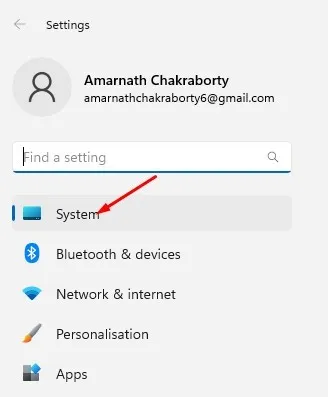
3. Na pravé straně klikněte na možnost Úložiště .
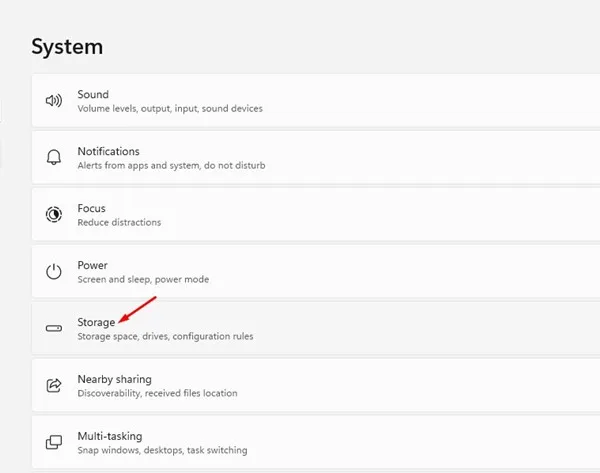
4. Nyní přejděte dolů do sekce Správa úložiště a klikněte na Doporučení pro vyčištění .
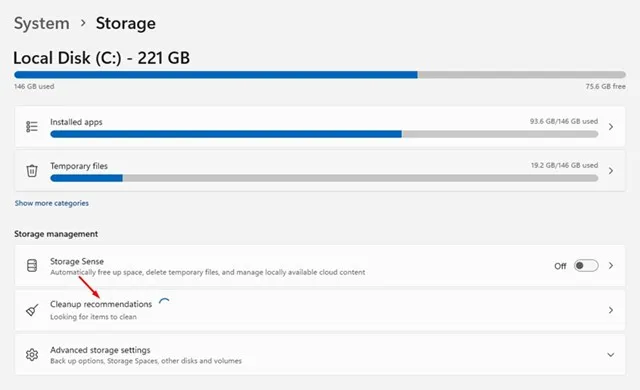
5. Klikněte na odkaz Zobrazit pokročilé možnosti v doporučeních k vyčištění.
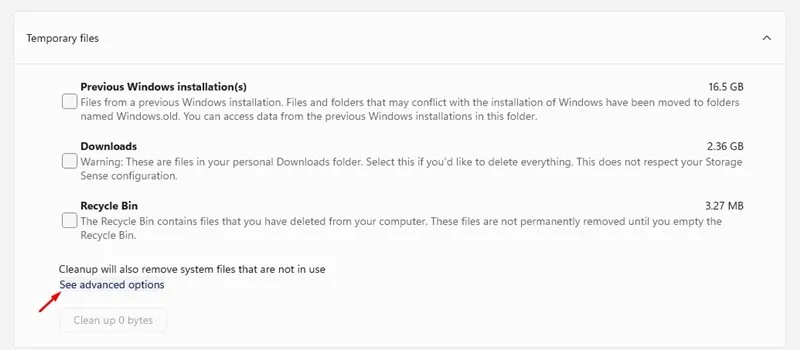
6. Nyní zrušte zaškrtnutí všech možností a vyberte DirectX Shader Cache .
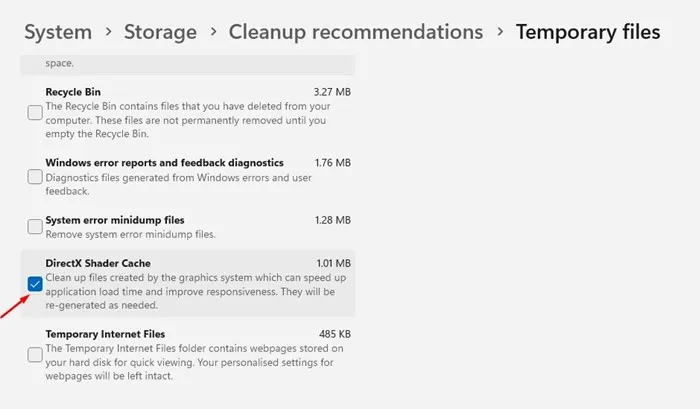
7. Po dokončení přejděte nahoru a klepněte na tlačítko Odebrat soubory .
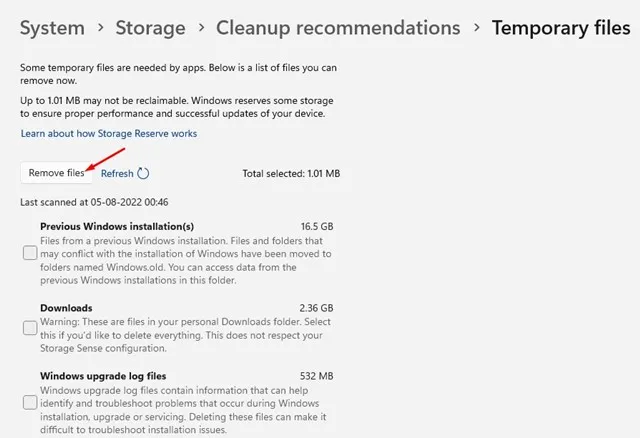
2. Vymažte mezipaměť DirectX Shader pomocí nástroje Vyčištění disku
Tato metoda použije nástroj Vyčištění disku k vymazání mezipaměti DirectX Shader ve Windows 11. Postupujte podle některých jednoduchých kroků, které jsme sdíleli níže.
1. Klikněte na Windows 11 Search a napište Vyčištění disku. Dále otevřete nástroj Vyčištění disku ze seznamu odpovídajících výsledků.
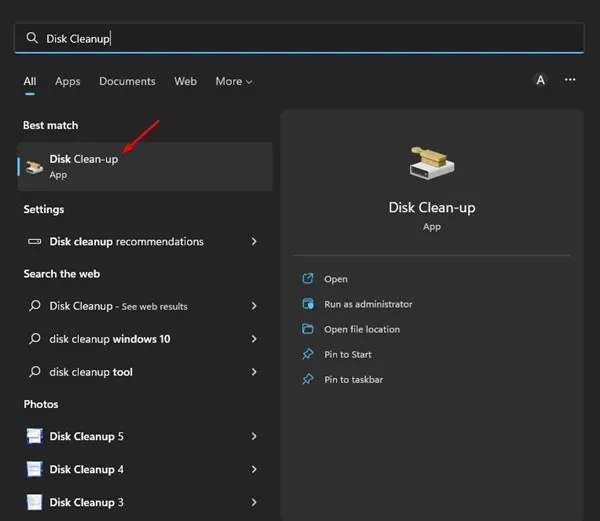
2. Vyberte jednotku pro instalaci systému a klepněte na tlačítko OK v nástroji Vyčištění disku.
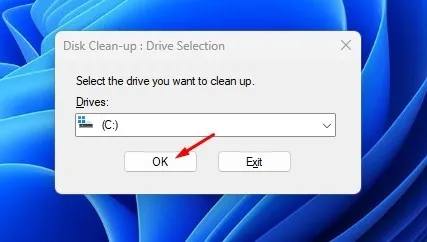
3. Dále v části Soubory k odstranění zaškrtněte ‚ DirectX shader Cache ‚ a klikněte na tlačítko OK.
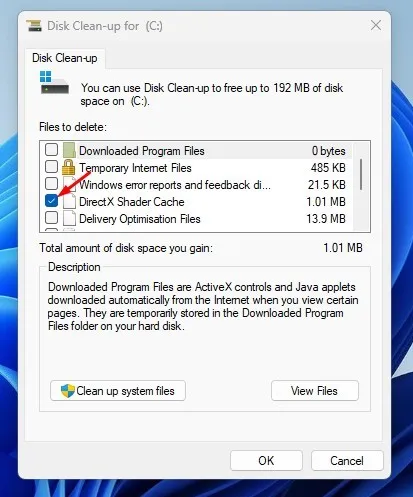
3. Vymažte mezipaměť DirectX Shader pomocí Storage Sense
Storage Sense je vestavěný nástroj pro správu úložiště, který vám může pomoci uvolnit úložný prostor. K odstranění souboru DirectX Shader Cache můžete také použít Storage Sense. Zde je to, co musíte udělat.
1. Nejprve klikněte na tlačítko Start systému Windows 11 a vyberte Nastavení .
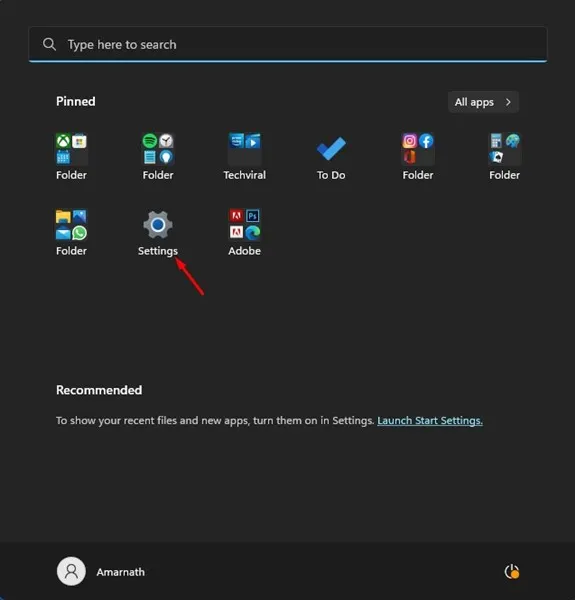
2. V aplikaci Nastavení klikněte na kartu Systém , jak je znázorněno níže.
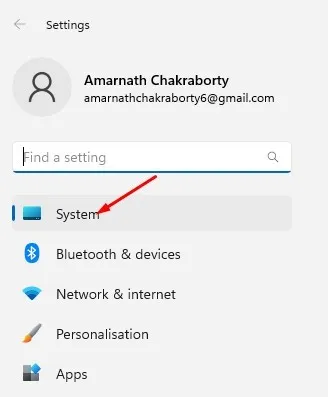
3. Na pravé straně přejděte dolů a klikněte na možnost Úložiště .
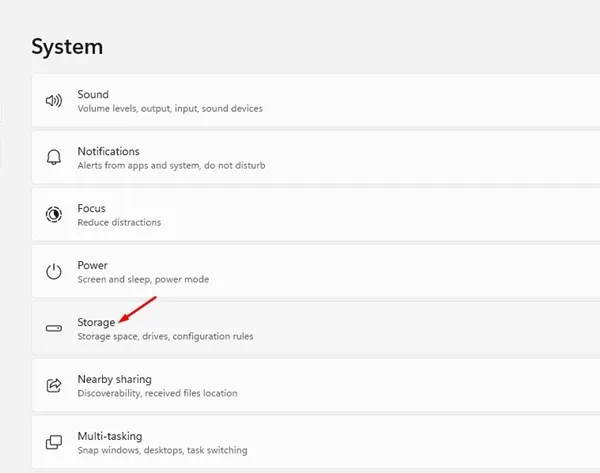
4. Nyní povolte možnost Storage Sense . Povolení Storage Sense automaticky vyčistí mezipaměť DirectX Shader.
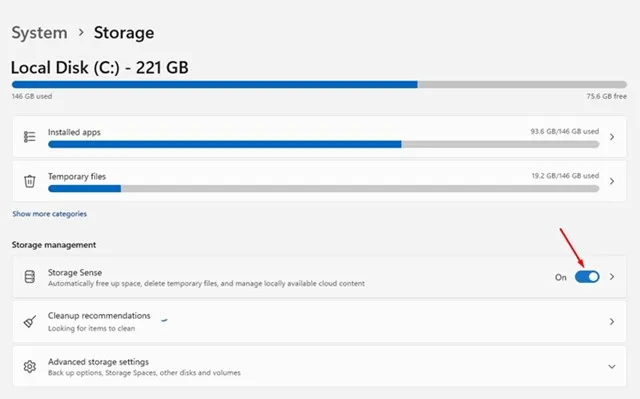
5. Nebo klikněte na možnost Storage Sense a na tlačítko ‚ Run Storage Sense nyní ‚.
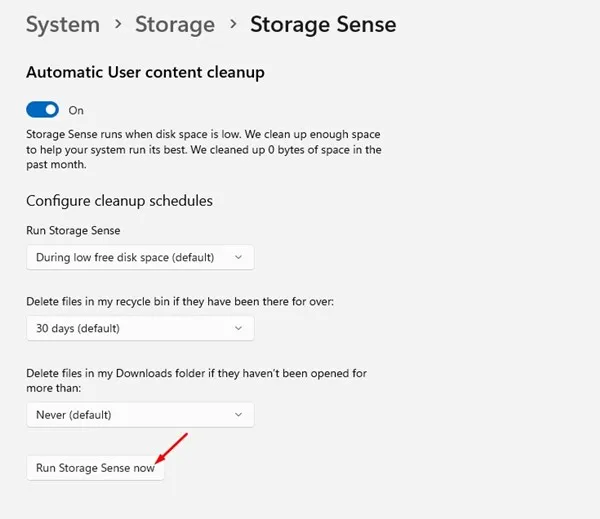
Uškodí smazání DirectX Shader Cache?
Ne tak docela, ale odstranění DirectX Shader Cache může poněkud zlepšit výkon vaší hry. Není tedy na škodu vymazat mezipaměť DirectX Shader ve Windows.
Další věc, kterou byste měli mít na paměti, je, že odstranění mezipaměti Shader nevede vždy k lepšímu hernímu výkonu, protože na něm závisí několik věcí, jako jsou hardwarové specifikace, kompatibilita hry s vaším OS atd.
Toto jsou tři nejlepší způsoby, jak odstranit mezipaměť DirectX Shader ve Windows 11. Pokud máte problémy při spouštění her a aplikací na vašem zařízení, můžete zkusit vymazat mezipaměť DirectX Shader. Dejte nám vědět v komentářích níže, pokud víte o dalších způsobech odstranění DirectX Shader Cache.


Napsat komentář