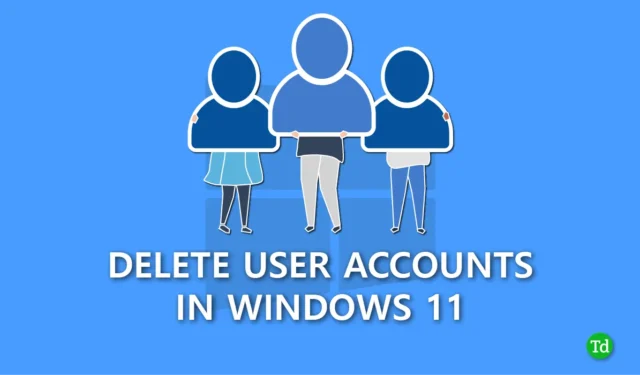
V systému Windows používáme více uživatelských účtů, když více než jedna osoba používá stejný počítač. Používáme také různé uživatelské účty k zastavení neoprávněného přístupu k citlivým souborům při kancelářské práci na počítači.
Pokud však již nepotřebujete více uživatelských účtů a chcete je smazat, ale nevíte jak, pak jste na správném místě. Vytvoření uživatelského účtu je snadné a proces mazání je také jednoduchý.
Sestavili jsme některé z nejlepších metod, které můžete použít ke snadnému odebrání a smazání účtu ze systému Windows 11. Pečlivě si přečtěte všechny metody a vyberte si tu, kterou lze snadno provést.
Nejlepší způsoby, jak odstranit uživatelské účty v systému Windows 11
Existuje několik způsobů, jak odebrat nebo smazat uživatelský účet v systému Windows 11. Všechny způsoby jsme uvedli v podrobném průvodci, takže každý řádně dodržujte.
1. Odstraňte uživatelský účet pomocí aplikace Nastavení
Nejjednodušší způsob, jak smazat uživatelský účet, je přes aplikaci Nastavení, kterou může bez problémů používat kdokoli. Chcete-li to provést, postupujte podle kroků uvedených níže.
- Stisknutím Windows + I otevřete aplikaci Nastavení a poté klikněte na možnost Účty.

- Posuňte se dolů a klikněte na možnost Další uživatelé.

- Klikněte na účet, který chcete odebrat, a poté klepněte na tlačítko Odebrat umístěné hned vedle .

- Nakonec potvrďte tlačítkem Smazat účet a data.

2. Odstraňte uživatelský účet pomocí ovládacího panelu
V Ovládacích panelech najdete možnost zachovat při mazání všechny soubory z uživatelského účtu. Chcete-li se dozvědět více, postupujte podle následujících kroků.
- Stiskněte klávesu Windows a vyhledejte Ovládací panely ve vyhledávací liště a kliknutím ji otevřete.

- Klikněte na Uživatelské účty v ovládacím panelu.

- Vyberte Odebrat uživatelské účty.

- Nyní klikněte na možnost Spravovat jiný účet.

- Zobrazí se seznam všech uživatelských účtů, klikněte na účet, který chcete odebrat.
- Klepněte na možnost Smazat účet.

- Pokud z tohoto účtu nechcete žádné soubory, klikněte na tlačítko Odstranit soubory. Nebo pokud chcete soubory a data z tohoto uživatelského účtu, klepněte na možnost Ponechat soubory.

3. Odstraňte uživatelský účet pomocí příkazového řádku
Další metodou odstranění uživatelského účtu ze systému Windows 11 je použití příkazového řádku.
- Stiskněte klávesu Windows a zadejte Příkazový řádek vyhledávací pole.
- V pravém panelu uvidíte možnost Spustit jako správce, klikněte na ni.

- V okně příkazového řádku zadejte net user a stiskněte Enter.

- Chcete-li odebrat uživatelský účet, zadejte net user USERNAME /delete a stiskněte Enter. Nezapomeňte nahradit USERNAME skutečným názvem účtu.

4. Odstraňte uživatelský účet pomocí prostředí Windows PowerShell
Stejně jako příkazový řádek je PowerShell také rozhraním příkazového řádku. Pomocí PowerShellu můžete odstranit uživatelský účet hladce a efektivně.
- Stiskněte Windows + X a klikněte na Terminál (administrátor) možnost.

- Zadejte Get-LocalUser a zobrazte stisknutím Enter všechny uživatelské účty.

- Jakmile identifikujete účet, který chcete smazat, zadejte Remove-LocalUser -Name „USERNAME“ a stiskněte Zadejte. Nahraďte USERNAME skutečným názvem účtu.

Tento proces trvale smaže uživatelský účet, ale data tohoto účtu zůstanou v bezpečí ve složce Users.
5. Odstraňte uživatelský účet pomocí příkazu Netplwiz
Uživatelský účet můžete také smazat pomocí dialogového okna Uživatelské účty, což je snadné, ale k tomu je potřeba znát správný příkaz. Pokud chcete použít tuto metodu, postupujte podle kroků.
- Stisknutím Windows + R otevřete dialogové okno Spustit a zadejte Netplwiz a klikněte na OK.

- Ze seznamu vyberte uživatelský účet, který chcete smazat, a klikněte na tlačítko Odebrat.

- Pro potvrzení klikněte na tlačítko Ano a poté stiskněte OK.

6. Odstraňte uživatelský účet pomocí správy počítače
Správa počítače je také dobrou volbou pro odstranění uživatelských účtů ze systému Windows bez ztráty dat.
- Stiskněte Windows + X a vyberte Správa počítače možnost.

- V levém panelu Správa počítače uvidíte rozevírací nabídku pod Místní uživatelé a skupiny, klikněte na ni a poté vyberte Uživatelé.

- Klikněte pravým tlačítkem na uživatelský účet, který chcete smazat, a poté vyberte možnost Odstranit.

- Nakonec potvrďte kliknutím na tlačítko Ano.

Závěr
To je pro tento návod vše. Doufám, že jste našli tuto příručku Odstranění uživatelských účtů ve Windows 11 informativní a užitečnou. Tyto metody fungují správně a kteroukoli z nich můžete použít k odebrání uživatelského účtu ze systému Windows. Pokud narazíte na nějaké problémy s jakoukoli metodou, podělte se o ně v sekci komentářů a my vám poskytneme nejlepší řešení.




Napsat komentář