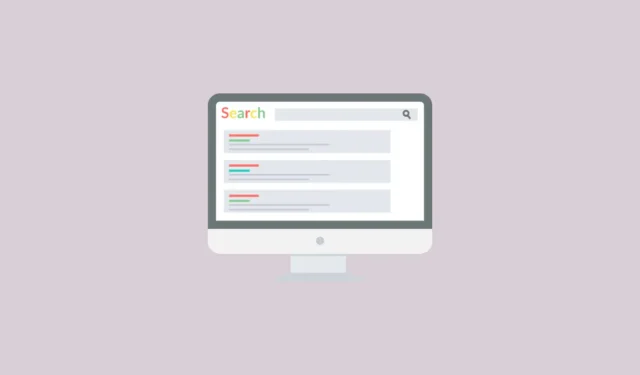
Google před několika měsíci spustil svůj Web View, který zobrazuje výsledky vyhledávání jako seznam odkazů souvisejících s hledanými výrazy a frázemi, které také obsahují informace o webových stránkách a textové náhledy. Neexistují žádné produktové krabice, video karusely, obrázky, souhrny umělé inteligence a panely znalostí, takže můžete najít to, co hledáte, aniž byste ztráceli čas. Do nového přehledného zobrazení můžete přepnout pomocí následujících kroků.
V Chromu
- Proveďte běžné vyhledávání Google jako obvykle.
- Jakmile se zobrazí výsledky vyhledávání, vyhledejte pod vyhledávacím polem možnost „Web“ a klikněte na ni. Možná budete muset kliknout na možnost „Více“, pokud není přímo viditelná.

- Jakmile kliknete na možnost ‚Web‘, zobrazí se vám zjednodušená verze stránky s výsledky vyhledávání bez jakýchkoli rušivých prvků.
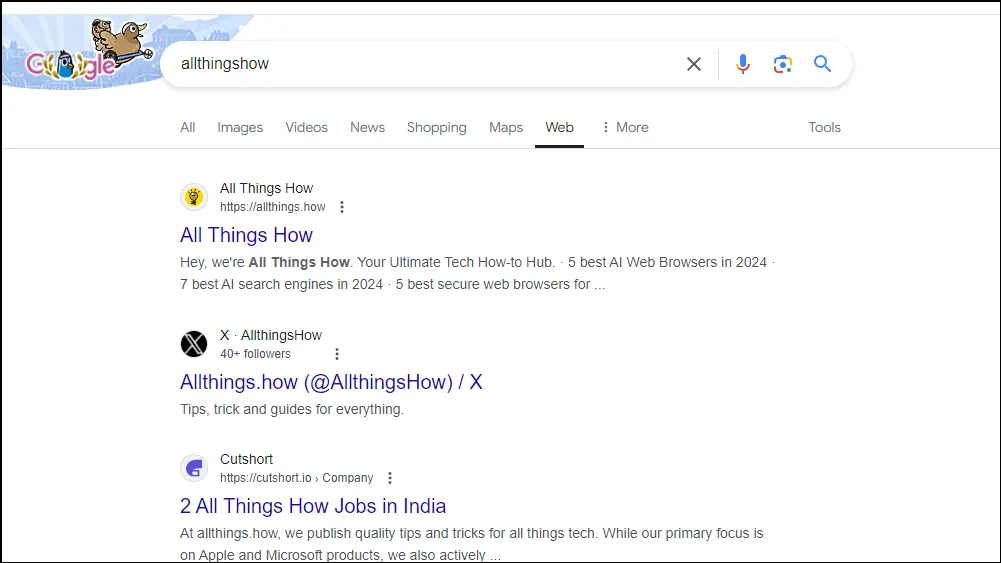
- Toto webové zobrazení můžete nastavit jako výchozí zobrazení, ale funguje to pouze v prohlížečích pro stolní počítače, nikoli v mobilních prohlížečích. V prohlížečích založených na prohlížeči Chromium kliknutím na tři tečky vpravo nahoře otevřete rozbalovací nabídku.
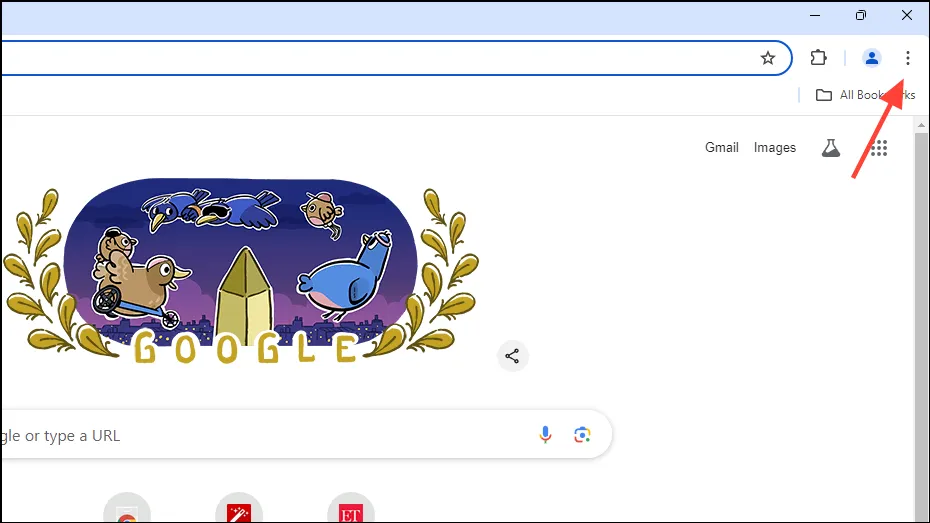
- V rozbalovací nabídce klikněte dole na „Nastavení“.
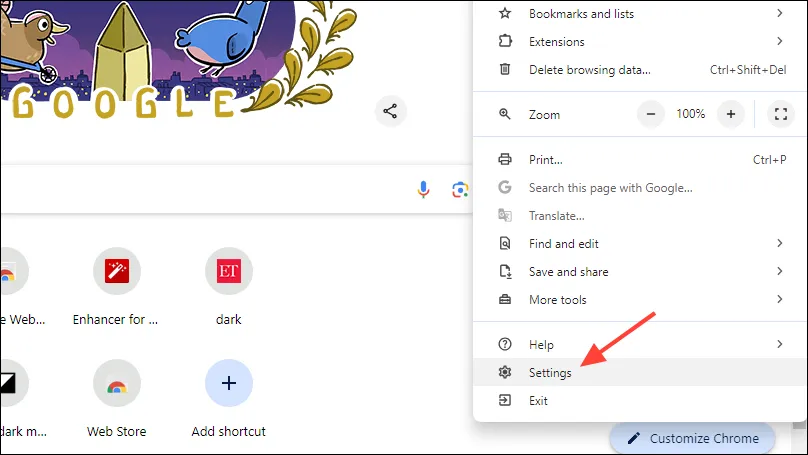
- Když se otevře stránka Nastavení, klikněte vlevo na „Vyhledávač“ a poté na „Spravovat vyhledávače a vyhledávání na webu“.
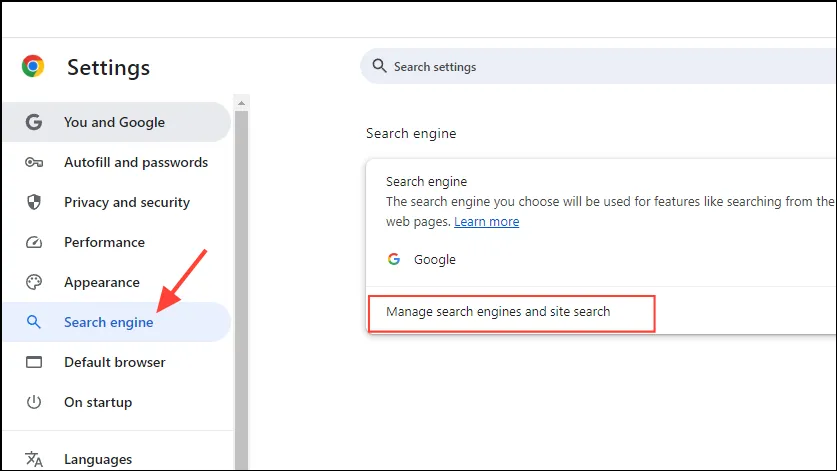
- Na další stránce přejděte dolů do sekce Site Search a klikněte na tlačítko ‚Přidat‘.
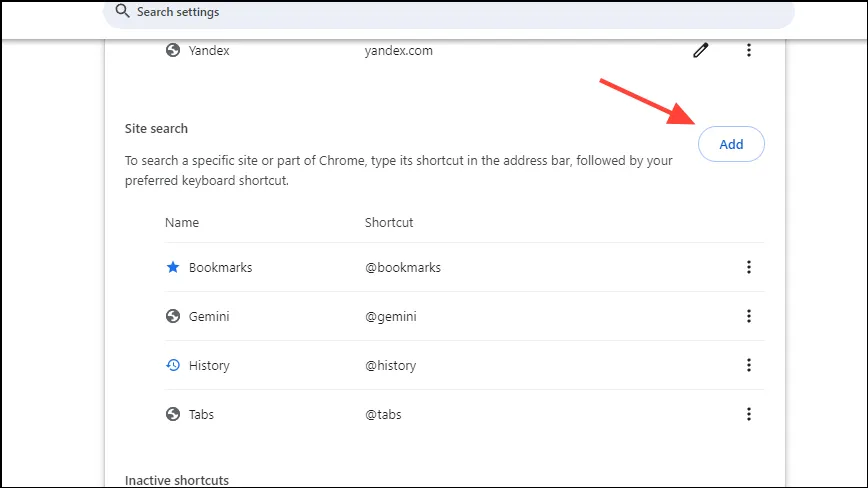
- Zadejte název zástupce, například
Google Web Viewa poté zástupce do dalšího pole, například@web. Vložte následující do pole URLhttps://www.google.com/search?q=%s&udm=14a poté klikněte na tlačítko ‚Přidat‘.
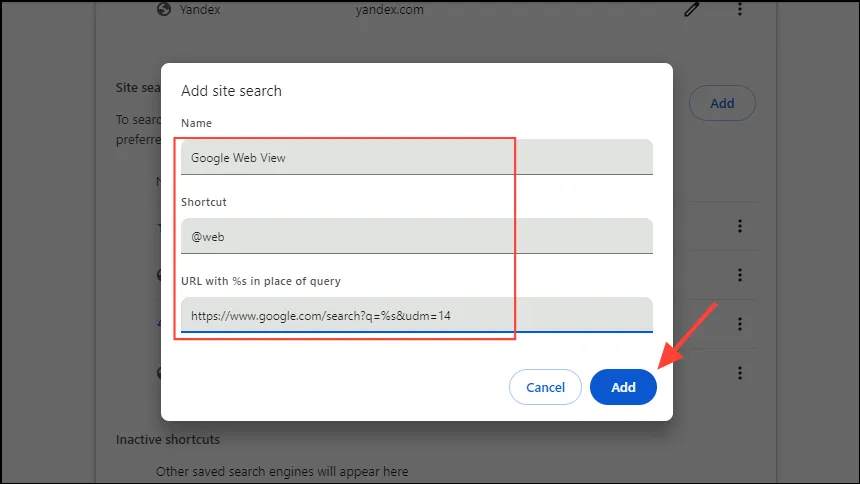
- Nyní můžete použít
@webzkratku k používání webového zobrazení Google při procházení. Chcete-li to nastavit jako výchozí, klikněte na tři tečky napravo a poté klikněte na „Nastavit jako výchozí“.
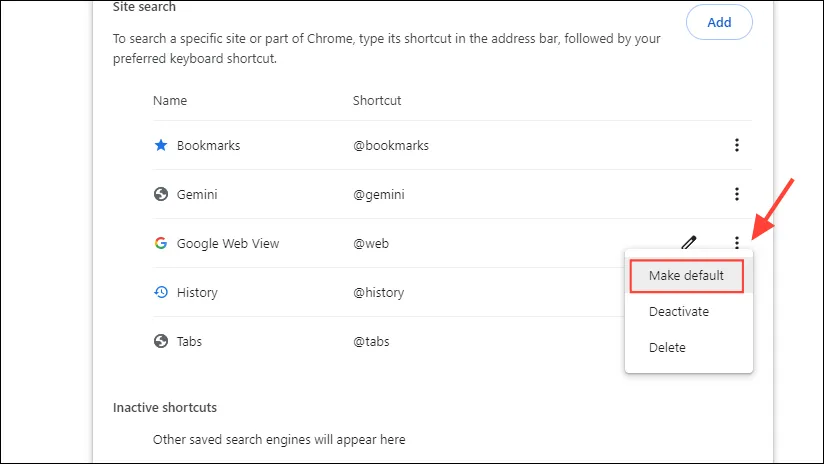
Ve Firefoxu
- Otevřete Firefox a přejděte do vyhledávání Google. Jakmile se tam dostanete, vytvořte záložku kliknutím na ikonu hvězdičky nahoře.
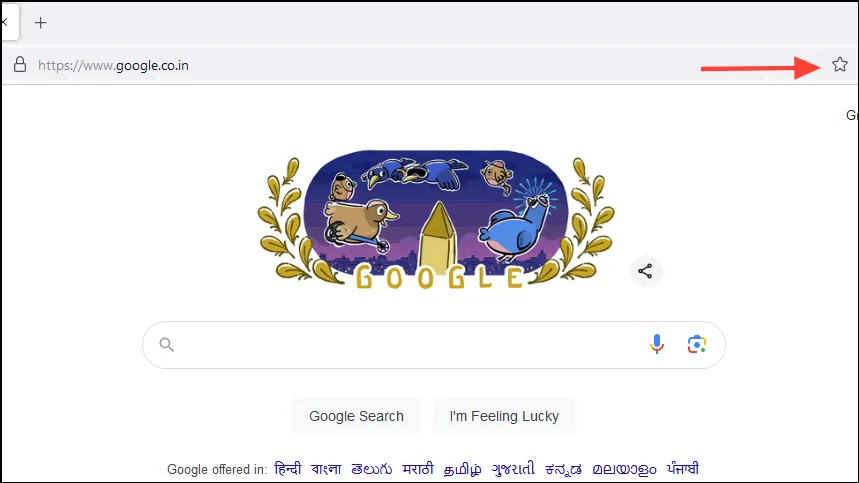
- Nyní klikněte na nabídku hamburgerů, která se zobrazí jako tři vodorovné čáry vpravo nahoře, a poté na ‚Záložky‘ pro zobrazení všech záložek.
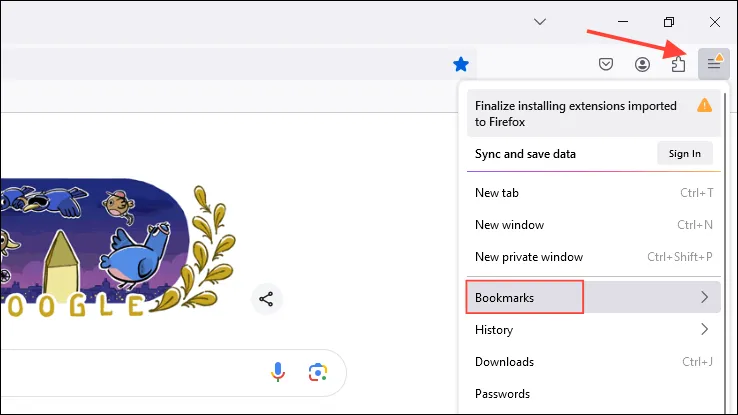
- Klikněte pravým tlačítkem na nově vytvořenou záložku a klikněte na ‚Upravit záložku‘.

- Do pole URL vložte následující adresu URL: a před kliknutím na tlačítko „Uložit“
https://www.google.com/search?q=%s&udm=14přidejte klíčové slovo jako v sekci klíčových slov.@web
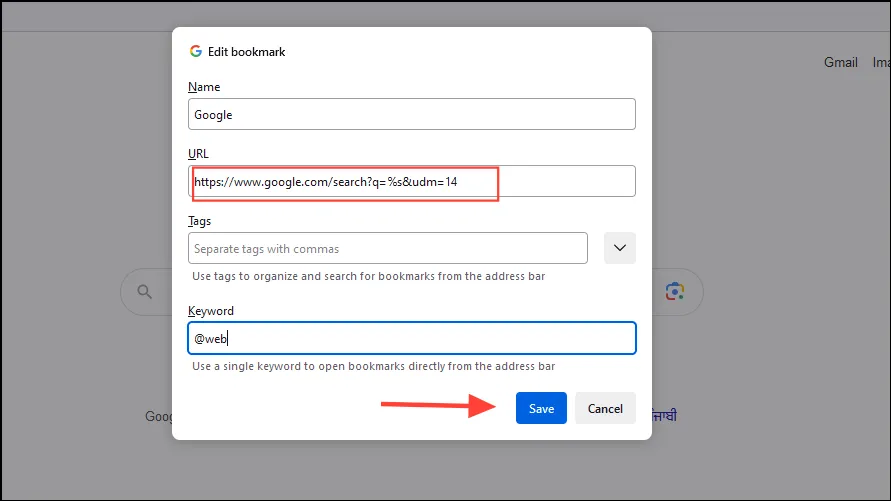
- Nyní můžete k přímému vyhledávání použít „@web“ nebo jakékoli jiné klíčové slovo, které jste vybrali. Nyní vložte následující do adresního řádku a stiskněte Enter:
about:config. Klikněte na tlačítko „Přijmout riziko a pokračovat“.
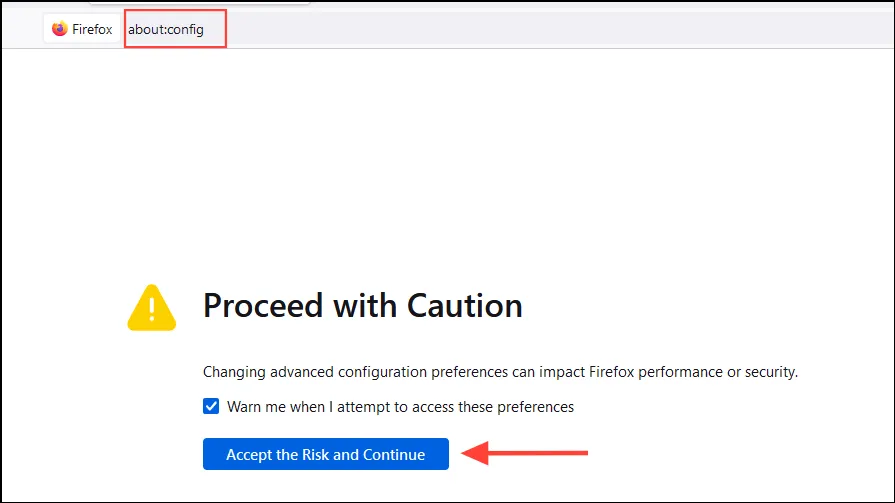
- Nyní vložte následující pole v horní části:
browser.urlbar.update2.engineAliasRefresh
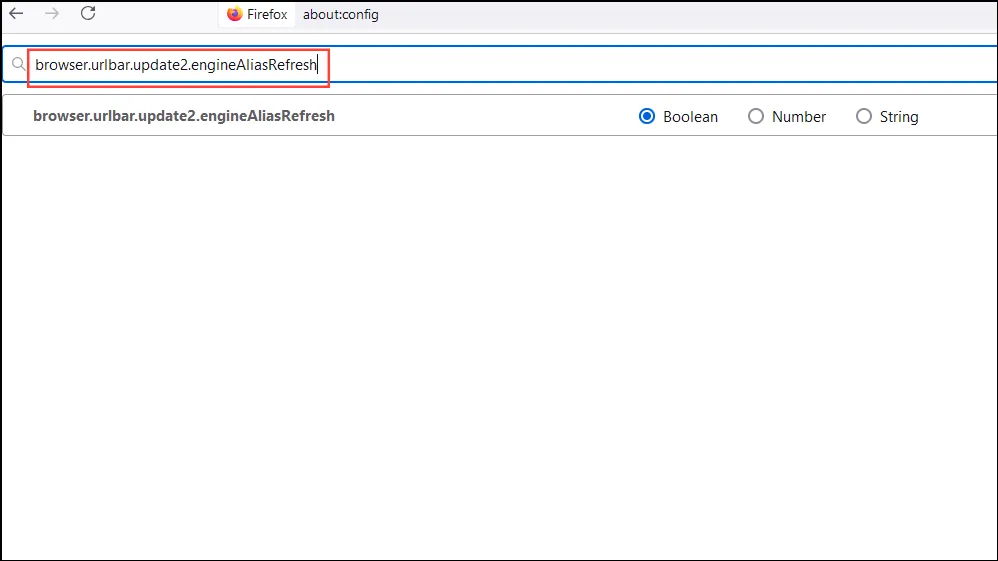
- Klikněte na znaménko ‚+‘ vpravo.
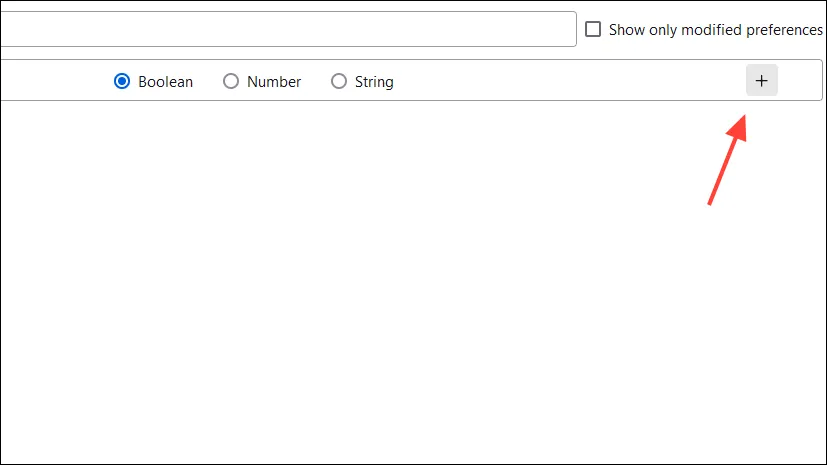
- Zkontrolujte, zda se uprostřed rámečku objeví „true“. Pokud se zobrazí ‚false‘, kliknutím na dvojitou šipku vpravo ji zapněte, aby se zobrazila ‚true‘.
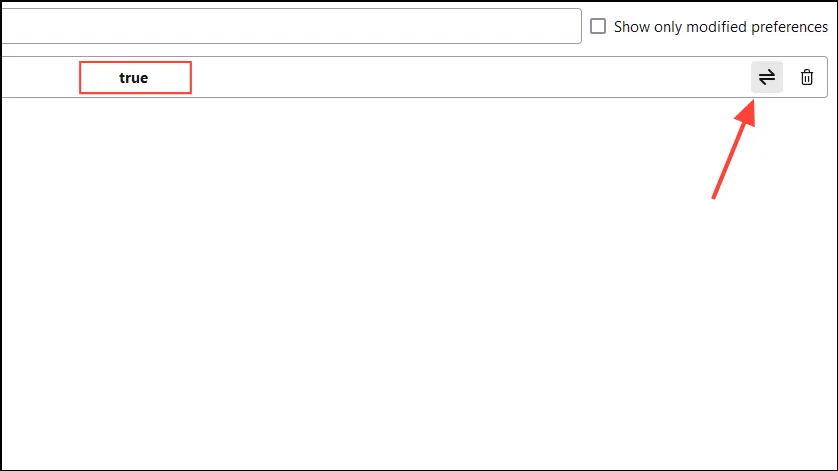
- Nyní klikněte na nabídku hamburgerů vpravo nahoře a poté na „Nastavení“.
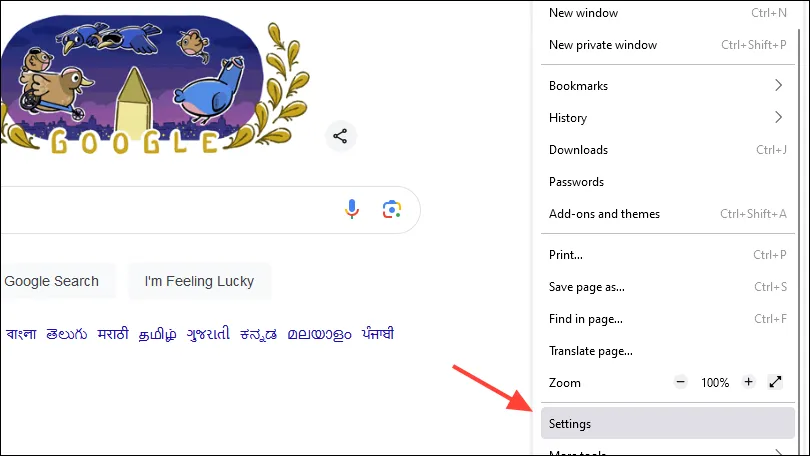
- Na stránce Nastavení klikněte vlevo na „Hledat“ a poté přejděte dolů do části Zkratky vyhledávání.
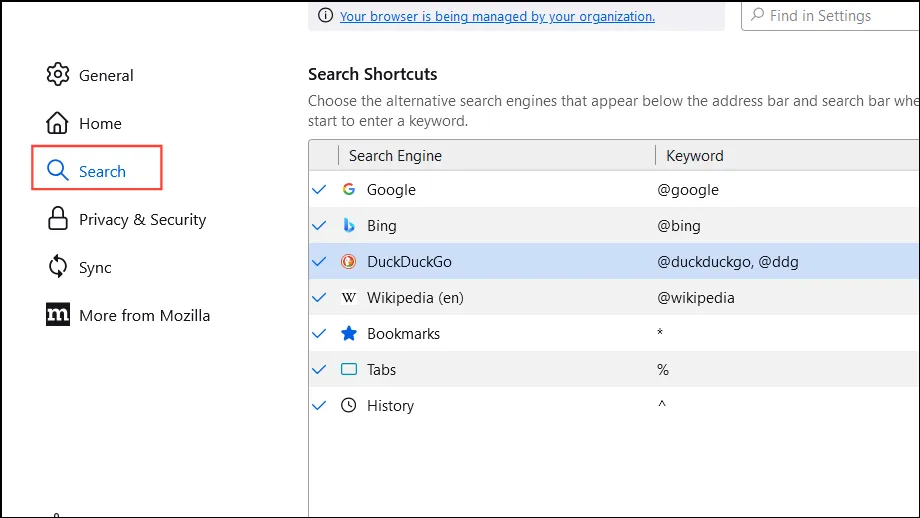
- Klikněte na tlačítko ‚Přidat‘ a zadejte informace jako dříve . Před kliknutím na tlačítko ‚Přidat vyhledávač‘ zadejte název a adresu URL vyhledávače .
https://www.google.com/search?q=%s&udm=14
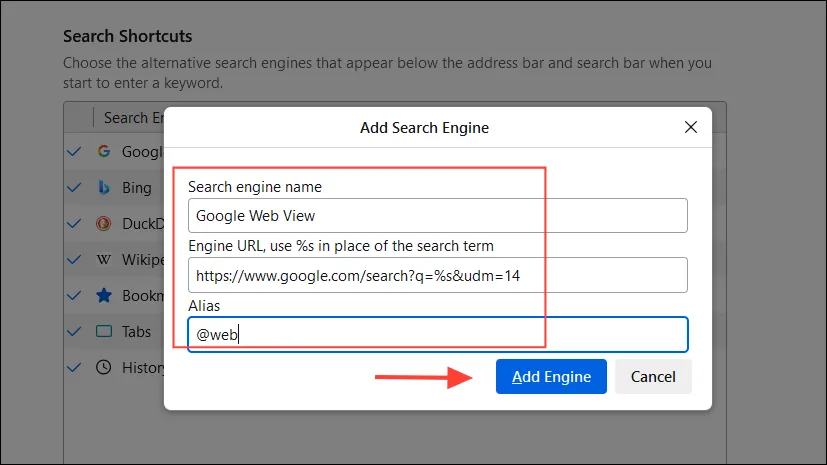
- Nakonec přejděte do horní části stránky a poté klikněte na rozevírací nabídku a vyberte nově vytvořenou zkratku, aby se stala výchozí možností.
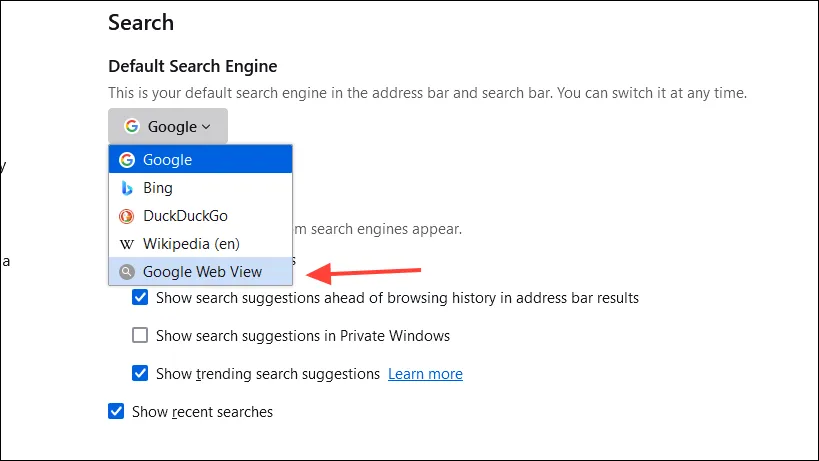
Věci, které byste měli vědět
- K výchozímu nastavení se můžete kdykoli vrátit tak, že přejdete do nastavení prohlížeče a změníte výchozí vyhledávač.
- Případně můžete ponechat výchozí nastavení a jednoduše kliknout na možnost ‚Web‘ pro vyhledávání, kde nechcete žádné další informace.
- Vyhněte se provádění dalších změn v nastavení vyhledávače, zejména ve Firefoxu, protože to může bránit správnému fungování vašeho webového prohlížeče.




Napsat komentář