
Apple přepracoval Control Center na iPhone aktualizací iOS 18. Propracovaná iterace Ovládacího centra vám umožňuje přizpůsobit a přidat do něj nové funkce. Způsob, jak toho dosáhnout, se však změnil a spolu s ním přichází podpora několika aplikací třetích stran v Ovládacím centru. Zde jsou různé způsoby, jak přizpůsobit a používat nové ovládací centrum na iPhone s iOS 18 nebo novějším.
Kromě vašich oblíbených možností poskytuje nové Control Center přístup k panelům Hudba, Domácnost a Připojení. Všimněte si, že toto nové ovládací centrum je k dispozici pouze pro iPhony s aktualizací iOS 18. Propracované Ovládací centrum zobrazuje čtyři podokna/stránky pro Oblíbené, Hudba, Domov a Připojení.
- Oblíbené: Všechny vaše oblíbené zkratky od přehrávání hudby po ovládání připojení.
- Hudba: V této zkratce se zobrazí obrázek alba naposledy přehrávaných skladeb a ovládací prvky přehrávání.
- Home: Zkratky a ovládací prvky pro všechna zařízení HomeKit podporující chytrou domácnost.
- Konektivita: Zkratky pro Wi-Fi, Síť, AirDrop, Bluetooth, Hotspot a VPN.
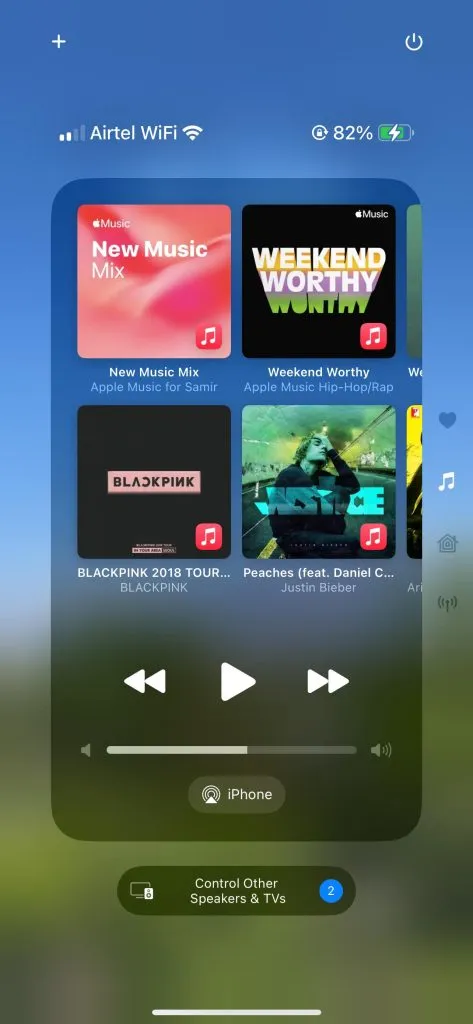
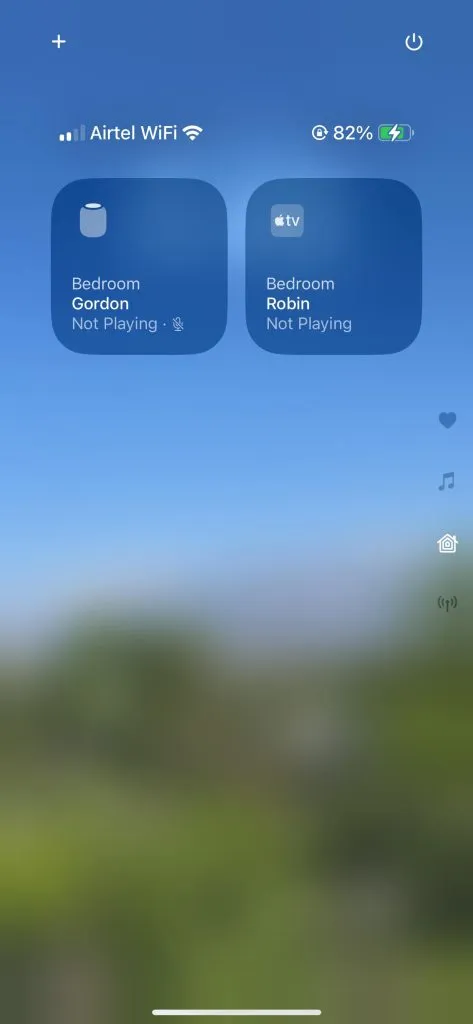
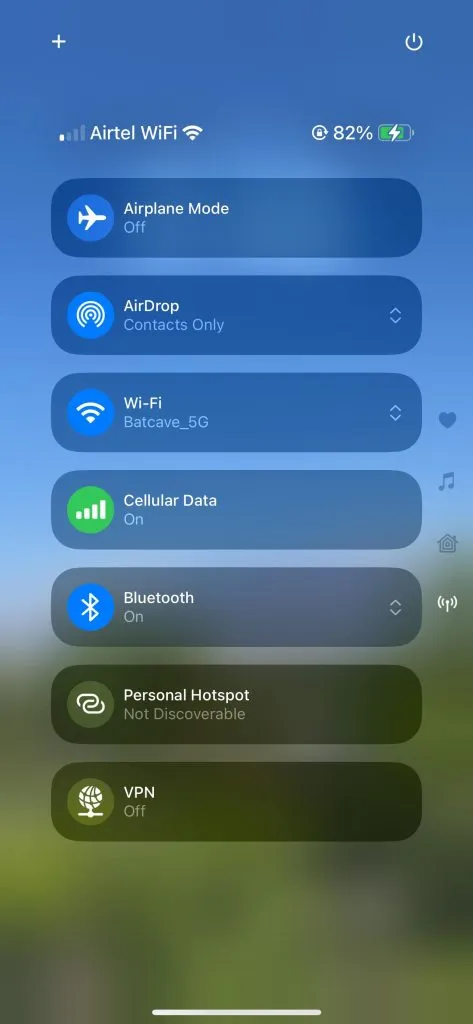
Namísto klepání na ikony nebo posouvání nahoru můžete po těchto ikonách (Oblíbené, Hudba, Domov a Připojení) přepínat gestem přejetím nahoru nebo dolů.
Jak přizpůsobit ovládací centrum v iOS 18 na iPhone
Chcete-li získat přístup k ovládacímu centru, musíte přejet prstem dolů z pravého horního rohu vašeho iPhone. Existují jiné způsoby, jak získat přístup k Ovládacímu centru, můžete jej vyvolat z domovské obrazovky a obrazovky uzamčení. Zde je návod, jak si můžete přizpůsobit ovládací centrum na iPhone s iOS 18 nebo vyšším:
1. Přejeďte prstem dolů z pravého horního rohu z obrazovky uzamčení nebo domovské obrazovky na vašem iPhone. 2. Až uvidíte nové Ovládací centrum, klepněte na ikonu ‚ + ‚ v levém horním rohu. 3. Klepněte na Přidat možnost ovládání v dolní části.

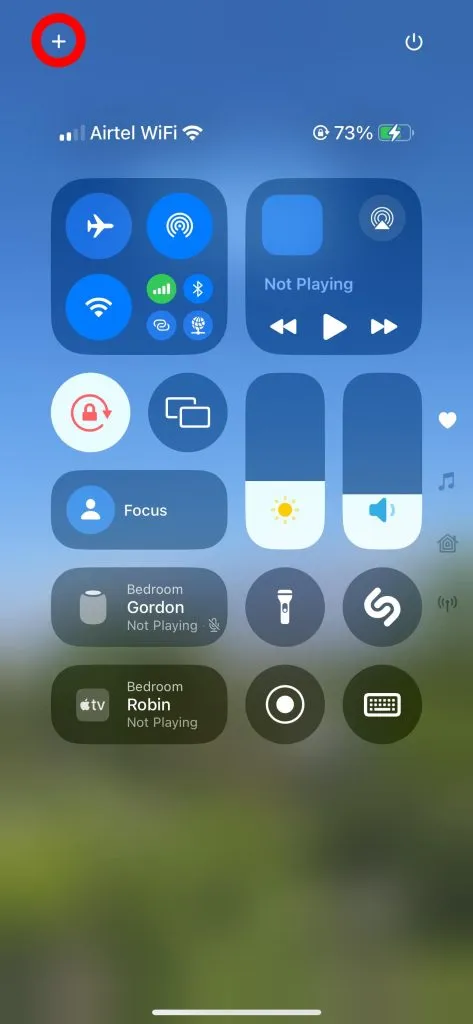
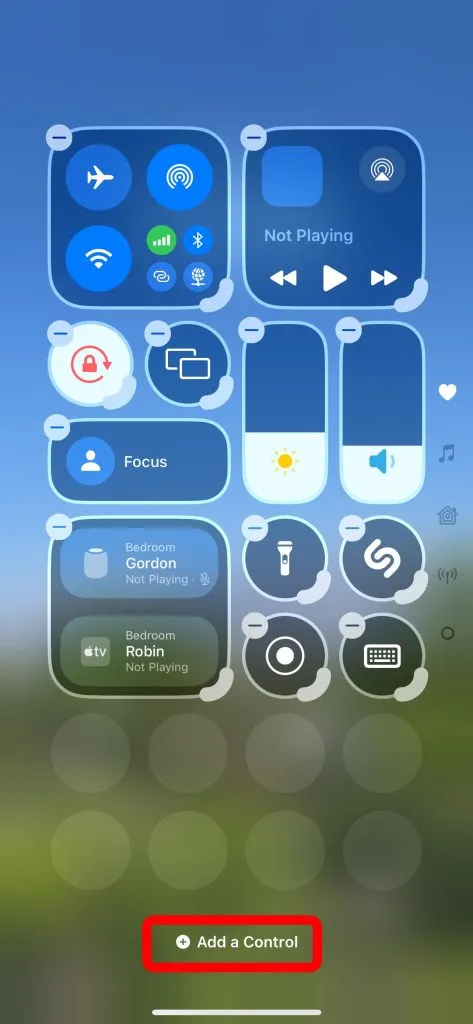
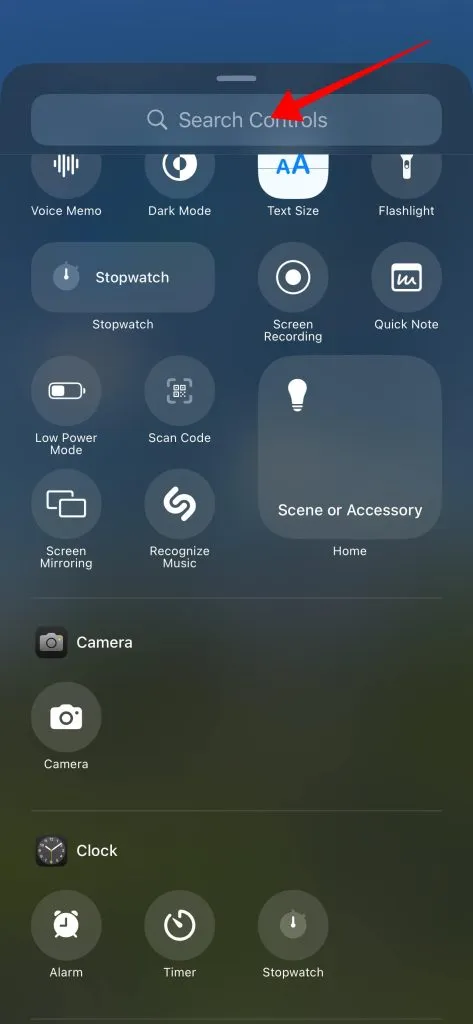
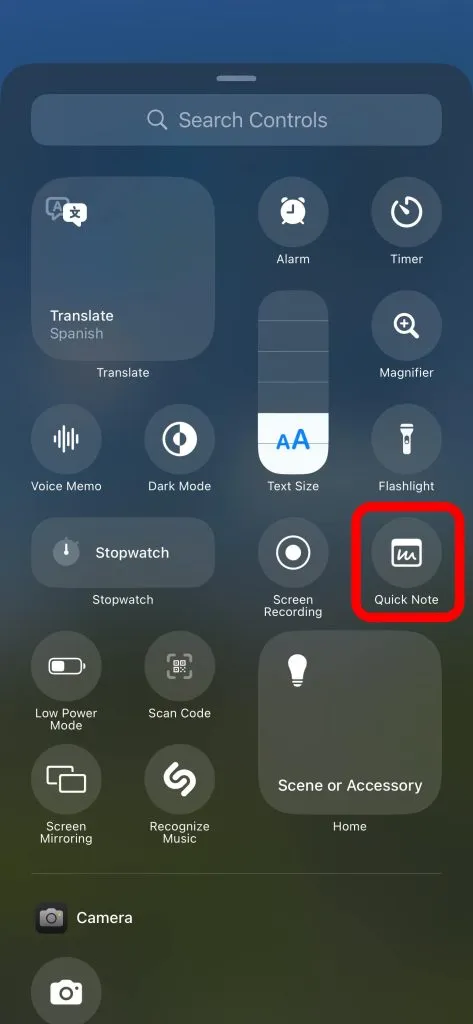
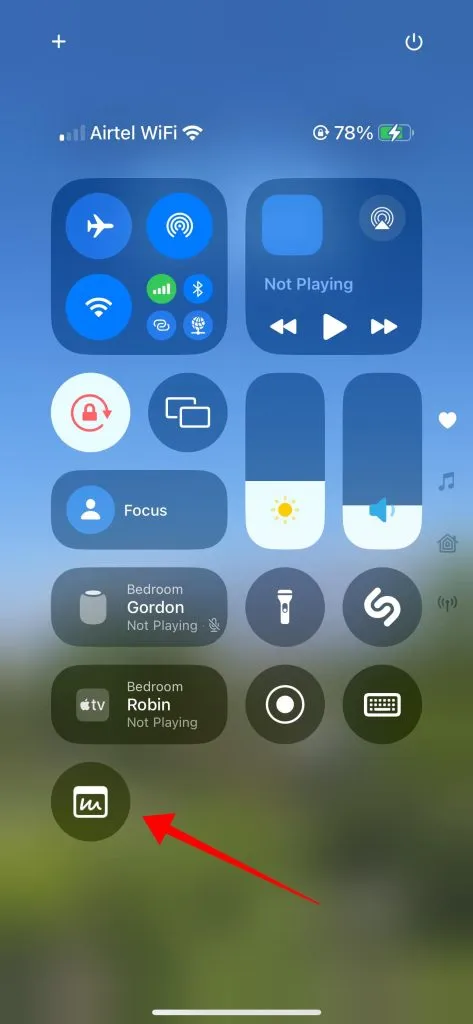
Odebrat ovládací prvky nebo zástupce z ovládacího centra
Podobně jako při přidávání dalších ovládacích prvků a zkratek je můžete odebrat pro stránky Ovládacího centra. Zde je návod, jak můžete odebrat ovládací prvky nebo zástupce:
1. Přejetím prstem dolů z pravého horního rohu z obrazovky uzamčení nebo domovské obrazovky otevřete ovládací centrum. 2. Klepněte na ikonu ‚ + ‚ v levém horním rohu. Víme, že je to pro přidávání ovládacích prvků nebo zkratek, ale to je to, co musíte použít. 3. Všechny ikony ovládacích prvků a zástupců budou mít ikonu ‚ – ‚ v levém horním rohu a klepnutím na tuto ikonu ji odstraníte.

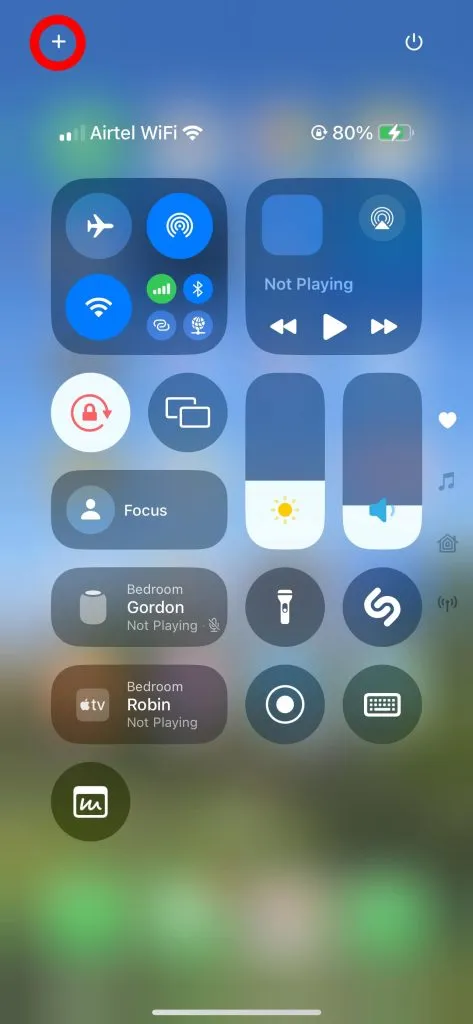
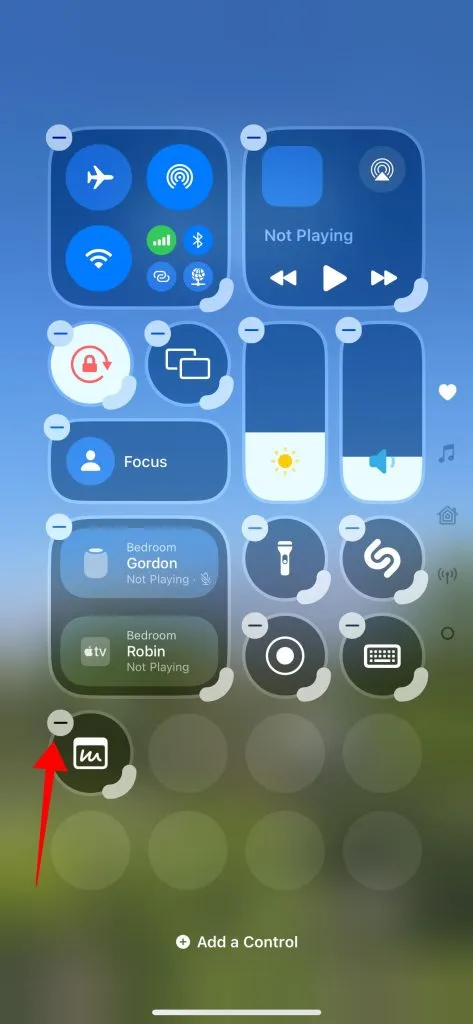
Do Ovládacího centra můžete přidat pouze několik kombinací ovládacích prvků a zkratek. Všimněte si, že některé z těchto zkratek odhalují více ovládacích prvků, například síťová zkratka vám umožňuje přístup k ovládacím prvkům režimu Letadlo, Airdrop, Wi-Fi, Bluetooth, Mobilní sítě, mobilních dat a VPN.
Změna velikosti ovládacích prvků nebo zástupců v Ovládacím centru
Některé ovládací prvky a zkratky nabízejí více funkcí než jednoduché přepínání mezi zapnutím a vypnutím. Pro začátek můžete změnit velikost zástupce přehrávání hudby podle svého přání a přizpůsobit vzhled Control Center na iPhone. Můžete to udělat takto:
1. Přejetím prstem dolů z pravého horního rohu obrazovky uzamčení nebo domovské obrazovky otevřete ovládací centrum. Poté přejeďte prstem nahoru nebo klepněte na ikonu Hudba na pravé straně a zobrazte sekci Hudba v Ovládacím centru. 2. Klepnutím na ikonu ‚+‘ v levém horním rohu zobrazíte možnosti přizpůsobení. 3. Výběrem silného okraje v pravém dolním rohu zástupce změňte velikost a upravte jeho velikost.
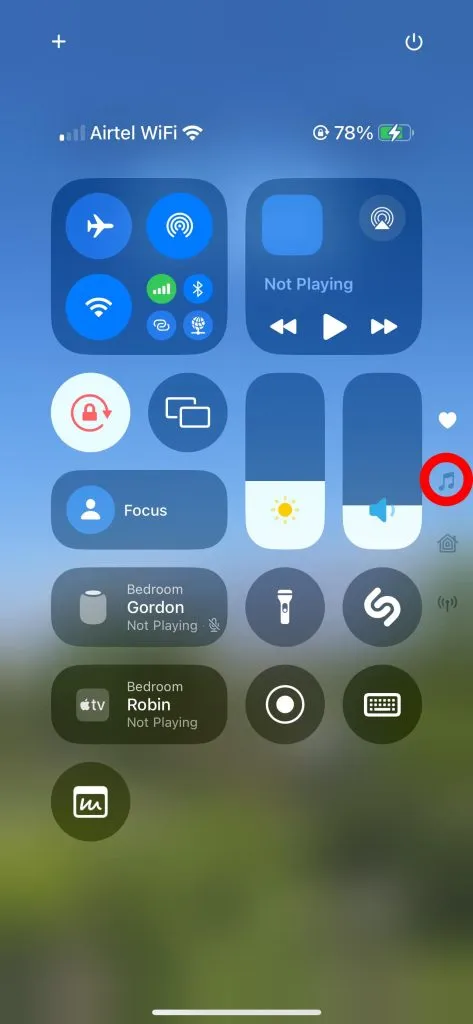
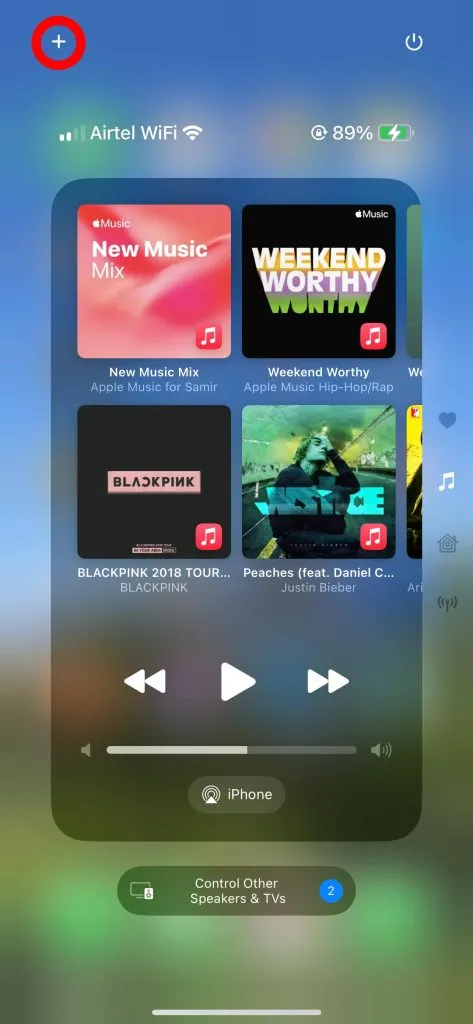
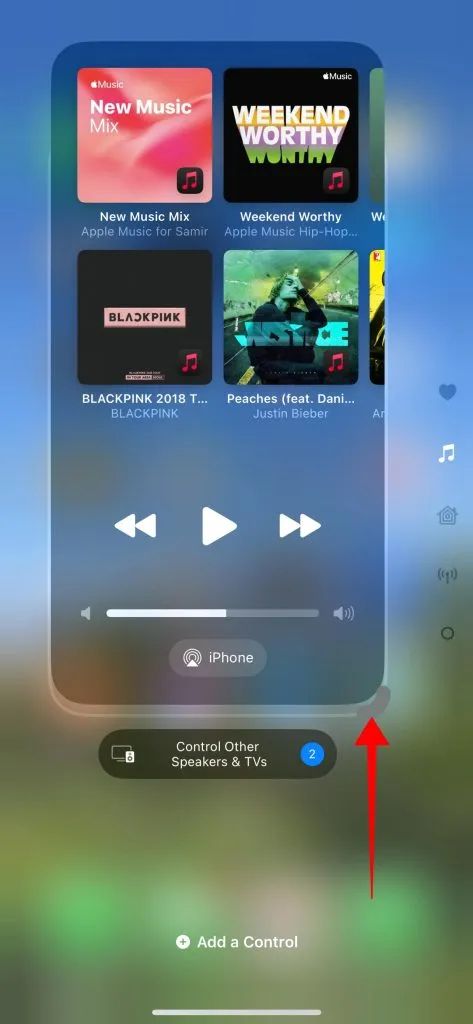




Napsat komentář