
Věděli jste, že můžete sledovat video nebo film s přítelem, aniž byste rušili ostatní doma nebo během letu? S Macem nebudete muset používat neohrabané prodlužovací klíče, protože vám umožňuje používat dva páry Bluetooth sluchátek dohromady. Zde je návod, jak připojit a používat dvě Bluetooth sluchátka nebo sluchátka s vaším Macem současně.
Sdílejte Mac Audio se dvěma Bluetooth sluchátky nebo sluchátky
Kabelová a bluetooth sluchátka lze snadno připojit k počítači Mac. Přimět Mac k současnému výstupu zvuku je však trochu složitější. K Macu však můžete připojit dvě zvuková zařízení Bluetooth současně pomocí vestavěné aplikace Audio MIDI. Jak na to:
1. Spárujte dvě Bluetooth sluchátka nebo sluchátka s vaším Macem. Chcete-li to provést, otevřete Ovládací centrum > Bluetooth > Nastavení Bluetooth a spárujte zařízení jednotlivě.
Když používáte AirPods nebo jakákoli jiná skutečně bezdrátová sluchátka, ujistěte se, že jsou spárovaná a vyjmutá z pouzdra.

2. Spusťte na svém Macu aplikaci Audio MIDI Setup . Najdete ho ve Finderu > Aplikace > Nástroje .

Případně můžete použít Spotlight Search (Command + Space), napsat „MIDI“ a vybrat Audio MIDI Setup .
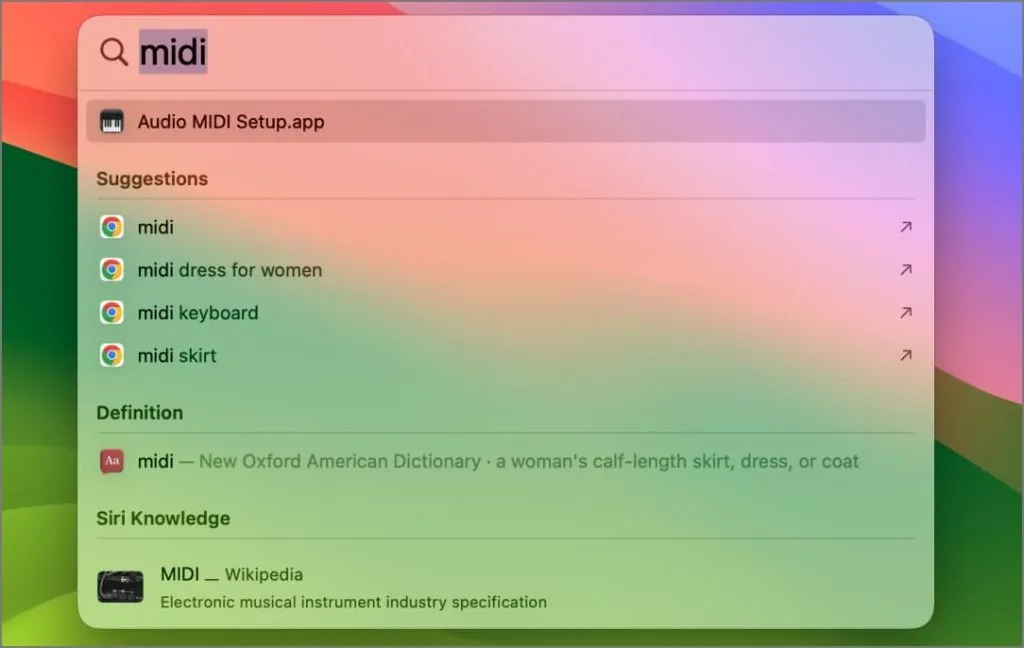
3. Klepněte na tlačítko Plus (+) vlevo dole a vyberte Vytvořit vícevýstupní zařízení .
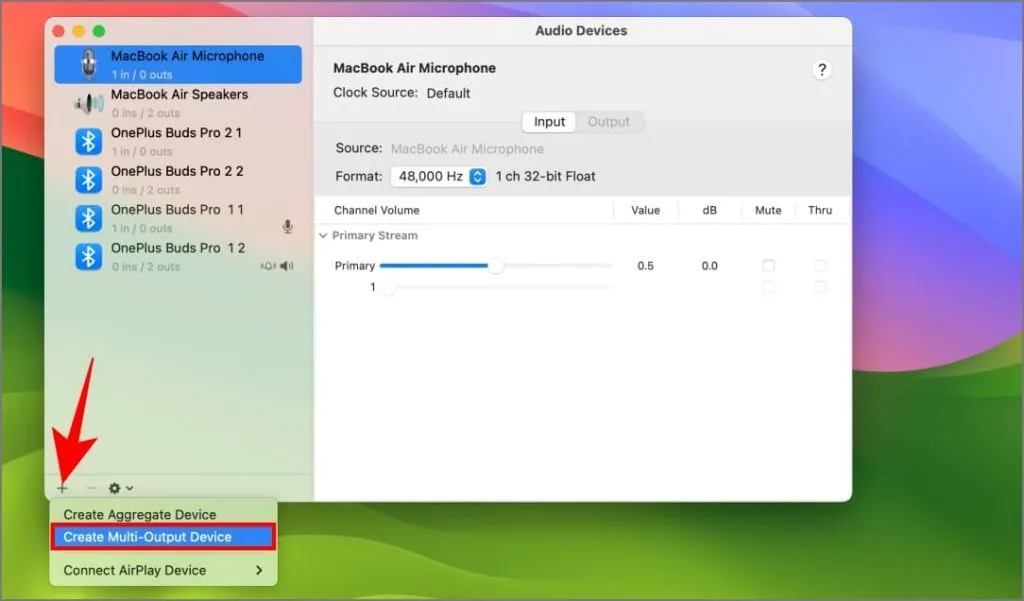
4. Klepněte pravým tlačítkem nebo s klávesou Ctrl na nově vytvořené vícevýstupní zařízení na levém postranním panelu. Vyberte Použít toto zařízení pro zvukový výstup .
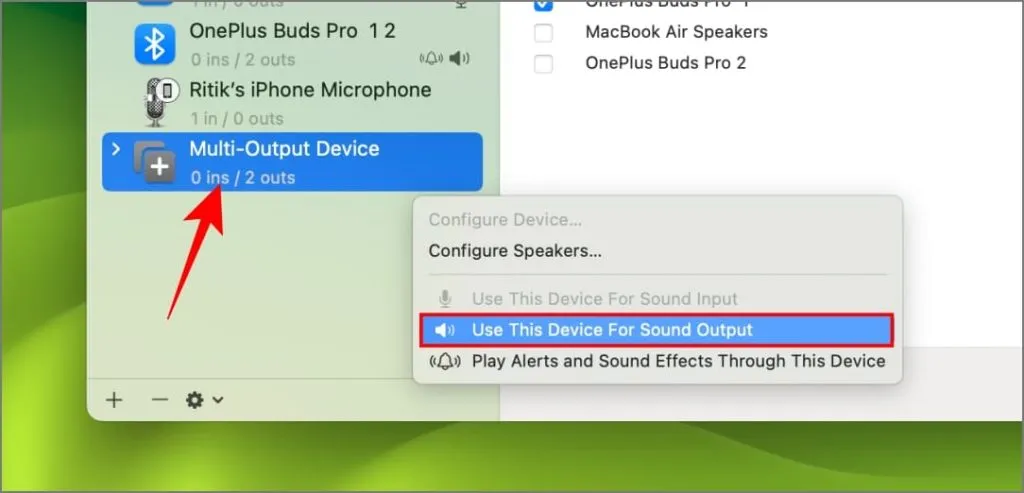
5. Podobně vyberte možnost Přehrávat upozornění a zvukové efekty prostřednictvím tohoto zařízení , pokud chcete (volitelné).
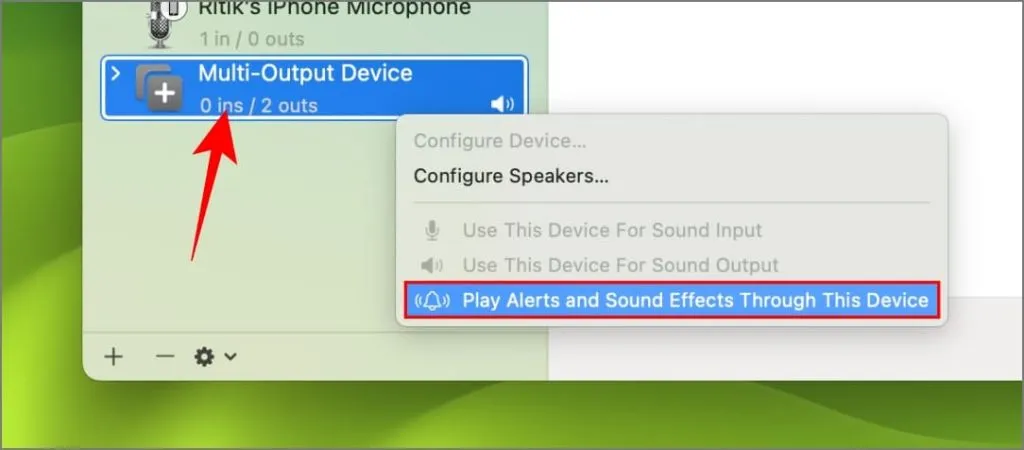
6. Na kartě Zvuková zařízení zaškrtněte políčka u Bluetooth sluchátek nebo sluchátek, která chcete používat společně s Macem.
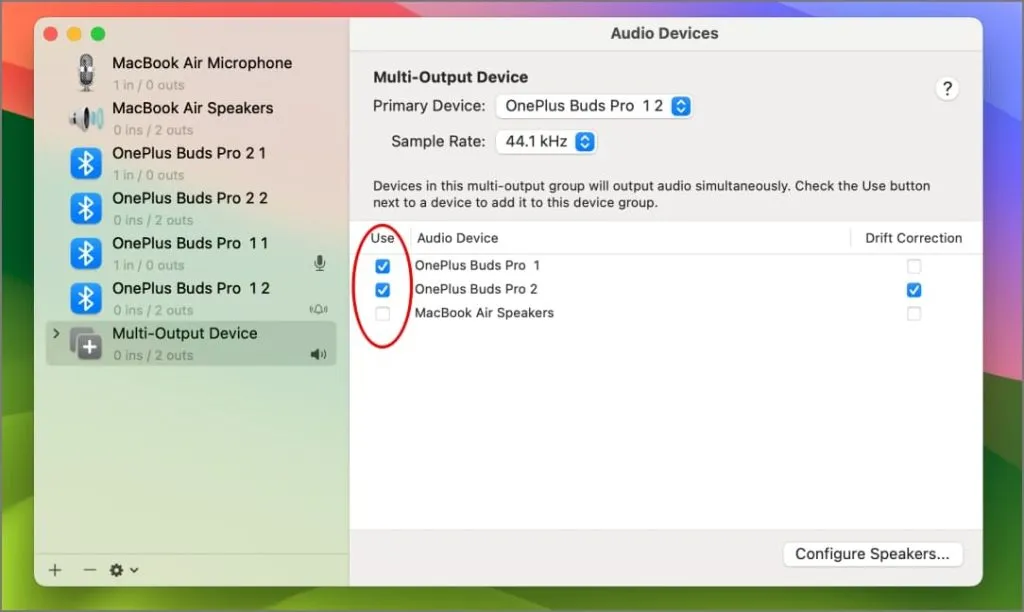
7. Klepněte na rozevírací nabídku vedle položky Primární zařízení a vyberte hlavní zařízení.
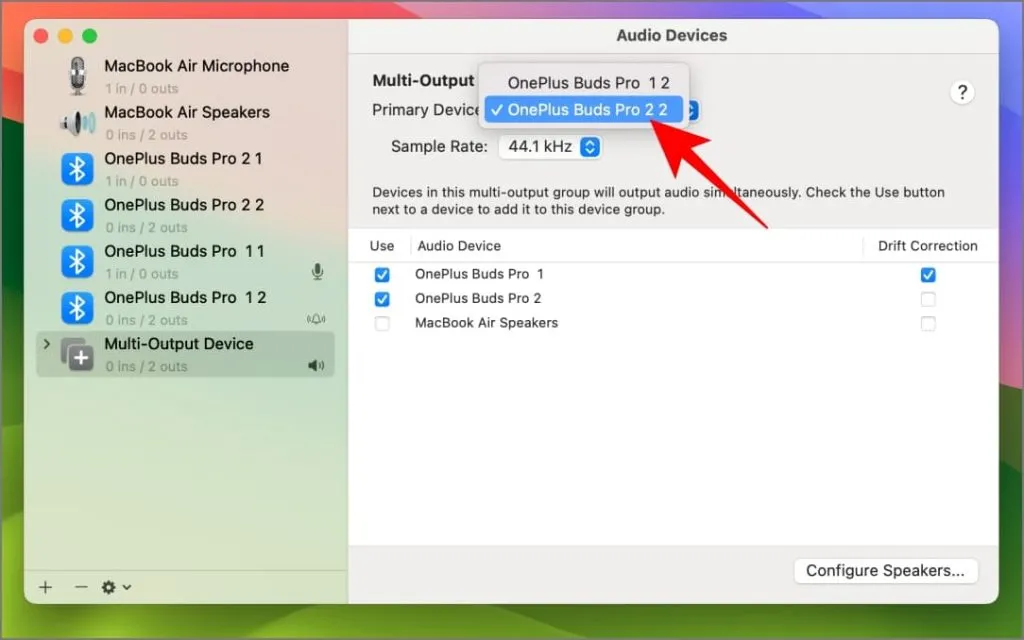
8. Zaškrtněte Korekce posunu pro sekundární zařízení (druhá sluchátka, která jste nevybrali jako primární). To zabrání tomu, aby se zvuk ve dvou sluchátkách nesynchronizoval, protože nejsou synchronizována pomocí hardwaru.
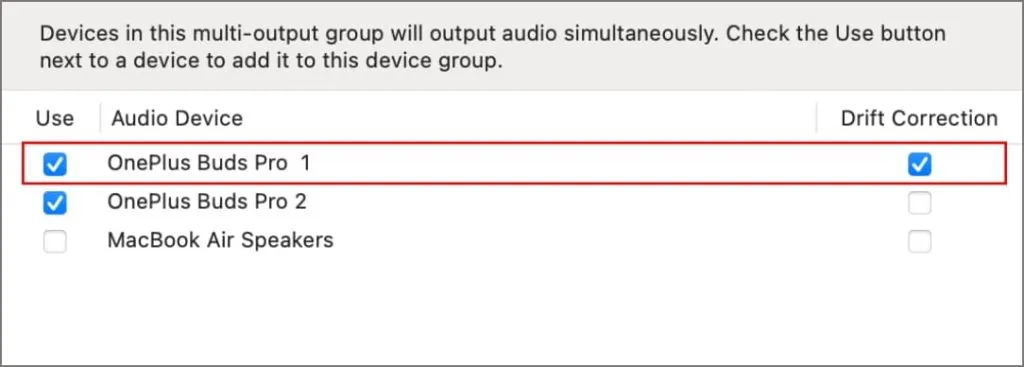
Protože je vše, co potřebujeme, nastaveno, můžete nyní ukončit aplikaci Audio MIDI.
9. Klepněte na nabídku Apple vlevo nahoře a vyberte Nastavení systému nebo Předvolby systému .
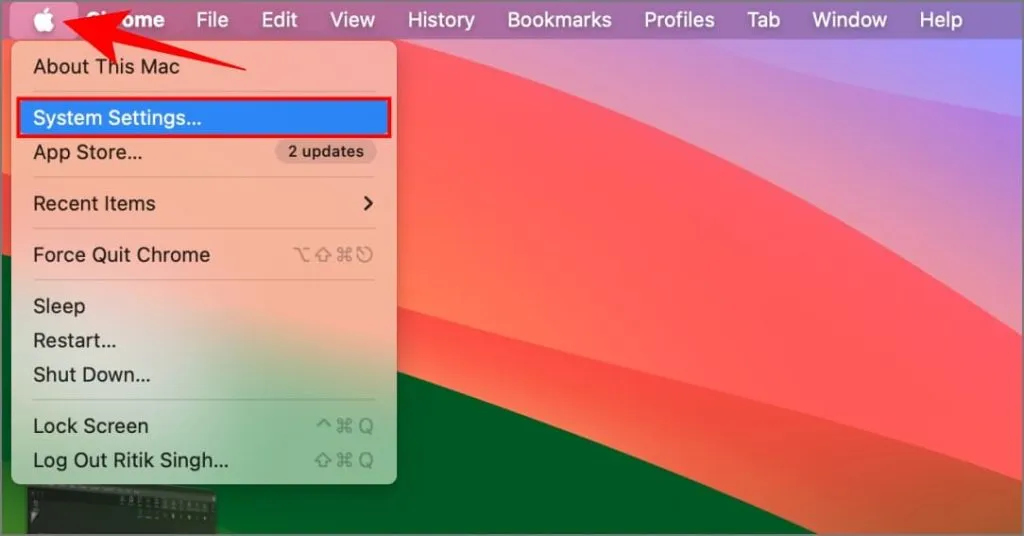
10. Přejděte na Zvuk . Na kartě Output & Input vyberte Output a zvolte Multi-Output Device .
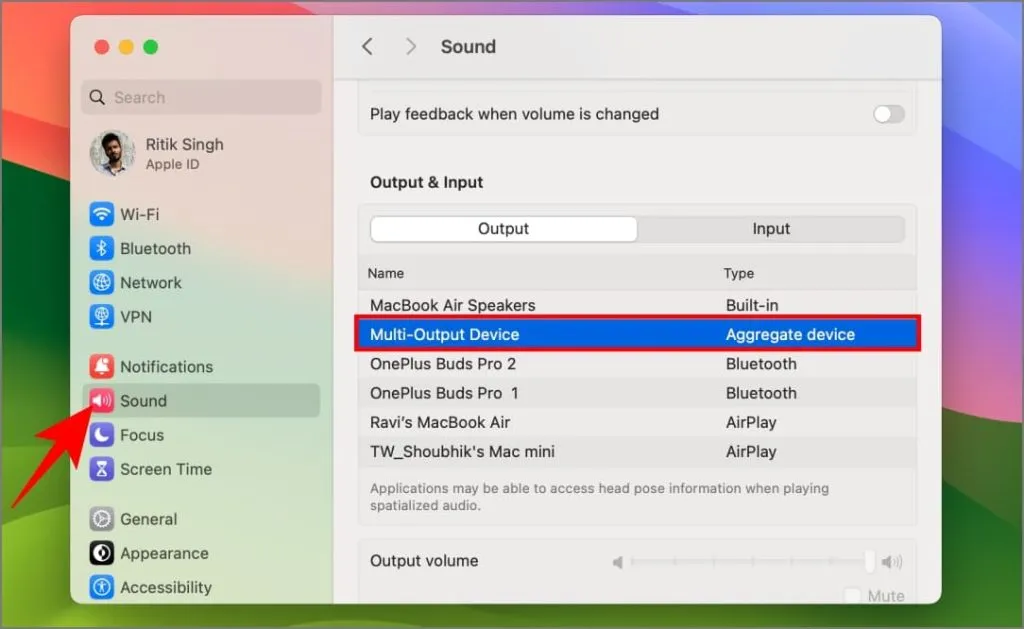
Otevřete Apple Music nebo YouTube a zjistěte, zda to funguje. Když přehráváte skladbu nebo video, zvuk bude synchronizován přes oba páry Bluetooth sluchátek nebo sluchátek.
Nyní si můžete užívat své oblíbené filmy, televizní pořady nebo hudbu s přítelem nebo partnerem, aniž byste sdíleli sluchátka nebo žádali jejich. Svůj zážitek z poslechu můžete dále umocnit přehráváním stejného obsahu prostřednictvím dvou různých reproduktorů Bluetooth (nebo smícháním reproduktorů a sluchátek) pro pohlcující zvukový zážitek ve vaší místnosti.
Odstraňování běžných problémů
Pokud zaznamenáte zpoždění zvuku , problémy se synchronizací, jedno zařízení je hlasitější než druhé nebo jiné problémy s přehráváním, vyzkoušejte tyto kroky:
- Ujistěte se, že obě zařízení mají stejnou vzorkovací frekvenci a že je povolena korekce posunu .
- Pokud problémy přetrvávají, přepněte primární a sekundární zařízení v aplikaci MIDI.
Změna hlasitosti v Multi-Output Setup
Zařízení s více výstupy na Macu mohou představovat omezení: při používání jednoho nemůžete upravovat hlasitost. Posuvník zvuku Ovládacího centra zešedne a klávesové zkratky pro změnu hlasitosti zobrazují ikonu zrušené hlasitosti. Ale je v tom víc!
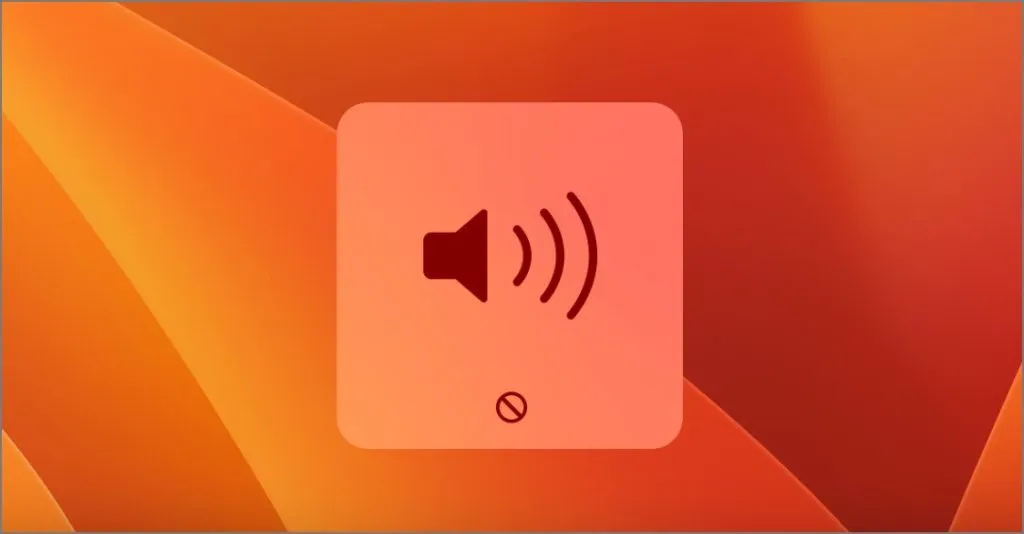
Toto omezení zcela nebrání úpravám hlasitosti. Můžete otevřít aplikaci Audio MIDI a na levém postranním panelu vybrat požadovaná sluchátka nebo sluchátka (mohou být dvě se stejným názvem; vyberte jedno označené „výstupy“). Poté upravte hlasitost pomocí posuvníků v části Primární stream.
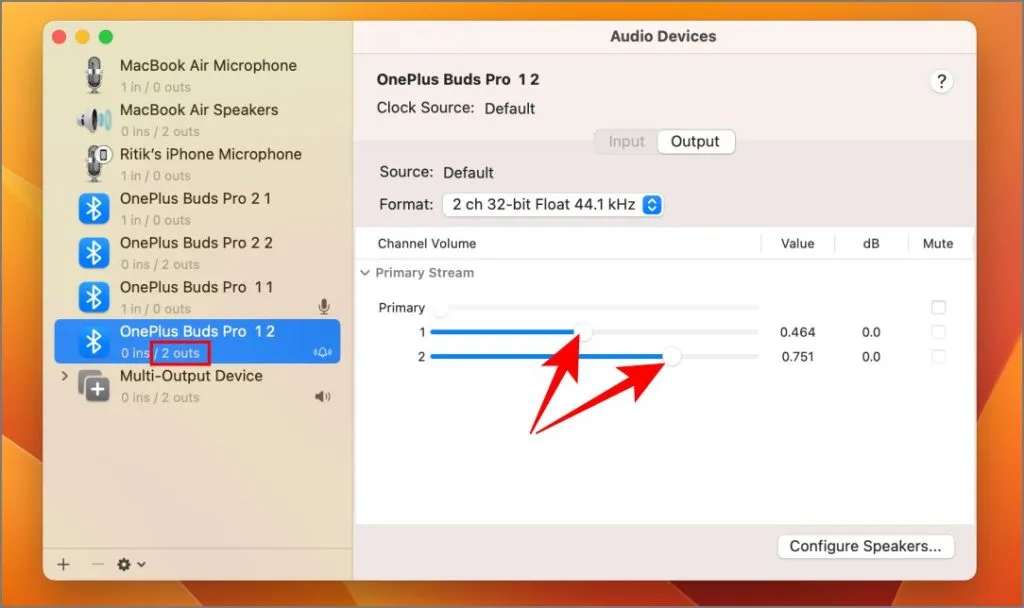
To vám umožní změnit hlasitost každého páru sluchátek nebo sluchátek připojených k vašemu Macu.
Odebrání zařízení s více výstupy
Chcete-li odebrat zařízení s více výstupy, vyberte jej na pravé straně a klepněte na tlačítko Odebrat (–) .
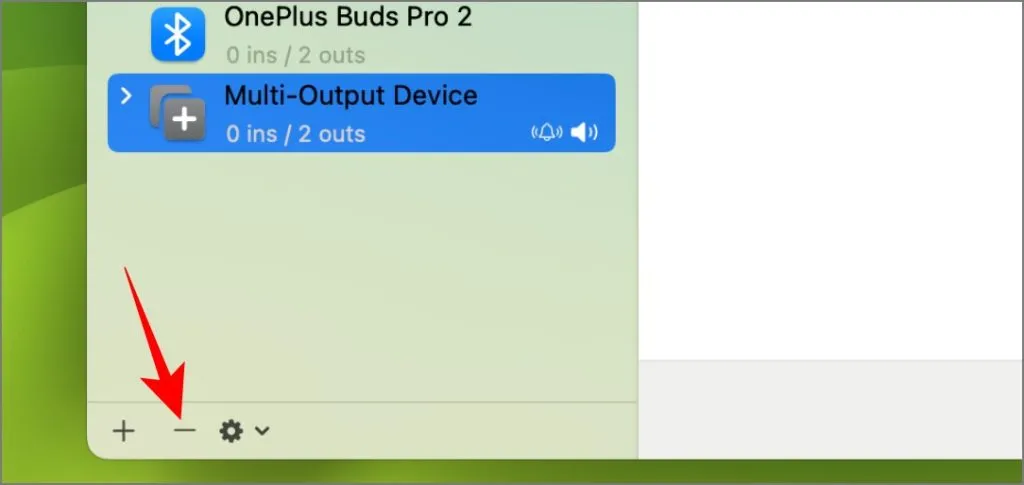
FAQ
Mohu s Macem používat dvě zvuková zařízení Bluetooth?
Ano, s počítačem Mac můžete používat více než dvě zařízení Bluetooth. Spárujte první a poté spárujte druhý podle pokynů výrobce.
Je možné používat kabelová a bezdrátová sluchátka společně s Mac?
S Macem můžete současně používat kabelová i bezdrátová sluchátka. Proces připojení je stejný – při výběru zařízení v kroku 6 výše jednoduše vyberte pro kabelový pár možnost Built-in Output .
Funguje vícezvukový výstup se zařízeními Bluetooth, která nejsou AirPods?
S Macem můžete používat Bluetooth sluchátka, sluchátka nebo True Wireless Stereo špunty. Než začnete, stačí je připojit z nastavení Bluetooth.

Sdílejte zvuk, nikoli sluchátka!
Už žádné nepříjemné sdílení sluchátek nebo obětování vašeho zážitku z poslechu. S tímto jednoduchým nastavením si vy a váš přítel můžete vychutnat filmy, hudbu nebo podcasty v plné kvalitě zvuku, ať už jste nacpaní v letadle nebo se snažíte dbát na ostatní ve sdíleném prostoru.




Napsat komentář