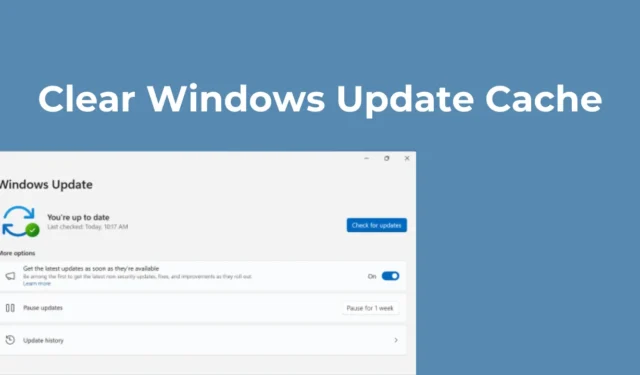
Aktualizace Windows 11 mohou někdy zabrat až 15 GB úložného prostoru na vašem zařízení. Kdykoli je k dispozici aktualizace systému Windows, mnoho věcí se děje na pozadí.
Aktualizační nástroj stáhne aktualizace a uloží soubory do konkrétního umístění pro instalaci. Pokud se rozhodnete nainstalovat aktualizace, systém Windows 11 bude stále uchovávat staré soubory pro vrácení zpět.
Takové věci mohou rychle zabrat místo na disku; proto se doporučuje pravidelně vymazávat mezipaměť aktualizací v systému Windows 11. Vymazáním mezipaměti aktualizací určitě uvolníte nějaký pěkný úložný prostor ve vašem počítači.
1. Vymažte mezipaměť aktualizace ručně
Ruční vymazání aktualizační mezipaměti je nejjednodušší možností, zvláště pokud se necítíte dobře při používání nástrojů nebo příkazového řádku. Zde je návod, jak to udělat ručně v systému Windows 11.
1. Stiskněte klávesu Windows + R na klávesnici. V dialogovém okně RUN zadejte services.msc a stiskněte Enter.

2. Najděte službu Windows Update Service a dvakrát na ni klikněte.
3. Ve vlastnostech služby Windows Update klepněte na tlačítko Zastavit .

4. Dalším stisknutím klávesy Windows + R otevřete dialogové okno RUN.
5. Tentokrát zkopírujte a vložte tuto cestu a klikněte na OK.
C:\Windows\SoftwareDistribution\Stáhnout

6. Ve složce SoftwareDistribution stiskněte CTRL + A pro výběr všech souborů. Po výběru klikněte pravým tlačítkem a vyberte Odstranit .

7. Po smazání souborů vyprázdněte koš .
8. Poté stisknutím klávesy Windows + R otevřete dialogové okno RUN. Zadejte services.msc a stiskněte Enter .
9. Najděte službu Windows Update a dvakrát na ni klikněte. Ve stavu služby klikněte na Start.

2. Vymažte mezipaměť aktualizací v systému Windows 11 pomocí nástroje Disk Cleanup Tool
K vymazání mezipaměti aktualizací můžete také použít nástroj Vyčištění disku v systému Windows 11. Zde je návod, jak pomocí nástroje Vyčištění disku vymazat mezipaměť aktualizací.
1. Do vyhledávacího pole Windows 11 zadejte Vyčištění disku. Dále otevřete aplikaci Vyčištění disku ze seznamu výsledků Best Match.

2. V okně Vyčištění disku klikněte na Vyčistit systémové soubory .

3. Nejprve zrušte zaškrtnutí všech vybraných možností a poté zaškrtněte ‚Windows Update Cleanup‘

4. Po dokončení klikněte na OK .
5. Ve výzvě Potvrzení vyberte Odstranit soubory .
3. Vymažte mezipaměť služby Windows Update pomocí příkazového řádku
Pokud jste spokojeni s ovládáním nástrojů příkazového řádku, můžete k vymazání mezipaměti služby Windows Update použít příkazový řádek. Zde je to, co musíte udělat.
1. Do vyhledávacího pole Windows 11 zadejte CMD. Dále klikněte pravým tlačítkem na CMD a vyberte Spustit jako správce .

2. Když se otevře příkazový řádek, spusťte tyto dva příkazy a zastavte službu Windows Update.
- síťová zastávka wuauserv
- net stop bity

3. Po provedení dvou příkazů spusťte tento příkaz.
cd %windir%\SoftwareDistribution

4. Po dokončení spusťte tento příkaz a smažte mezipaměť služby Windows Update.
del /f /s /q *.*

5. Po odstranění mezipaměti služby Windows Update je třeba znovu spustit službu Windows Update. Chcete-li to provést, proveďte tyto dva příkazy jeden po druhém.
- čistý start wuauserv
- čisté startovací bity
4. Vytvořte skript pro vymazání mezipaměti služby Windows Update
Pokud chcete rychlejší způsob, jak vymazat mezipaměť aktualizací, je nejlepší vytvořit dávkový soubor z příkazů. Kdykoli budete chtít uvolnit místo na disku, stačí spustit tento dávkový soubor. Zde je to, co musíte udělat.

net stop wuauserv
net stop bity
cd %windir%\SoftwareDistribution
del /f /s /q *.*
čistý start wuauserv
čisté startovací bity

3. Dále vyberte Soubor > Uložit z panelu nabídek.

5. Dávkový soubor bude vytvořen na vaší ploše. Chcete-li jej spustit, klepněte pravým tlačítkem na dávkový soubor a vyberte Spustit jako správce.
Zde je několik jednoduchých způsobů, jak vymazat mezipaměť aktualizací v systému Windows 11. Pokud potřebujete další pomoc s vymazáním mezipaměti aktualizací, dejte nám vědět v komentářích. Pokud vám tato příručka přijde užitečná, sdílejte ji s ostatními.




Napsat komentář