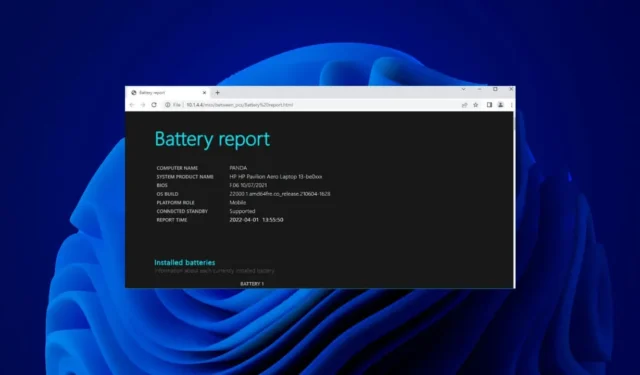
Ať už jde o smartphone nebo notebook, většina elektronických zařízení je napájena bateriemi. Jedinou nevýhodou bateriově napájených zařízení je, že baterie nevydrží věčně.
Pokud máte notebook se systémem Windows 11, můžete rychle zjistit stav baterie vygenerováním zprávy o stavu baterie. Zpráva o baterii pomůže určit, zda je třeba baterii vyměnit nebo zda je dobré ji ještě několik let používat.
Pokud jste tedy na svém počítači se systémem Windows 11 začali čelit problémům s baterií, projděte si níže uvedené kroky a vygenerujte úplnou zprávu o baterii v systému Windows 11.
Jak zkontrolovat stav baterie notebooku Windows 11
Ke generování zprávy o baterii v systému Windows 11 použijeme aplikaci Windows Terminal. Postupujte podle několika jednoduchých kroků, které sdílíme níže.
1. Napište do Windows Terminal na Windows 11 Search. Dále klikněte pravým tlačítkem na aplikaci Windows Terminal a vyberte Spustit jako správce .

2. Když se otevře aplikace Windows Terminal, spusťte tento příkaz:
powercfg /batteryreport /output "C:\battery-report.html"

3. Jakmile aplikace Terminál vygeneruje zprávu, sdělí vám, kam byla zpráva o výdrži baterie uložena.

4. Jednoduše přejděte na cestu zobrazenou na Windows Terminal a vyhledejte zprávu o životnosti baterie.

A je to! Zpráva o výdrži baterie bude uložena ve formátu souboru HTML, což znamená, že ji můžete otevřít v libovolném webovém prohlížeči. Na Windows 11 není třeba instalovat žádný vyhrazený prohlížeč HTML.
Jak zobrazit zprávu o výdrži baterie v systému Windows 11
Nyní, když byla na vašem počítači s Windows 11 vygenerována zpráva o výdrži baterie, je čas vědět, jak ji zobrazit. Chcete-li zobrazit zprávu o životnosti baterie PC/laptopu se systémem Windows 11, postupujte podle následujících kroků.
1. Jednoduše dvakrát klikněte na soubor Battery-Report HTML a otevřete jej ve webovém prohlížeči.

2. Nyní budete moci zobrazit zprávu o baterii. V horní části se zobrazí základní podrobnosti , jako je název počítače, systém BIOS, sestavení operačního systému, čas sestavy atd.

3. Dále budete moci zobrazit Instalované baterie. V podstatě se jedná o specifikaci baterie vašeho zařízení.
4. Část Nedávné použití zobrazuje vybití baterie za poslední tři dny. Musíte si všimnout, kdy vaše zařízení běželo na baterii nebo bylo připojeno ke zdroji střídavého proudu.

5. Přejděte dolů a přejděte do části Historie kapacity baterie . Tato část ukazuje, jak se měnila kapacita baterie v průběhu času. Design Capacity na pravé straně označuje, kolik toho byla baterie navržena tak, aby ji zvládla.

6. Kapacita Full Charge Capacity ukazuje aktuální kapacitu baterie při plném nabití . Kapacita v tomto sloupci bude pravděpodobně časem klesat.

7. V dolní části obrazovky najdete část Odhady životnosti baterie . Sloupec At Design Capacity ukazuje, jak dlouho by měla baterie vydržet na základě navržené kapacity.

8. Sloupec At Full Charge ukazuje, jak dlouho baterie skutečně vydrží. Získáte tak jasnou představu o odhadované výdrži baterie.

Takto můžete vygenerovat zprávu o výdrži baterie na notebooku/PC s Windows 11. Tato zpráva vám poskytne jasnou představu o tom, zda baterie vašeho zařízení potřebuje výměnu. Pokud vám tato příručka přijde užitečná, nezapomeňte ji sdílet se svými přáteli.




Napsat komentář