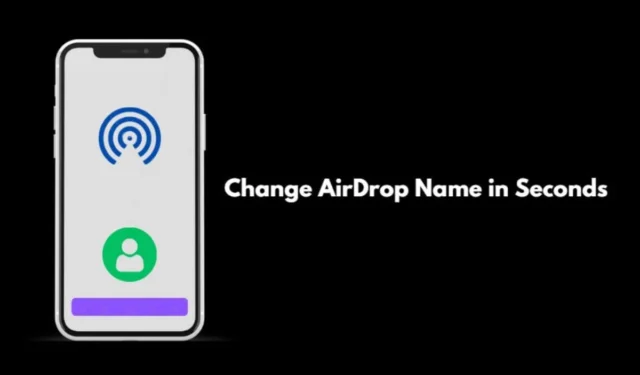
Tato příručka obsahuje podrobnosti o tom, jak změnit název AirDrop na iPhonu, iPadu a Macu. Chcete-li si přizpůsobit a zachovat odlišnost jmen pro snadný přenos souborů, můžete se rozhodnout pro změnu názvu AirDrop.
Airdrop je funkce pro bezdrátové sdílení souborů mezi zařízeními Apple, jako jsou iPhony, iPady a počítače Mac. Pomocí tohoto mohou uživatelé snadno odesílat fotografie, videa, dokumenty a další soubory do blízkých zařízení Apple . To lze provést bez použití jakýchkoli kabelů nebo připojení k internetu.
Jak AirDrop funguje?
Aby uživatelé mohli používat Airdrop, musí tuto funkci na svých zařízeních povolit. Musí také povolit Bluetooth a Wi-Fi na svém Apple iPhone/iPad/Mac. Poté mohou vybrat soubor, který chtějí sdílet, a zvolit možnost sdílení přes Airdrop. Přijímající zařízení bude vyzváno k přijetí přenosu souboru.
Airdrop kombinuje technologii Wi-Fi a Bluetooth k navázání spojení peer-to-peer mezi zařízeními. To zajišťuje bezpečný a šifrovaný přenos souborů. Pokud používáte AirDrop poprvé, zde je krok, jak jej povolit na vašem iPhone.
- Přístup k ovládacímu centru iPhonu [přejetí prstem z pravého horního rohu pro iPhone bez dotykového ID]
- U iPhonů s Touch ID otevřete Ovládací centrum přejetím prstem nahoru ze spodní části obrazovky .
- Klepněte na levou horní část s ikonami připojení. V rámci toho uvidíte ikonu pro AirDrop.
- Klepněte na AirDrop a nastavte jej na Pouze kontakty . Tím povolíte AirDrop.
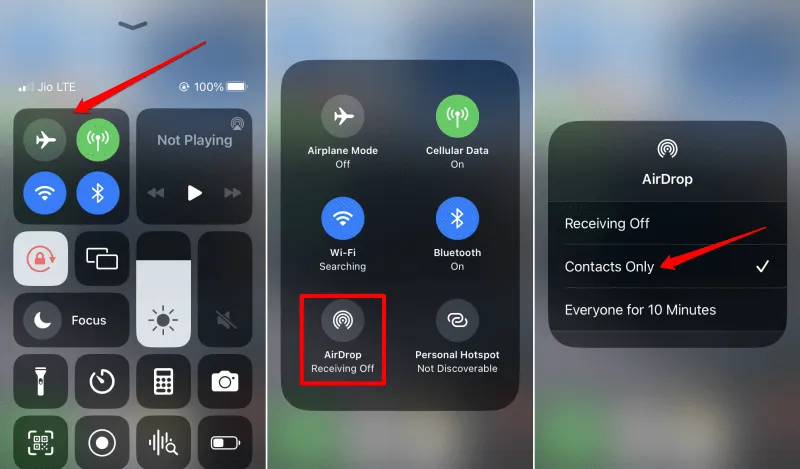
- Chcete-li AirDrop zakázat, vyberte možnost Příjem vypnutý .
1. Jak změnit název AirDrop na iPhone?
Změna názvu AirDrop na iPhone je trochu jiná než na iPadu nebo Macu. Pouze změna názvu zařízení na iPhone nezmění název AirDrop. Musíte změnit kartu kontaktu. Zde jsou kroky k tomu.
- Spusťte aplikaci Telefon .
- Klepněte na Kontakty .
- Dále klepněte na svou kontaktní kartu .
- Klepněte na Upravit > do příslušného pole zadejte nový název.
- Po dokončení klepněte na Hotovo pro uložení změn.
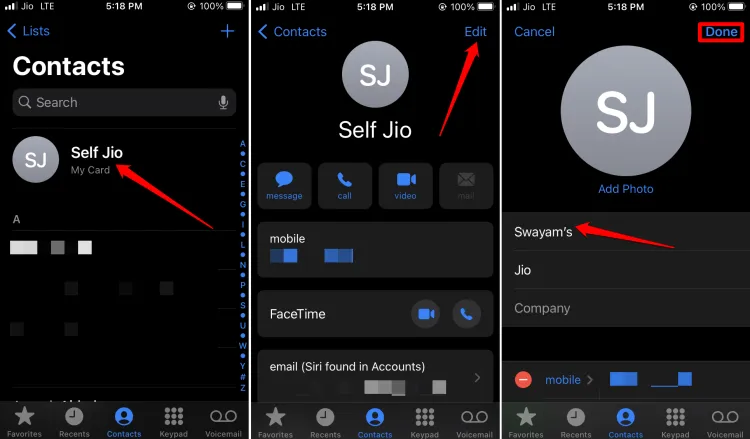
Pokud má kontakt na vašem iPhone uloženou vaši kontaktní kartu, uvidí aktualizovaný název AirDrop, když se pokusí přijmout soubory přes AirDrop.
Pokud v zařízení není uložen kontakt na odesílatele, postačí změna názvu zařízení. Název zařízení se projeví při výměně souborů pomocí AirDrop.
2. Jak změnit název AirDrop na iPadu?
Chcete-li změnit název AirDrop na iPadu, můžete změnit název zařízení iPad. Zde jsou kroky k tomu.
- Spusťte aplikaci Nastavení .
- Přejděte na Obecné a klepněte na něj.
- Pod tím klepněte na O aplikaci > Jméno .
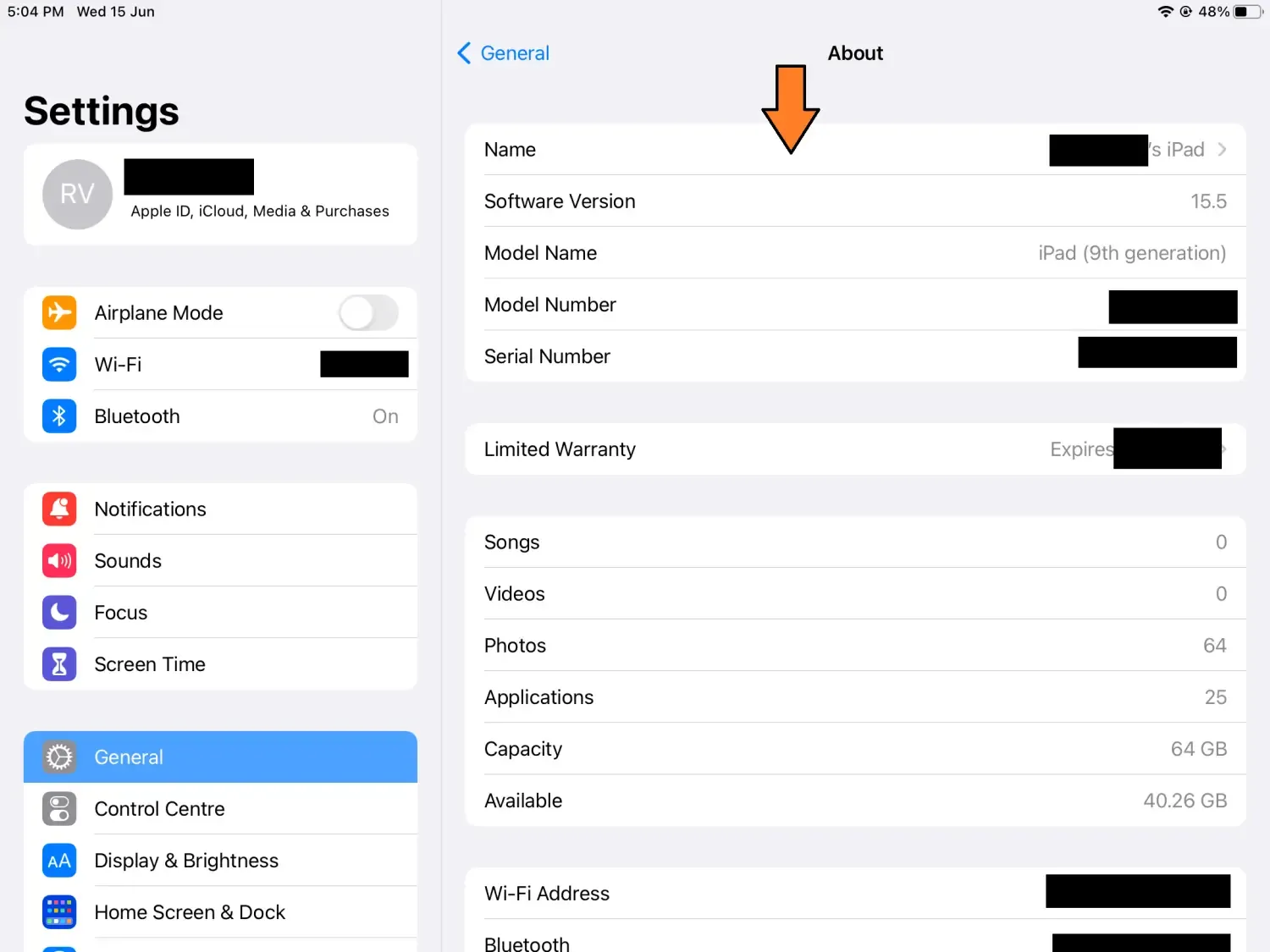
- Zadejte nový název, který chcete nastavit pro AirDrop.
3. Změňte název AirDrop na počítači Mac
Podobně jako u iPadu, pokud změníte název svého MacBooku, stejný název se projeví jako název AirDrop.
- Na obrazovce Macu klikněte na ikonu Apple .
- Z nabídky vyberte Nastavení systému .
- Vyberte Obecné > O aplikaci .
- Klikněte na Název a zadejte nový název, který chcete zachovat.
- Pro úspěšnou integraci provedených změn se doporučuje restartovat Mac.
Zabalit se
Toto jsou příslušné metody pro změnu názvu AirDrop na vašem iPhonu, iPadu a počítači Mac. Pokud máte více zařízení a pravidelně je používáte k odesílání nebo přijímání souborů prostřednictvím AirDrop, je lepší změnit názvy na něco jednoduššího.




Napsat komentář