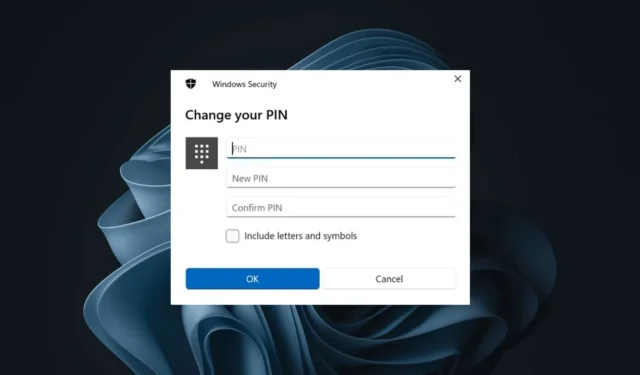
Pokud používáte Windows 11, možná jste si velmi dobře vědomi funkce Windows Hello. Je to funkce, která vám poskytuje různé možnosti přihlášení, jako je rozpoznání otisků prstů, skenování duhovky, bezpečnostní klíč, PIN atd.
Lidé dávají přednost PINům pro přihlašování do svých počítačů namísto přihlašování heslem. Jednou z výhod PIN pro přihlášení k PC je, že PIN se obvykle skládá ze čtyř až šestimístného číselného kódu; proto je mnohem snazší si jej zapamatovat než heslo.
Ochrana PIN je také bezpečnější než hesla, protože je závislá na hardwaru. Pokud již používáte ochranu PIN v systému Windows 11, možná ji budete chtít v určitém okamžiku změnit. Také je dobrým bezpečnostním postupem měnit PIN v pravidelných intervalech.
Jak změnit PIN v systému Windows 11
Jak tedy změníte svůj PIN v systému Windows 11? Toto téma podrobně probereme v tomto článku. Podívejme se, jak změnit PIN na počítači nebo notebooku s Windows 11.
Změna kódu PIN na počítači se systémem Windows 11 je velmi snadná. Za tímto účelem postupujte podle několika jednoduchých kroků, které jsme sdíleli níže. Zde je návod, jak změnit kód PIN na počítači se systémem Windows 11.
1. Klikněte na tlačítko Start systému Windows 11 a vyberte Nastavení .

2. Když se otevře aplikace Nastavení, přepněte na Účty .
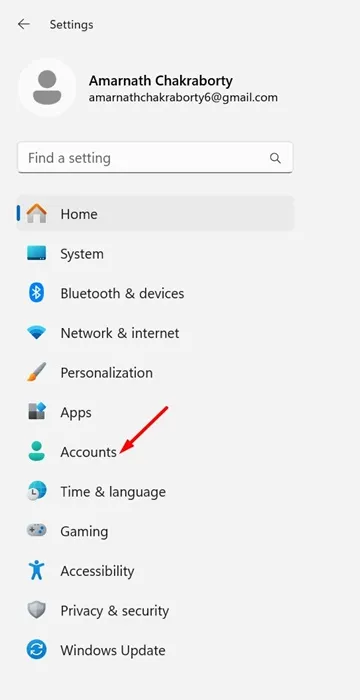
3. Na pravé straně klikněte na Možnosti přihlášení .
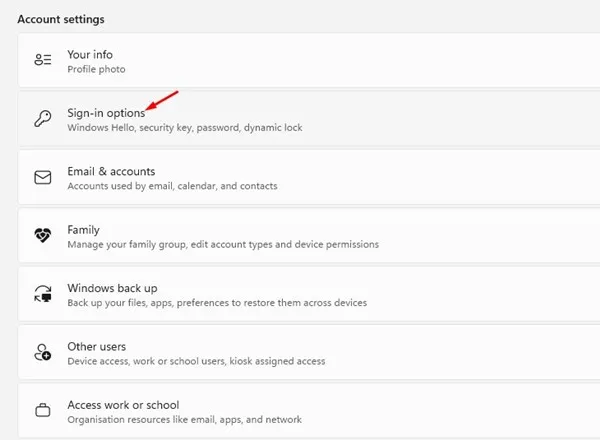
4. V části Způsoby přihlášení rozbalte položku PIN .
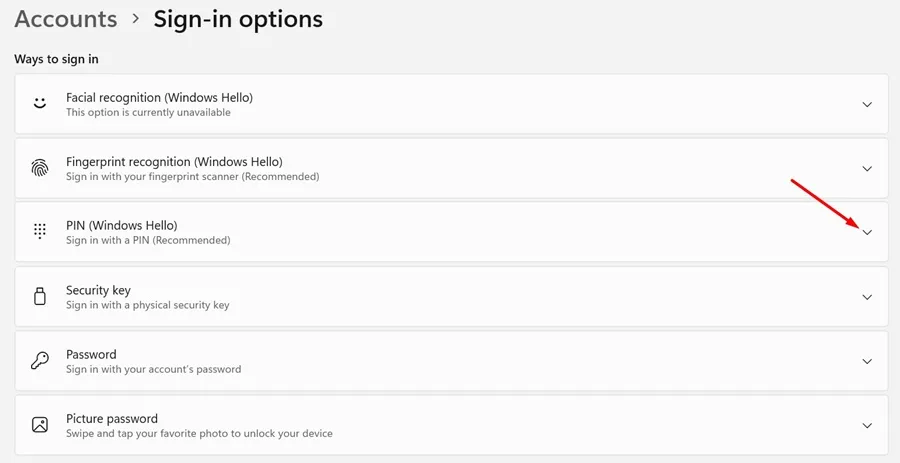
5. Dále klikněte na tlačítko Změnit PIN v části Změnit PIN.
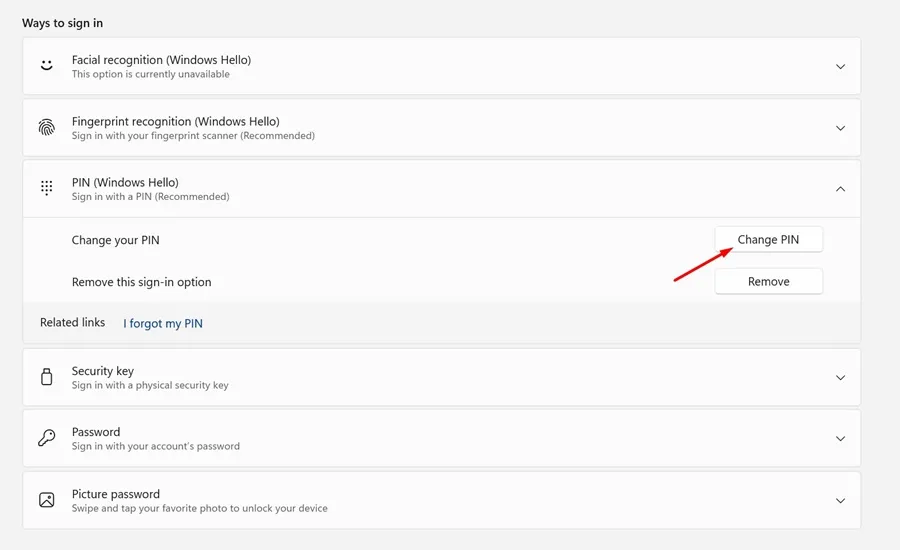
6. Zadejte svůj aktuální PIN, zadejte nový a potvrďte jej. Po dokončení klikněte na OK .
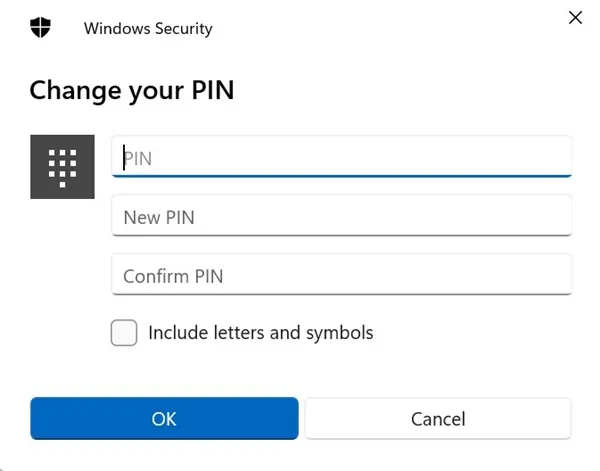
A je to! Tím se okamžitě změní váš kód PIN systému Windows 11. Pomocí tohoto nového kódu PIN se nyní můžete přihlásit k zařízení se systémem Windows 11.
Jak změnit svůj PIN v systému Windows 11 z přihlašovací obrazovky?
Pokud nemáte přístup k aplikaci Nastavení systému Windows 11, můžete svůj PIN změnit přímo z přihlašovací obrazovky. Zde je několik jednoduchých kroků, které musíte provést, abyste změnili svůj PIN v systému Windows 11.
- Přejděte na přihlašovací obrazovku ve Windows 11.
- Dále klikněte na odkaz Zapomněl jsem svůj PIN pod přihlašovacím polem.
- Ve výzvě k přihlášení klikněte na Použít místo toho heslo .
- Nyní zadejte heslo, které používáte k přihlášení.
- Na obrazovce Nastavit PIN zadejte a potvrďte nový PIN. Po dokončení klikněte na OK.
A je to! Toto je další nejlepší způsob, jak změnit kód PIN na počítači se systémem Windows 11.
Tato příručka je tedy o změně kódu PIN na počítači se systémem Windows 11. PIN nastavený na vašem zařízení s Windows 11 byste měli pravidelně měnit. Dejte nám vědět v komentářích, pokud potřebujete další pomoc na toto téma.


Napsat komentář