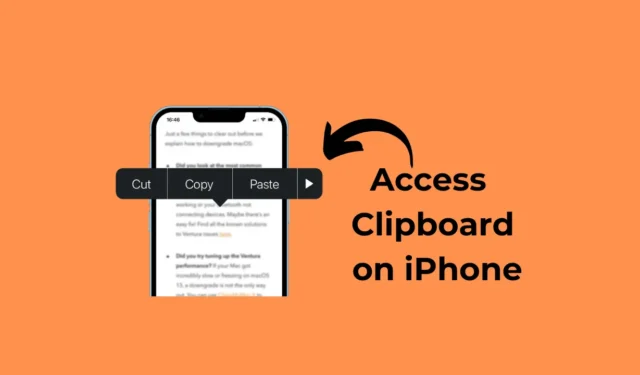
Nativní aplikace klávesnice pro Android, Gboard, má funkci, která si pamatuje všechny položky, které jste předtím zkopírovali. Historie schránky systému Android je velmi užitečná, protože vám umožňuje znovu navštívit položky, které jste zkopírovali z webové stránky, aplikace atd.
Co když jste však právě přešli na iPhone a nenašli jste žádnou možnost přístupu k historii schránky? Váš iPhone si pamatuje obsah, který jste zkopírovali, a umožňuje vám jej vložit.
Jakmile však zkopírujete novou položku, předchozí se smaže. Nemáte vestavěný způsob, jak zobrazit nebo spravovat historii schránky na iPhone.
Jaké je tedy řešení pro prohlížení historie schránky na iPhone? Je možné mít na iPhone historii schránky typu Android? Probereme to v tomto článku. Začněme.
Kde na svém iPhonu uvidím schránku?
Bohužel neexistuje žádná vestavěná možnost najít historii schránky na iPhone. Je to proto, že schránka na iPhone je služba na pozadí, která si pamatuje položky, které jste zkopírovali.
Takže v podstatě neexistuje žádná možnost najít historii schránky na iOS.
Jak najít schránku na iPhone?
I když neexistuje žádný nativní způsob, jak schránku najít, neznamená to, že funkci historie schránky nemůžete přenést na svůj iPhone.
Existuje několik řešení, která umožňují přenést schránku na iPhone, ale to vyžaduje použití vlastní zkratky nebo aplikace třetí strany. Níže jsme zmínili některé z nejlepších způsobů, jak najít historii schránky na iPhone.
1. K zobrazení schránky použijte aplikaci Apple Notes
Nejjednodušší způsob, jak získat přístup ke zkopírovanému obsahu na iPhone, je použít aplikaci Poznámky. Pomocí aplikace poznámky můžete přistupovat do schránky a kopírovat obsah. Zde je to, co musíte udělat.
1. Ujistěte se, že máte obsah zkopírovaný do schránky. Chcete-li funkci otestovat, musíte zkopírovat jakýkoli textový obsah .
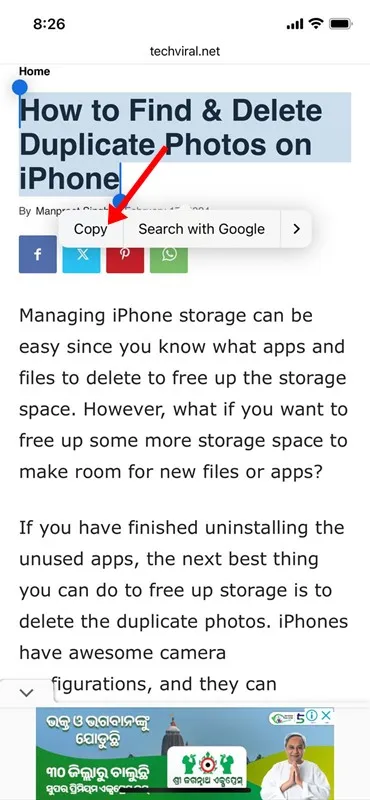
3. Když se otevře aplikace Poznámky, klepněte na ikonu tužky v pravém dolním rohu.
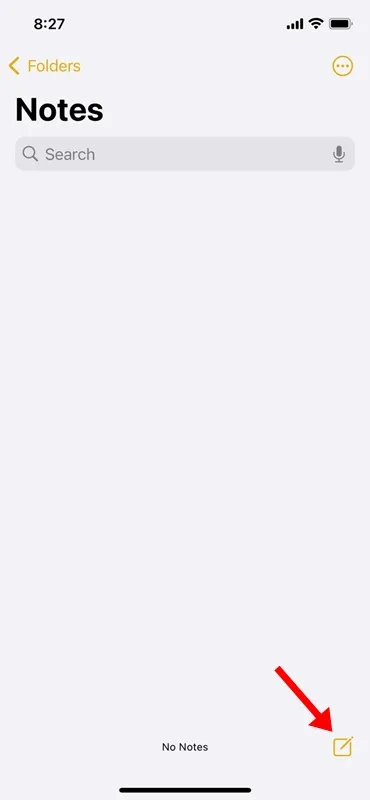
4. Nyní dlouze stiskněte nově otevřené poznámky a klepněte na Vložit .

5. Obsah dostupný ve schránce bude vložen do Poznámek.
6. Klepnutím na tlačítko Hotovo v pravém horním rohu uložíte zkopírovanou položku do poznámek.
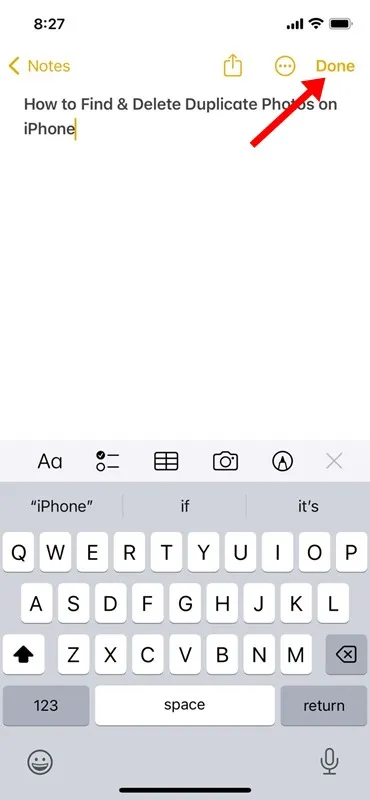
A je to! Jedná se o ruční proces, ale umožňuje vám znovu získat přístup ke zkopírovanému obsahu.
2. Najděte iPhone schránku pomocí aplikace Zkratky
Aplikace Zkratky pro iPhone již obsahuje zkratku pro prohlížení obsahu uloženého na klávesnici iPhone. Místo používání aplikace Poznámky tedy stačí spustit zkratku schránky a zobrazit zkopírovanou položku. Zde je to, co musíte udělat.
1. Chcete-li začít, otevřete na svém iPhone aplikaci Zkratky .
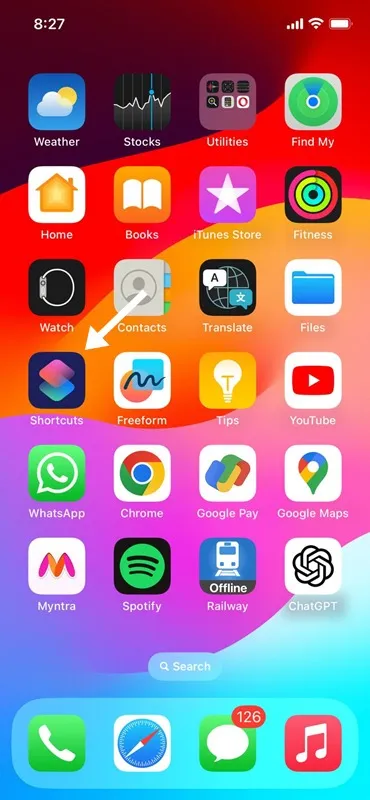
2. Když se otevře aplikace Zástupce, klepněte na ikonu Galerie ve spodní části obrazovky.
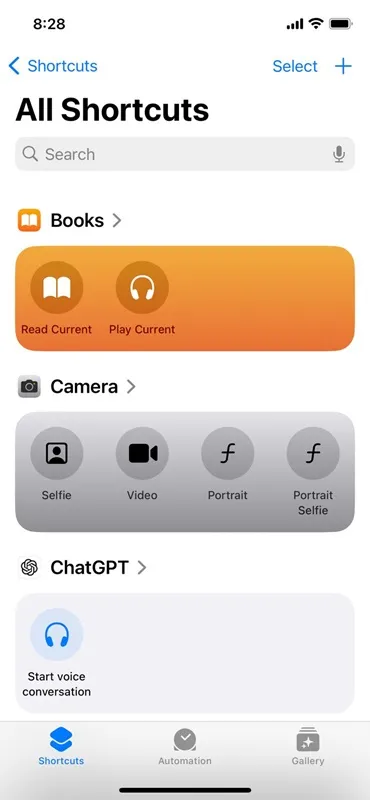
3. Do vyhledávacího pole zadejte Upravit schránku. Dále v seznamu dostupných zkratek klepněte na ikonu (+) na Upravit schránku .
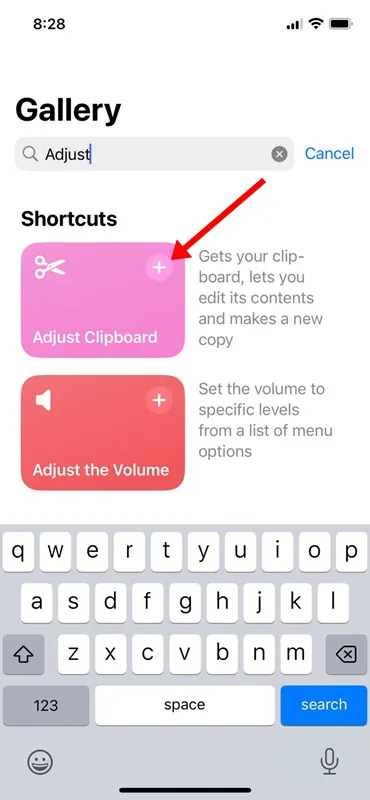
4. Chcete-li získat přístup k zkratce, kterou jste právě přidali, přepněte na kartu Zkratky ve spodní části. Na obrazovce Zástupci klepněte na Moje zkratky .
5. Chcete-li nyní zobrazit obsah schránky, klepněte na zástupce Upravit.
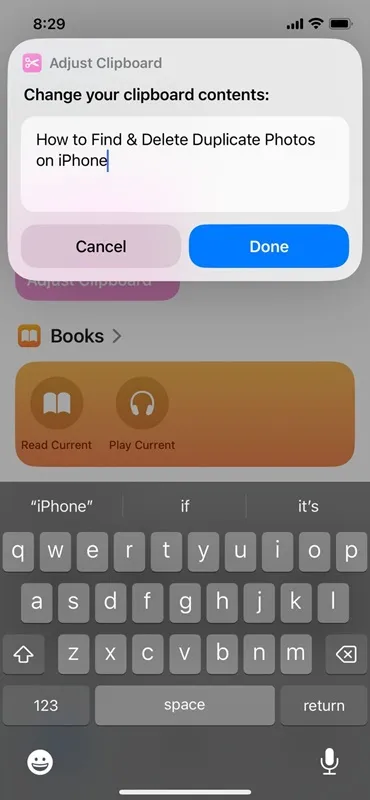
Zástupce se spustí a zobrazí obsah uložený ve schránce vašeho iPhone. Problém je však v tom, že budete muset upravit zkratku ‚Upravit schránku‘ pokaždé, když chcete zobrazit obsah schránky.
3. Použijte aplikaci Vložit k zobrazení historie schránky na iPhone
Paste je aplikace pro správu schránky pro iPhone od třetí strany, která je k dispozici na Apple App Store. Aplikace umožňuje zobrazit veškerý obsah schránky.
Pokud vám tedy vyhovuje používání aplikace třetí strany k zobrazení historie schránky, postupujte podle kroků, které jsme sdíleli níže.
1. Stáhněte a nainstalujte aplikaci Vložit do svého iPhone.
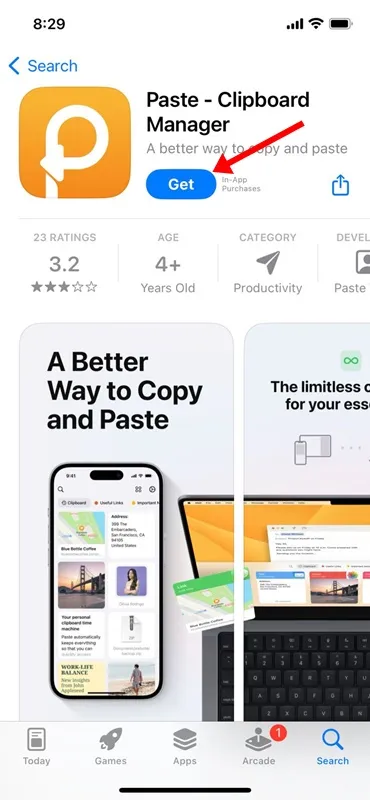
2. Po instalaci otevřete aplikaci .
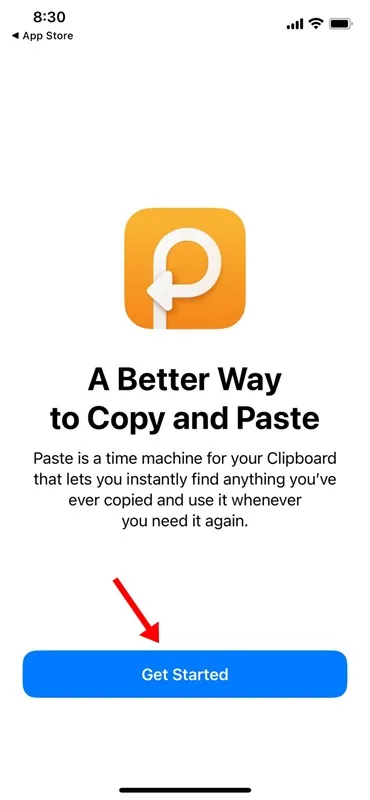
3. Přejděte na hlavní obrazovku aplikace. Dále klepněte na tři tečky v pravém horním rohu.
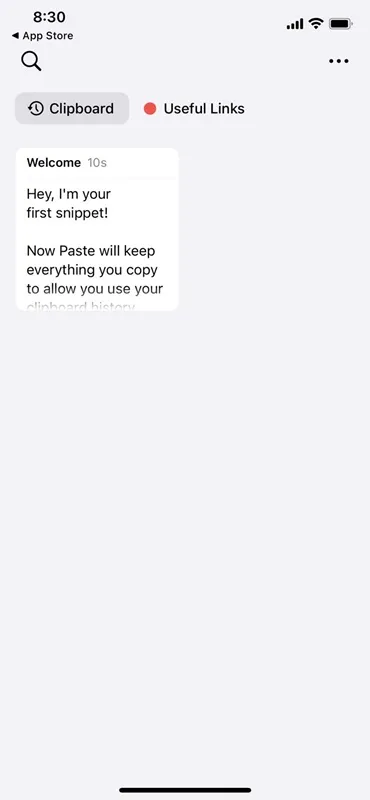
4. V nabídce, která se zobrazí, vyberte možnost Nastavení .
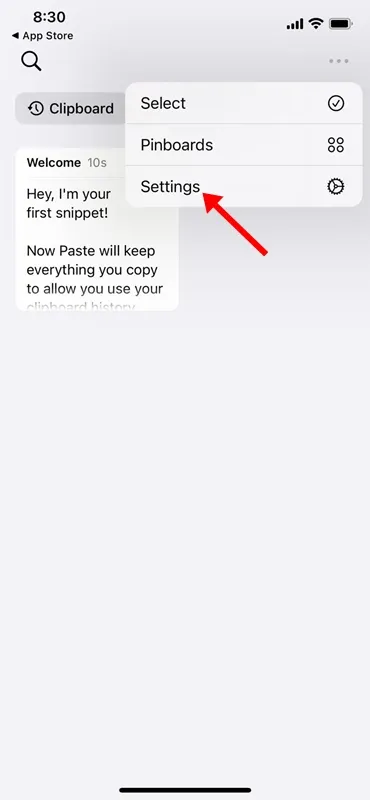
5. V části Shromáždit obsah schránky aktivujte přepínač pro „Když se aplikace stane aktivní“ a „Když se klávesnice aktivuje“.

6. Pokud aplikaci používáte poprvé, musíte aplikaci Vložit povolit čtení obsahu z aplikace, která ukládá obsah do schránky vašeho iPhone.
7. Například jsem zkopíroval textový obsah pomocí aplikace Google Chrome. Otevřu aplikaci Vložit a povolím aplikaci vložit z Google Chrome. Povolení musíte udělit pouze jednou.
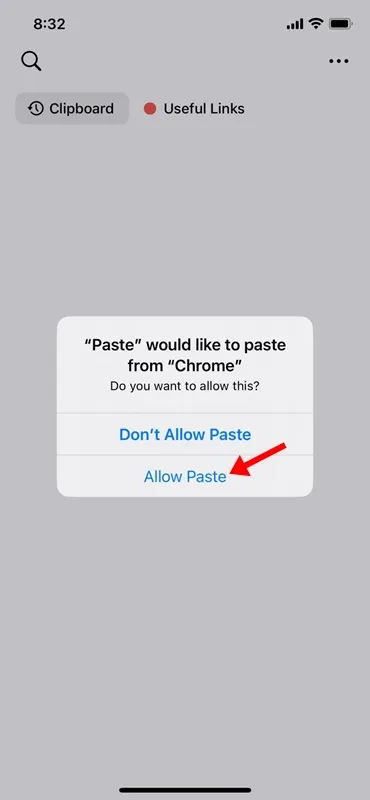
8. Pro přístup k historii schránky otevřete aplikaci Vložit. Na Nástěnkách klepněte na Historie schránky . Nyní můžete vidět textový obsah, který jste zkopírovali z různých aplikací.
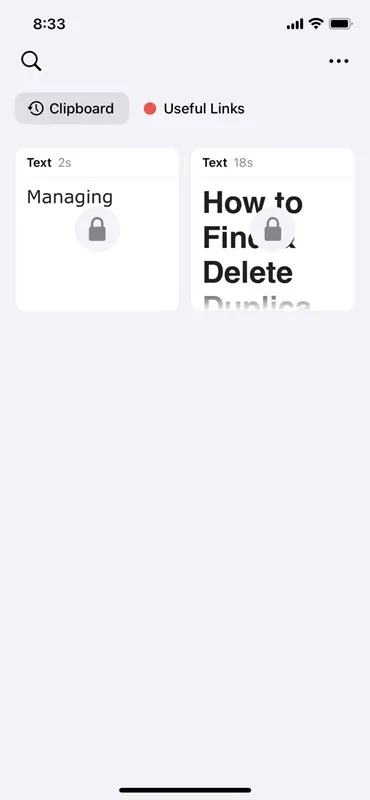
9. Problém s aplikací Vložit je však v tom, že uzamkne obsah vaší schránky a pro odemknutí vyžaduje nákup.
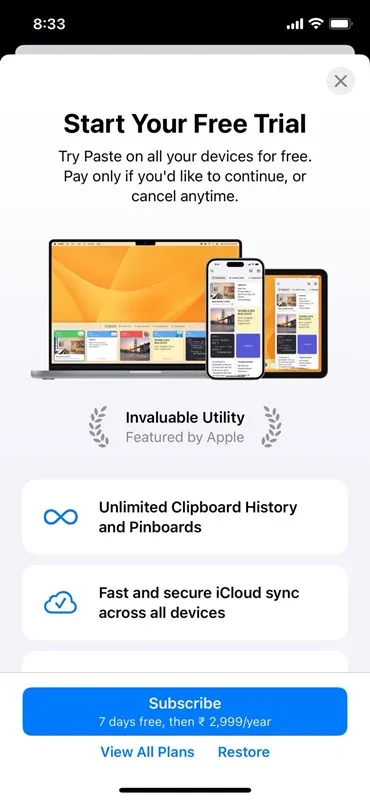
A je to! Takto můžete použít aplikaci Vložit na vašem iPhone pro přístup ke schránce.
Jak získám zkopírovaný text na svém iPhone?
Metody, které jsme sdíleli v příručce, zejména ta, která vyžaduje instalaci aplikace třetí strany, fungují dobře při načítání zkopírovaného textu na iPhone.
Aplikace třetích stran jsou nejlepší možností, jak načíst zkopírovaný text na iPhone, ale mají rizika pro ochranu soukromí.
Vzhledem k tomu, že většina aplikací pro správu schránky vyžaduje k vyhledání a uložení obsahu historie schránky přidruženou klávesnici, zvyšuje se tím riziko zaznamenávání kláves.
Takže i když zvažujete použití aplikace pro správu schránky třetí strany, stáhněte si aplikaci od důvěryhodného vývojáře.
Takže to je vše o tom, jak zobrazit schránku na iPhone. Pokud potřebujete další pomoc s přístupem do schránky na iPhone, dejte nám vědět v komentářích. Také, pokud vám tento článek pomůže, nezapomeňte jej sdílet se svými přáteli.




Napsat komentář