
Stalo se vám, když něco píšete nebo používáte zkratku, ale váš počítač nic nedělá? A uvědomíte si, že klávesnice náhle přestala fungovat. Obvykle je potřeba uložit práci a restartovat počítač. Ale jak to udělat, když klávesnice nefunguje? Naštěstí můžete tyto metody odstraňování problémů provést dříve, než vyměníte klávesnici nebo se uchýlíte k nákladným opravám.
Než začneme
Chcete-li použít níže uvedené metody odstraňování problémů, musíte se nejprve přihlásit do systému Windows. V tuto chvíli doufáme, že myš funguje s vaším počítačem. Na přihlašovací a zamykací obrazovce systému Windows klikněte na ikonu člověka (Přístupnost) v pravém dolním rohu, abyste otevřeli nastavení usnadnění a povolili přepínač Klávesnice na obrazovce . Získáte tak klávesnici na obrazovce pro zadání kódu PIN a hesla pro přihlášení na plochu.
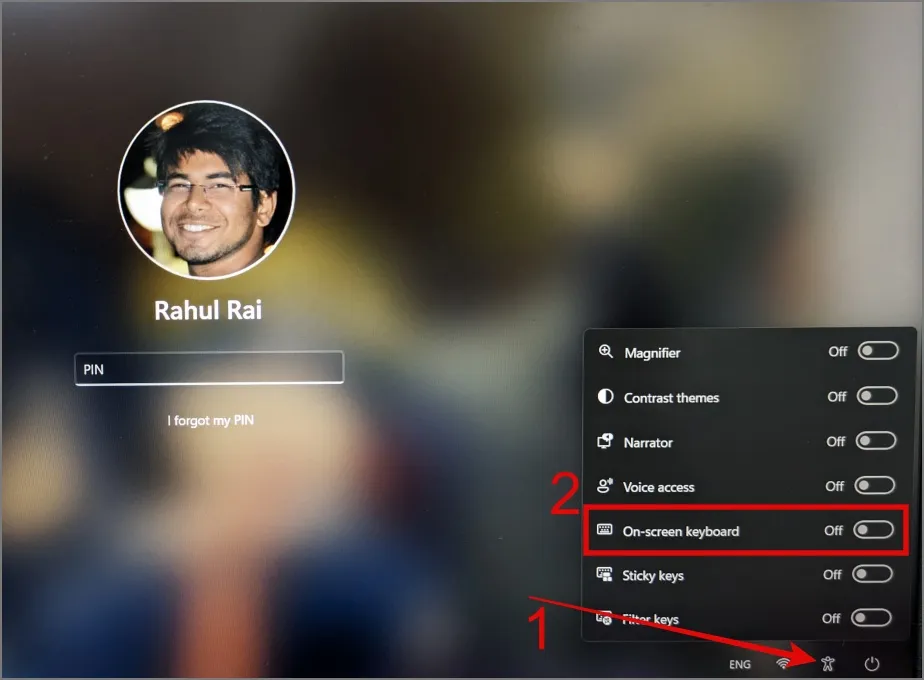
Pokud chcete aktivovat obrazovkovou klávesnici v systému Windows, přejděte do Nastavení > Usnadnění > Klávesnice a povolte obrazovkovou klávesnici .
1. Proveďte počáteční kontroly
Zde je několik jednoduchých řešení, která můžete vyzkoušet jako první:
- Restartujte počítač dlouhým stisknutím tlačítka napájení.
- Zkontrolujte klávesnici, zda není poškozená, jako jsou zlomené klávesy nebo kabel.
- Ujistěte se, že je vaše klávesnice čistá, protože prach a nečistoty mohou způsobit, že jednotlivé klávesy nebo dokonce celá klávesnice přestanou fungovat.
- Zkuste na počítači jiný port USB.
- Zkuste pomocí klávesnice na jiném počítači zkontrolovat, zda tam funguje.
- Pokud používáte bezdrátové klávesnice, ujistěte se, že je baterie dostatečně nabitá. Jinak je můžete změnit/dobít a znovu se připojit.
2. Deaktivujte tlačítka filtru
Toto řešení pomohlo mnoha uživatelům, když jejich klávesnice přestaly fungovat na počítačích se systémem Windows. Pro nezasvěcené je filtrování kláves funkcí usnadnění Windows, která zabraňuje náhodnému nebo opakovanému stisknutí kláves tím, že vyžaduje delší stisknutí kláves. To znamená, že pokud budete muset stisknout klávesy pro výběr, jako je Shift, neaktivuje se zkratka. A budete muset tuto klávesu držet dlouho, pokud ji chcete použít jako zkratku.
Funkce filtrování kláves vás může přimět k domněnce, že vaše klávesnice nefunguje správně. Chcete-li v systému Windows deaktivovat klávesy filtru, přejděte do části Nastavení > Usnadnění > Klávesnice a poté vypněte tlačítko vedle klávesy Filtr .
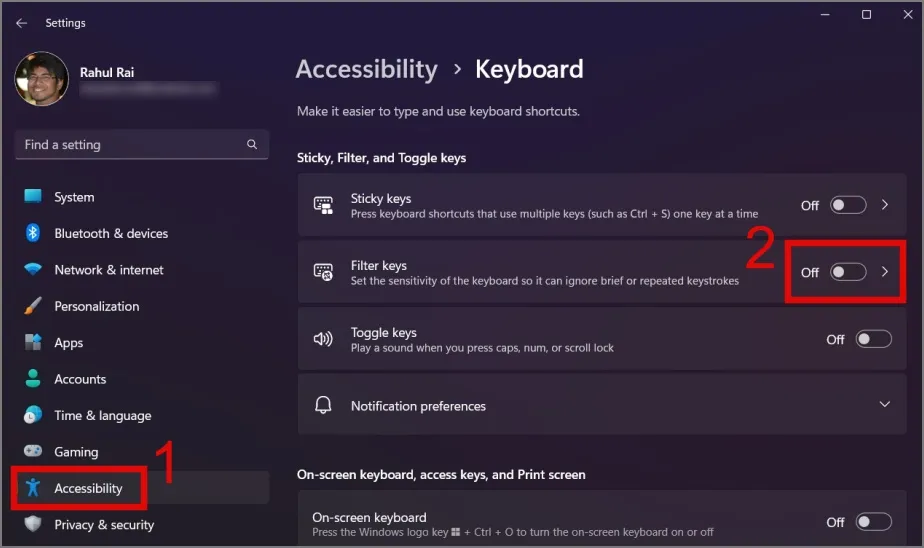
3. Vyhledejte malware
Váš počítač může být napaden malwarem, který může narušovat software a dokonce i hardware, včetně klávesnice. Člen fóra komunity Microsoft by mohl vyřešit problém s klávesnicí odstraněním viru. K ochraně doporučuji používat spolehlivý antimalwarový software nebo vestavěný antivirus Windows – Windows Defender.
1. Stisknutím klávesové zkratky Windows + klávesové zkratky S spusťte Windows Search a zadejte Windows Security .
2. Z výsledků otevřete Zabezpečení systému Windows , přejděte do části Ochrana před viry a hrozbami a klikněte na Možnosti kontroly .
3. Vyberte možnost Úplné skenování a poté klepněte na tlačítko Skenovat nyní .
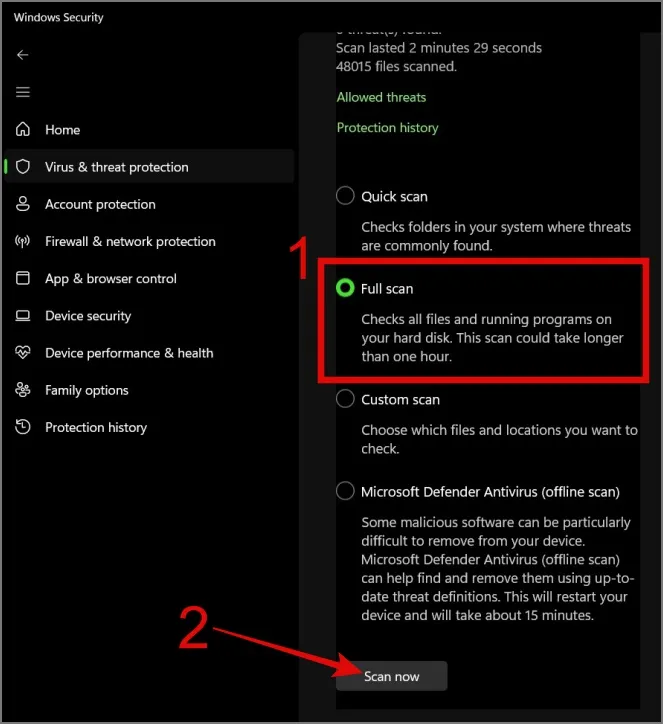
4. Aktualizujte nebo přeinstalujte ovladač klávesnice
Je pravděpodobnější, že problém může spočívat v ovladači klávesnice po proudu automatických aktualizací systému Windows. To mohlo způsobit problémy s kompatibilitou mezi vaší klávesnicí a Windows. Proto se můžete ručně pokusit aktualizovat nebo přejít na vyšší verzi ovladače klávesnice, abyste vyřešili problémy s kompatibilitou.
Chcete-li aktualizovat ovladač klávesnice, postupujte takto:
1. Klepněte pravým tlačítkem myši na tlačítko Start a vyberte položku Správce zařízení .
2. Rozbalte část Klávesnice a poté klepněte pravým tlačítkem myši na klávesnici , kterou chcete aktualizovat.
3. Chcete-li zkontrolovat aktualizace, vyberte možnost Aktualizovat ovladač .
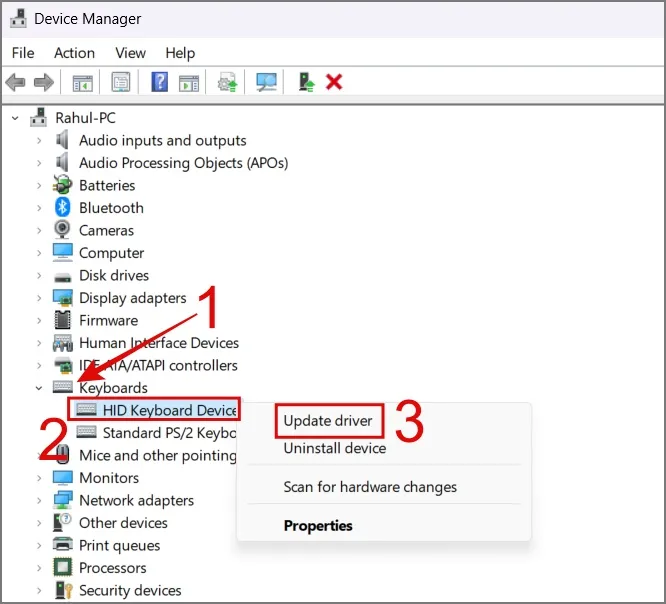
Pokud systém Windows nemůže najít aktualizace, stačí vybrat možnost Odinstalovat zařízení a restartovat počítač. Po restartování počítače systém Windows přeinstaluje nejlepší dostupný ovladač klávesnice.
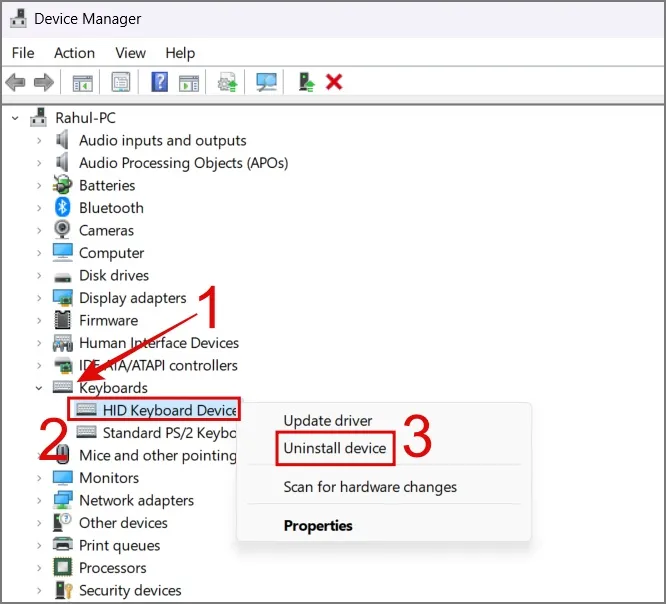
5. Proveďte změny v souboru registru
Po vyzkoušení jednoduchého řešení problémů jste si možná ušpinili ruce od registru Windows. Mnoho uživatelů fóra tvrdí, že problémy s klávesnicí vyřešili poté, co si pohráli se soubory registru. Oficiální dokumentace společnosti Microsoft poukazuje na změny v souboru registru PS/2 (i8042prt), který může vyřešit problém s klávesnicí na vašem počítači se systémem Windows. To je zmínka o starém portu PS/2 (i8042prt) používaném pro připojení klávesnice a myši. Záznam v registru systému Windows obsahuje podrobnosti o tom, jak tato periferní zařízení interagují pomocí tohoto portu se systémem Windows.
Věci fungují následovně:
1. Přejděte do Nastavení > Usnadnění > Klávesnice a povolte klávesnici na obrazovce .
2. Stisknutím klávesové zkratky Windows + R spusťte dialogové okno Spustit , zadejte příkaz regedit a klikněte na tlačítko OK .
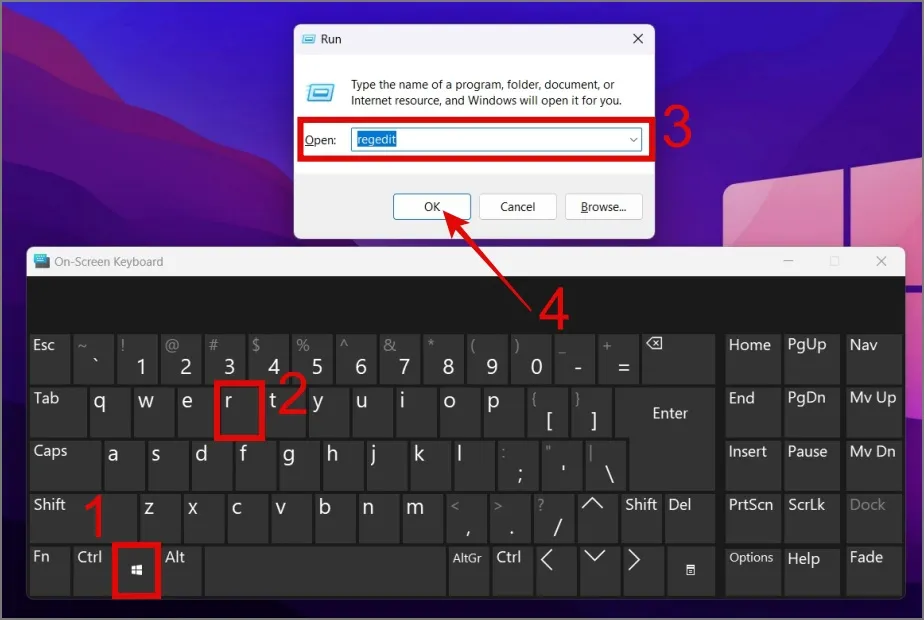
3. Přejděte na následující cestu a otevřete klíč registru s názvem Start (ve složce i8042prt).
Computer\HKEY_LOCAL_MACHINE\SYSTEM\CurrentControlSet\Services\i8042prt
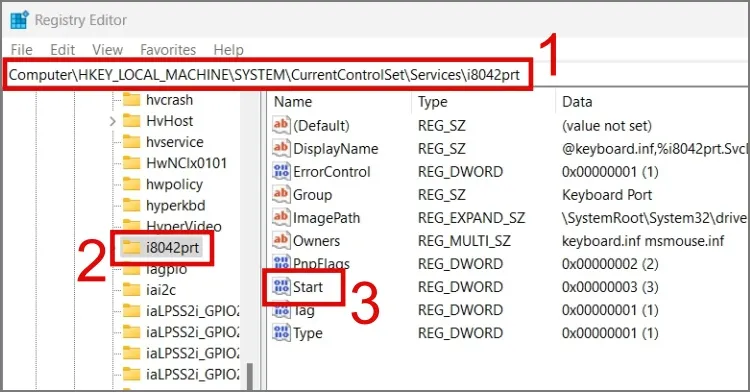
4. Změňte Údaj hodnoty na 1 a klepněte na OK . Poté restartujte počítač a zkontrolujte, zda klávesnice opět funguje.
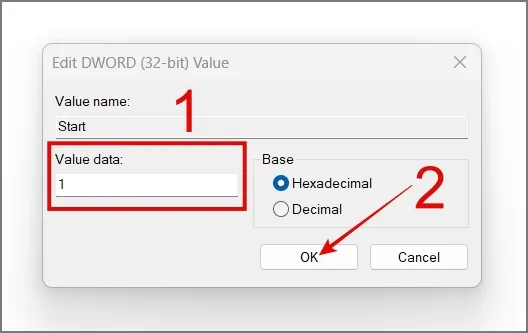
6. Spusťte Poradce při potížích s klávesnicí (pouze Windows 10)
Dalším skvělým způsobem, jak vyřešit problém s klávesnicí, je použití funkce odstraňování problémů s klávesnicí v systému Windows. Bohužel je omezena pouze na Windows 10. Ve většině případů tento nástroj pro odstraňování problémů řeší běžné problémy s klávesnicí. Poradce při potížích spustíte takto:
1. Přejděte na Aktualizace a zabezpečení > Odstraňování problémů > Další nástroj pro odstraňování problémů .
2. Vyberte možnost Klávesnice a stiskněte tlačítko Spustit poradce při potížích .
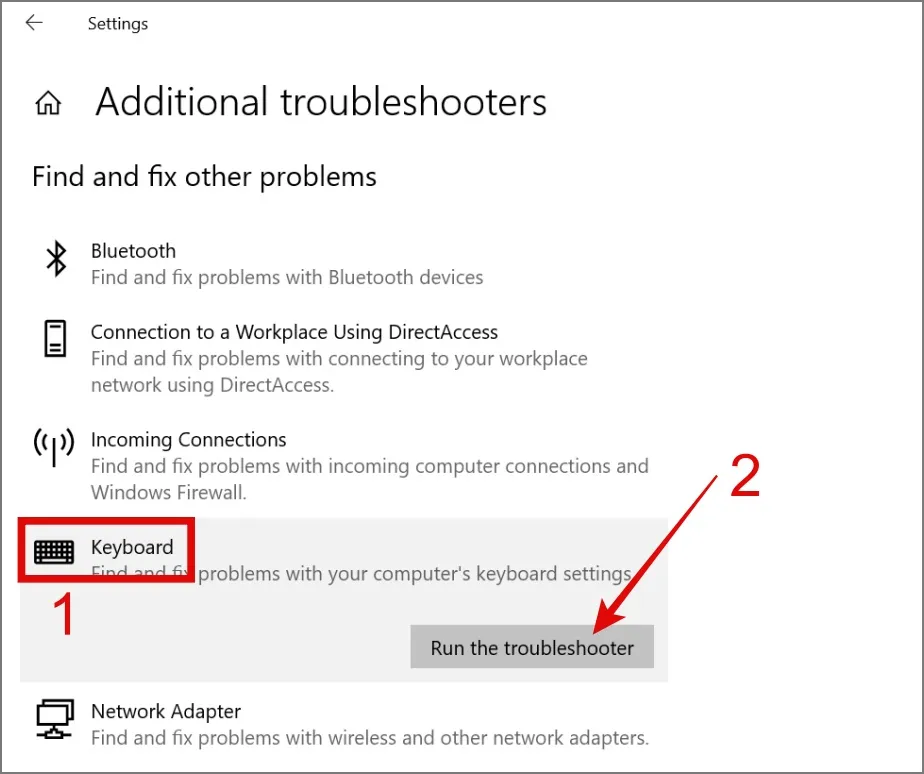
Poté zahájí proces odstraňování problémů. Pokud systém Windows dokáže identifikovat jakékoli problémy s klávesnicí, opraví je za vás.
7. Zkontrolujte připojení Bluetooth klávesnice
Používám klávesnici Logitech K380, která je spárovaná se třemi zařízeními. Jak jste možná uhodli, někdy se připojí k jednomu ze tří zařízení, takže si myslím, že moje klávesnice náhle přestala fungovat. Pokud také používáte bezdrátovou klávesnici (s podobnými funkcemi), ujistěte se, že je připojena k notebooku nebo počítači se systémem Windows.
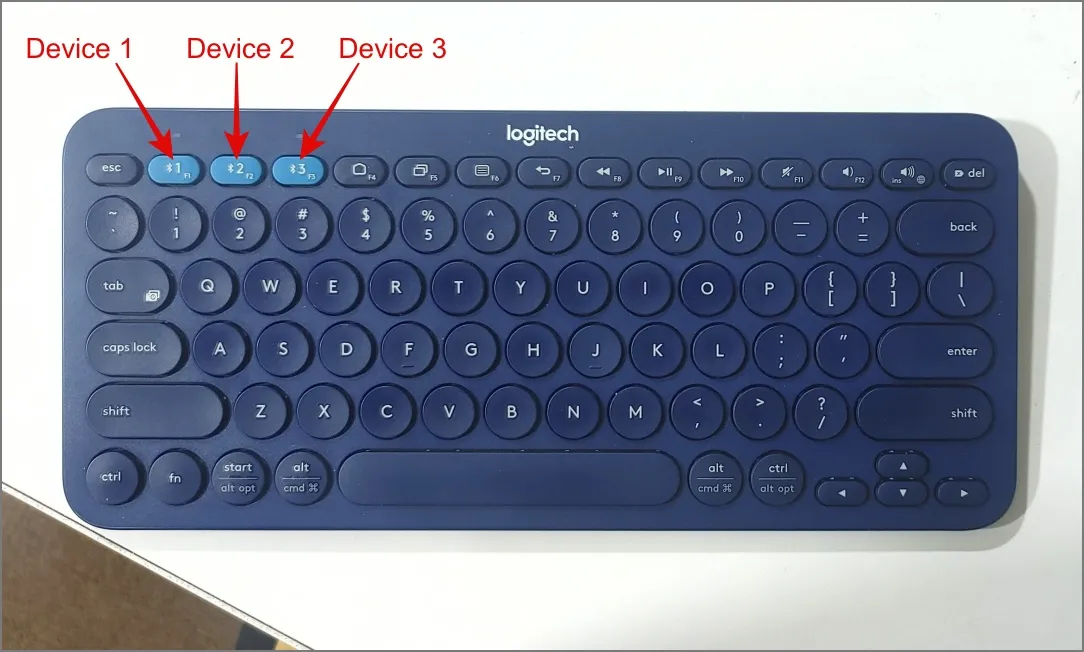
8. Zakažte rychlé spuštění
Funkce rychlého spuštění v systému Windows pomáhá rychle spustit počítač. Někdy však během tohoto procesu váš počítač nebude napájet příslušenství, jako je klávesnice. Takže můžete na chvíli zakázat rychlé spuštění, abyste zjistili, zda to způsobí, že vaše klávesnice začne fungovat.
1. Otevřete Ovládací panely v počítači a klepněte na Nastavení hardwaru a zvuku .
2. V části Možnosti napájení vyberte možnost Změnit činnost tlačítek napájení .
3. Nyní klikněte na Změnit nastavení, která jsou momentálně nedostupná .
4. Nakonec zrušte zaškrtnutí políčka vedle možnosti Zapnout rychlé spuštění a poté stiskněte Uložit změny .

Doufejme, že to vyřeší problém s nefunkční klávesnicí na vašem zařízení se systémem Windows 11 nebo 10.
9. Odpojte ostatní rušící periferie
Pokud máte několik bezdrátových zařízení, jako jsou reproduktory Bluetooth, směrovače Wi-Fi nebo bezdrátové telefony, mohou rušit vaši bezdrátovou klávesnici. Chcete-li identifikovat viníka, zkuste tato zařízení jedno po druhém vypnout a zjistěte, zda vaše klávesnice začne správně fungovat. Pokud se najde viník, můžete podniknout příslušná opatření.
10. Zkontrolujte profil řízení spotřeby
Ve Windows existuje možnost, která umožňuje, aby se určitá hardwarová zařízení automaticky vypínala, aby se šetřila energie, když se nepoužívají. Chcete-li zajistit, aby tato možnost pro vaši klávesnici nebyla povolena, postupujte podle následujících kroků:
1. Klepněte pravým tlačítkem myši na tlačítko Start a vyberte položku Správce zařízení .
2. Přejděte do části Klávesnice , klikněte pravým tlačítkem na zařízení s klávesnicí a vyberte Vlastnosti .
3. Přejděte na kartu Řízení spotřeby , zrušte zaškrtnutí políčka vedle možnosti Povolit počítači vypnout toto zařízení za účelem úspory energie a stiskněte OK .
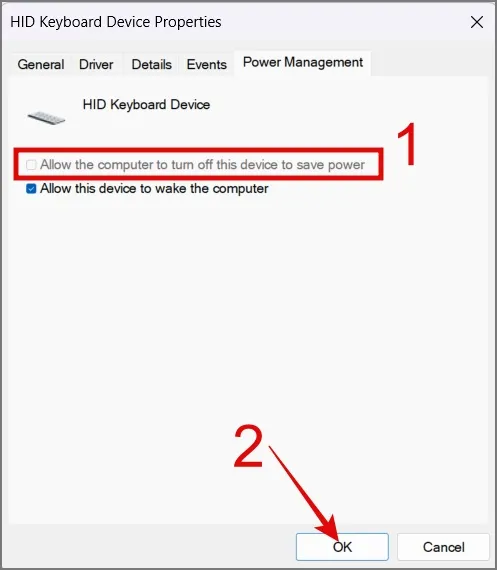
11. Spusťte SFC Scan
Pokud vaše klávesnice nefunguje kvůli chybějícím nebo poškozeným souborům ve Windows, zkuste spustit kontrolu SFC (Kontrola systémových souborů). K tomuto účelu můžete použít klávesnici na obrazovce.
Stisknutím klávesy Windows + klávesové zkratky S otevřete Windows Search , vyhledejte Příkazový řádek a spusťte jej jako správce . Poté zadejte sfc /scannow a stiskněte Enter .
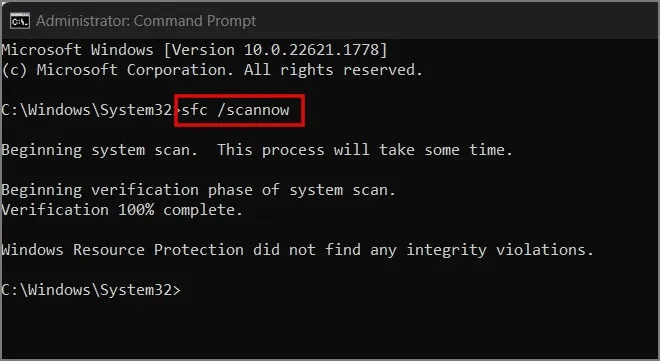
Scan se pokusí najít chyby v souborech ve vašem počítači a automaticky je opravit, pokud jsou nějaké zjištěny.
12. Přeinstalujte systém Windows
To je ta obávaná poslední možnost. Pokud vaše klávesnice na jiných noteboocích nebo počítačích funguje perfektně a žádné z výše uvedených řešení nefunguje, máte dvě možnosti – pořídit si novou externí klávesnici nebo přeinstalovat systém Windows. Informace o přeinstalaci systému Windows naleznete v této příručce.
Přineste klávesnici z dovolené
Pokud chcete počítač používat, ale nemůžete, protože se vaše klávesnice rozhodla odjet na dlouhou dovolenou, může to být opravdu nepříjemné. Nejenže to ovlivní vaši produktivitu, ale také se budete cítit docela frustrovaní a bezmocní. Doufám, že výše uvedená příručka vám poskytla určitou úlevu a možná opravila problém s nefunkční klávesnicí na vašem počítači.
Mezitím můžete telefon používat také jako klávesnici pro počítač se systémem Windows. To vám může dočasně poskytnout určitou úlevu a pomůže vám provádět základní úkoly na vašem počítači.


Napsat komentář