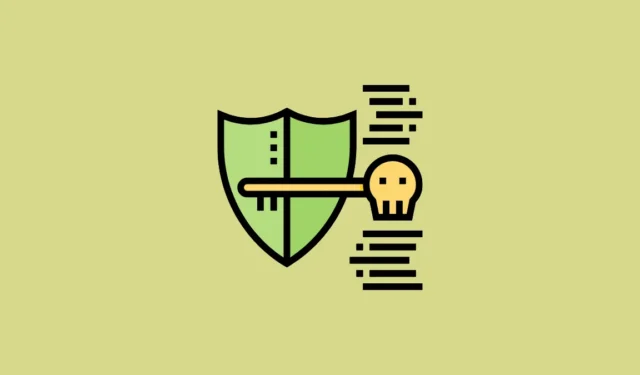
Přístupové klíče slouží jako moderní alternativy k tradičním heslům, jejichž cílem je zvýšit jednoduchost a bezpečnost přihlašování na webové stránky a aplikace. Na rozdíl od konvenčních hesel nabízejí přístupové klíče impozantní ochranu proti phishingovým útokům a jsou bezpečně uloženy ve vašem operačním systému, nikoli na online serverech. To znamená, že si nemusíte pamatovat své přístupové klíče, protože jsou vždy dostupné na vašem zařízení. Pokud používáte Windows 11, je nastavení přístupového klíče pro různé platformy jednoduché.
Krok 1: Aktivujte Windows Hello
Než budete moci vytvořit přístupový klíč ve Windows 11, musíte nejprve aktivovat Windows Hello, protože operační systém to vyžaduje k ověření hesla během instalace. Pokud je vaším aktuálním způsobem přihlášení pouze heslo, budete ho muset změnit. Chcete-li povolit Windows Hello, nastavte buď PIN nebo biometrické ověření pomocí rozpoznání obličeje nebo otisku prstu.
- Přejděte do aplikace Nastavení pomocí
Win + Izkratky a poté v levé nabídce vyberte „Účty“.

- Na stránce Účty přejděte dolů a vyberte možnost Možnosti přihlášení.

- Uvidíte řadu možností přihlášení. Vyberte metodu Windows Hello, kterou preferujete, ať už jde o rozpoznání obličeje, otisk prstu nebo PIN. Po vytvoření přihlašovacího jména Windows Hello můžete pokračovat v nastavení přístupového klíče na vašem počítači.

Krok 2: Vytvořte přístupový klíč
Máte možnost vytvořit přístupové klíče pro různé platformy, včetně populárních služeb jako Amazon, Adobe, Discord, LinkedIn a Microsoft. V této příručce si však ukážeme, jak nastavit přístupový klíč pro účet Google. Postup bude podobný pro ostatní platformy.
- Otevřete webový prohlížeč na svém zařízení s Windows 11 a přejděte na stránku Google „Můj účet“.
- Přihlaste se ke svému účtu Google.
- Po přihlášení klikněte na ‚Zabezpečení‘ z možností vlevo.

- Na stránce Zabezpečení najděte část „Jak se přihlašujete do Googlu“. Zde klikněte na odkaz „Hesla a bezpečnostní klíče“.

- Google ověří vaši identitu pomocí hesla nebo ověřovacího kódu. Po ověření budete přesměrováni na stránku „Hesla a bezpečnostní klíče“. Klikněte na tlačítko „Vytvořit přístupový klíč“.

- Zobrazí se dialogové okno „Zabezpečení systému Windows“, které vás vyzve k ověření identity pomocí otisku prstu, rozpoznání obličeje nebo kódu PIN. Poté, co to dokončíte, uvidíte potvrzení s nápisem „Heslo uloženo“. Kliknutím na ‚OK‘ oznámení zrušíte.

Krok 3: Přihlaste se na web pomocí svého přístupového klíče
- Chcete-li pro přihlášení použít svůj přístupový klíč, navštivte přihlašovací stránku příslušné aplikace nebo webové stránky, jako je přihlašovací stránka Google a otestujte svůj nedávno vytvořený přístupový klíč.
- Klikněte na účet, ke kterému chcete získat přístup pomocí přístupového klíče.

- Pokud již byl pro tento účet nastaven přístupový klíč, bude to výchozí možnost přihlášení. Pokud ne, zobrazí se možnost „Vyzkoušet jiný způsob“.

- Chcete-li pokračovat, klikněte na tlačítko ‚Pokračovat‘ pro pokus o přihlášení.

- Nakonec zadejte svůj PIN nebo použijte otisk prstu nebo rozpoznání obličeje k dokončení procesu přihlášení.

Správa a odstranění přístupových klíčů v systému Windows 11
Pokud chcete odstranit stávající přístupový klíč nebo jednoduše vytvořit nový, můžete to snadno spravovat prostřednictvím aplikace Nastavení.
- Otevřete aplikaci Nastavení a v levé nabídce vyberte „Účty“.

- Dále přejděte dolů na stránku Účty a zvolte „Nastavení přístupového klíče“.

- Zde se zobrazí všechny přístupové klíče uložené ve vašem zařízení. Můžete také vyhledat konkrétní přístupový klíč pomocí vyhledávacího pole v horní části.

- Chcete-li přístupový klíč odstranit, klikněte na tři tečky vedle přístupového klíče a vyberte možnost „Smazat přístupový klíč“.

Důležité úvahy
- I po nastavení přístupového klíče můžete stále přistupovat na webové stránky nebo aplikace pomocí tradičních metod hesel.
- Přístupové klíče nakonfigurované v systému Windows budou fungovat ve všech prohlížečích v zařízení při přihlašování k účtu Google, pro který byly vytvořeny.
- I když se kroky pro vytvoření přístupového klíče mohou na různých platformách mírně lišit, obecně se řídí stejným vzorem jako nastavení pro váš účet Google.
- Jakmile je přístupový klíč odstraněn ve Windows, nelze jej obnovit; pro budoucí přístup bude nutné vytvořit nový přístupový klíč.



Napsat komentář