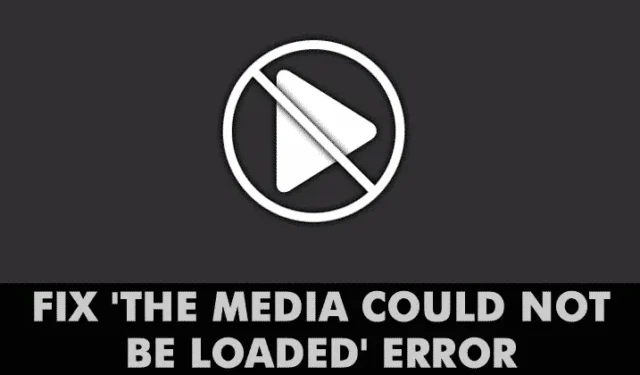
Přiznejme si to – mnozí z nás se při surfování na internetu setkali s touto frustrující situací. Naleznete video, na které byste se rádi podívali, klikněte na tlačítko Přehrát a pak bum! Zobrazí se chybová zpráva. Uživatelé Windows často řeší problémy s přehráváním, jako je „Chyba při načítání přehrávače“ nebo „Médium nelze načíst“, když se snaží sledovat videa online.
Naši čtenáři nás kontaktovali ohledně chybové zprávy, která uváděla: ‚Médium nelze načíst, buď protože selhal server nebo síť, nebo protože formát není podporován.‘
Vysvětlení chyby „Médium nelze načíst“ v prohlížeči Chrome
Takže, co tato chyba skutečně říká? Bohužel to nenaznačuje jedinou příčinu problému s přehráváním. Mohlo by to pocházet z komplikací serveru, selhání sítě nebo nepodporovaných formátů videa.
Když pracujete na řešení chyby „Médium nelze načíst, buď protože selhal server nebo síť, nebo protože formát není podporován“, nebudete si moci vychutnat videa, která chcete. Pokud se setkáváte s tímto problémem, zůstaňte naladěni na některá účinná řešení, jak opravit chyby videa ve webovém prohlížeči.
Jak vyřešit chybu „Média nelze načíst“ v prohlížeči Google Chrome
Tento článek představuje soubor přístupů k řešení chyby „Médium nelze načíst“, která se zobrazuje ve vašem webovém prohlížeči.
1. Prozkoumejte problémy s připojením k internetu
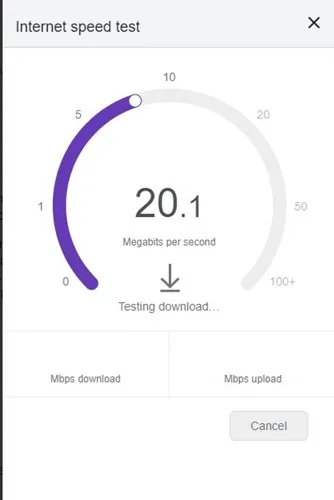
Připojení k internetu je často hlavní příčinou chyby „Médium nelze načíst“ v prohlížeči Chrome. Pokud je vaše připojení k internetu nestabilní, prohlížeč nemusí načíst video správně.
Než se ponoříte do složitějších řešení, zkontrolujte připojení k internetu. Nástroje pro testování rychlosti vám mohou pomoci ověřit, zda váš internet funguje správně.
2. Obnovte webovou stránku
Pokud jsou problémy s internetem vyloučeny, dalším krokem by mělo být obnovení webové stránky. Mediální soubory se někdy nemusí načíst kvůli poruchám webové stránky.
Kliknutím na tlačítko znovu načíst v adresním řádku stránku obnovíte. Poté ověřte, zda se video přehrává bez spouštění chybových zpráv. Pokud problém přetrvává, pokračujte dalšími kroky.
3. Ověřte stav serveru webu
Problémy související se serverem jsou častější, než byste čekali. Video se nemusí přehrát jednoduše proto, že web má problémy se serverem.
Otestujte tak, že se pokusíte přehrát videa na jiném webu. Pokud fungují, původní web se pravděpodobně potýká s problémem na straně serveru.
Využijte web Downdetector zadáním adresy URL webu, který vykazuje chybu. Pokud se server zobrazuje jako vypnutý, je potřeba trpělivost, dokud nebude zálohován.
4. Aktualizujte svůj webový prohlížeč
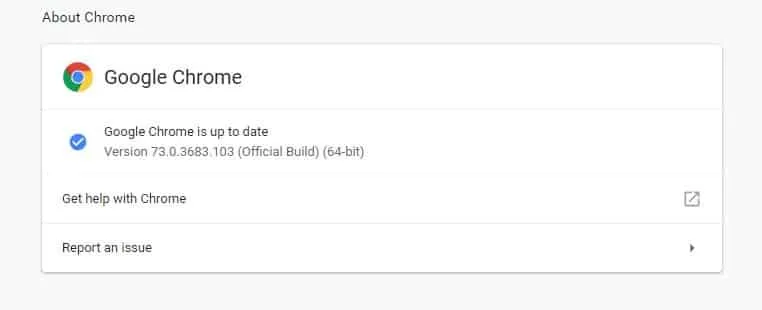
Zastaralý webový prohlížeč může způsobit řadu chyb a chyb. Mnoha uživatelům se podařilo opravit zprávu „Média nelze načíst“ jednoduchou aktualizací svých prohlížečů.
Udržujte svůj webový prohlížeč aktuální, abyste vyřešili téměř všechny související problémy a zlepšili své prohlížení. Přejděte do Nastavení > Nápověda > O Google Chrome a povolte Chromu kontrolovat aktualizace.
5. Vypněte blokátory reklam
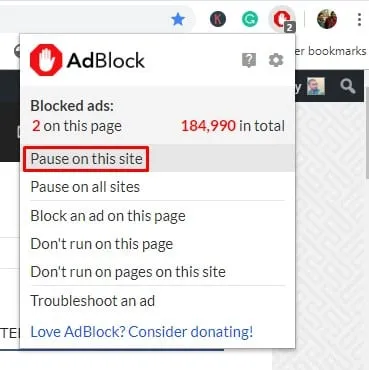
Mnoho poskytovatelů obsahu nabádá uživatele, aby deaktivovali nástroje na blokování reklam, což může vést k chybě „Média nelze načíst“, když jsou takové nástroje zjištěny.
Pokud je příčinou toto, problém lze často vyřešit dočasnou deaktivací blokovače reklam nebo rozšíření. Chcete-li tak učinit, postupujte takto:
- Navštivte webovou stránku, která zobrazuje chybu.
- Klikněte na ikonu rozšíření pro blokování reklam.
- Z možností vyberte „Nespouštět na této stránce“.
6. Upravte nastavení VPN
Přestože VPN poskytují soukromí a zabezpečení, mohou někdy rušit přehrávání videa.
Pokud videa nelze přehrávat, když je vaše VPN aktivována, zkuste ji deaktivovat. A naopak, pokud nastanou problémy bez VPN, zvažte její aktivaci.
Úprava nastavení VPN by mohla pomoci vyřešit chybu „Média nelze načíst“ v prohlížeči Chrome.
7. Přepněte svůj server DNS
Občas se kvůli problémům s DNS objeví chyba „Médium nelze načíst“. Spoléhání se na výchozí server DNS poskytovaný vaším ISP může vést k problémům s výkonem.
Jako potenciální řešení přejděte na používání Google DNS. Zde je postup:
- Otevřete Ovládací panely na počítači se systémem Windows a vyberte Centrum sítí a sdílení .
- V Centru sítí a sdílení zvolte Změnit nastavení adaptéru .
- Klepněte pravým tlačítkem myši na aktivní síťový adaptér a vyberte Vlastnosti .
- Vyberte Internetový protokol verze 4 a klikněte na Vlastnosti .
- Do pole Preferovaný server DNS zadejte 8.8.8.8 a do pole Alternativní server DNS zadejte 8.8.4.4 . Poté klikněte na OK .
Po dokončení restartujte počítač a použijte tato nová nastavení DNS.
8. Vymažte mezipaměť a soubory cookie
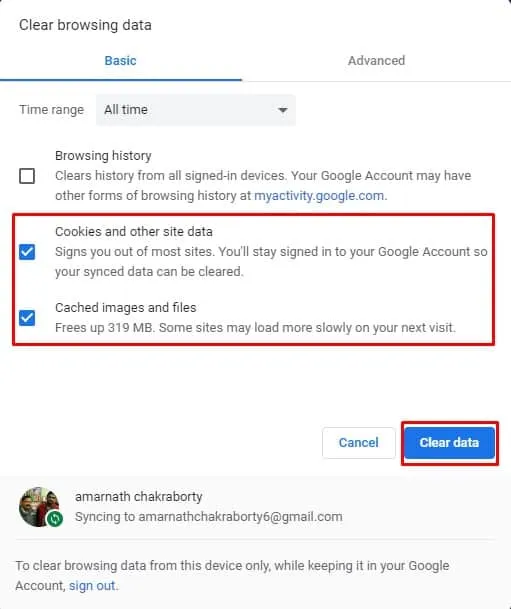
Zastaralá mezipaměť a soubory cookie mohou často vyvolat chybové zprávy, včetně „Médium nelze načíst, protože formát není podporován“. Vymazáním těchto by se mohl problém vyřešit.
Mnoho uživatelů hlásilo úspěch s touto metodou na různých fórech. Přejděte na Nastavení > Pokročilé možnosti a poté vyberte „Vymazat údaje o prohlížení“. Vyberte mezipaměť a soubory cookie a poté klikněte na „Vymazat údaje o prohlížení“. Poté restartujte prohlížeč a potvrďte změny.
9. Resetujte svůj prohlížeč Chrome
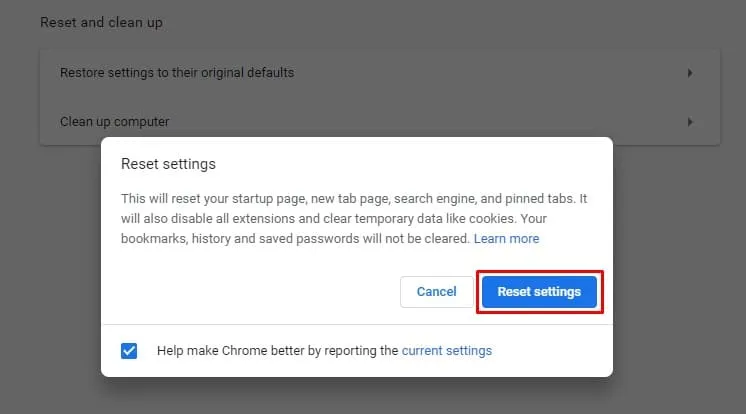
Pokud vše ostatní selže, může být schůdnou možností resetování prohlížeče Chrome. Než to uděláte, nezapomeňte, že se tím vrátí všechna vaše nastavení do původního stavu.
Přejděte do Nastavení > Pokročilé možnosti, přejděte na možnost ‚Obnovit nastavení na původní výchozí hodnoty‘ a po zobrazení výzvy potvrďte kliknutím na ‚Obnovit nastavení‘.
10. Znovu nainstalujte Google Chrome
Chyba „Médium nelze načíst“ může být také důsledkem chybného nastavení Chromu. Pokud resetování nepomůže, zvažte přeinstalaci prohlížeče.
Chrome můžete odinstalovat pomocí ovládacího panelu, poté si stáhnout a nainstalovat nejnovější verzi z oficiálního webu, abyste zjistili, zda je problém vyřešen.
11. Použijte alternativní prohlížeč
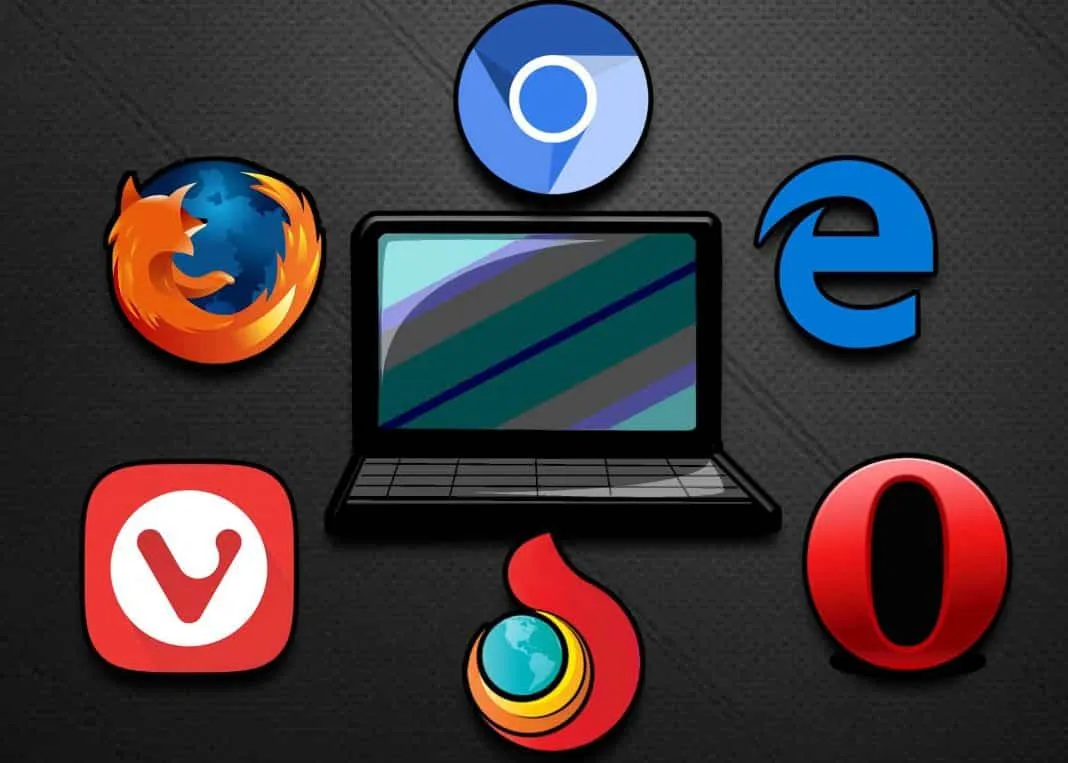
Pokud chyba přetrvává i po vymazání mezipaměti a souborů cookie, může být čas otestovat jiný webový prohlížeč. Chyba „Médium nelze načíst, protože formát není podporován“ se může projevit v různých prohlížečích, i když může mít vliv především na konkrétní prohlížeč.
Pokud všechny předchozí metody problém nevyřeší, může nabídnout řešení přechod na jiný prohlížeč.
Tyto strategie představují některé z nejúčinnějších způsobů, jak se vypořádat s chybou „Médium nelze načíst, buď proto, že selhal server nebo síť, nebo protože formát není podporován“. Máte nějaké další návrhy na vyřešení tohoto problému? Podělte se prosím v komentářích níže.




Napsat komentář