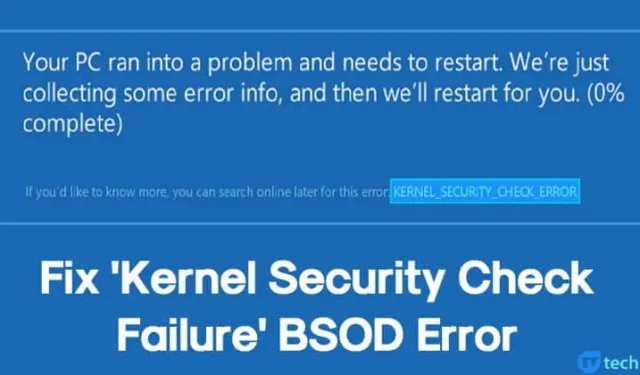
Neblaze proslulá modrá obrazovka smrti (BSOD) může nečekaně zasáhnout systémy Windows a vynutit si náhlé vypnutí bez varování. Bohužel to uživatelům ponechává málo času na uložení své probíhající práce. Rychlý pohled na fórum Microsoft odhaluje množství uživatelů Windows, kteří vyjadřují své frustrace nad opakujícími se chybami BSOD.
Mezi četnými chybami BSOD vyniká jednou z nich „Chyba kontroly zabezpečení jádra“. Tato chyba je zvláště kritická v ekosystému Windows 10 a může vést k významnému narušení uživatelských aktivit.
K selhání kontroly zabezpečení jádra může vést několik faktorů, včetně mimo jiné problémů s pamětí, zastaralých ovladačů, napadení škodlivým softwarem, poškozených systémových souborů a chyb na pevném disku. Pokud máte co do činění s tímto frustrujícím BSOD, sestavili jsme komplexního průvodce, který vám pomůže problém vyřešit a vyřešit.
1. Spusťte systém v nouzovém režimu
Když se setkáte s BSOD selhání kontroly zabezpečení jádra, vaším prvním krokem by mělo být spuštění počítače v nouzovém režimu. To vám umožní efektivně odstraňovat problémy a izolovat problém.
Chcete-li vstoupit do nouzového režimu, restartujte počítač a současně podržte klávesu Shift . Případně restartujte stisknutím a podržením tlačítka napájení. Během spouštění klepněte na klávesu F8 pro přístup k pokročilým možnostem spouštění.
V nabídce možností vyberte pomocí kláves se šipkami položku Nouzový režim se sítí . Po spuštění počítače do nouzového režimu můžete pokračovat v dalších krocích pro odstraňování problémů.
2. Využijte nástroj Windows Memory Diagnostic
Problémy s pamětí často vedou k selhání kontroly zabezpečení jádra BSOD. Chcete-li vyřešit potenciální problémy související s pamětí, použijte vestavěný nástroj Windows Memory Diagnostic.
- Otevřete dialogové okno Spustit stisknutím Windows + R. Napište
mdsched.exea stiskněte Enter . - Vyberte možnost Restartovat nyní a zkontrolujte problémy .
Váš počítač se automaticky restartuje a analyzuje paměť. Pokud jsou zjištěny nějaké problémy, Windows se je pokusí napravit.
3. Opravte poškozené soubory Windows
Další častou příčinou chyby selhání kontroly zabezpečení jádra jsou poškozené soubory systému Windows. Níže jsou uvedeny kroky ke skenování a opravě těchto souborů:
- Vyhledejte Powershell v nabídce Start. Klikněte na něj pravým tlačítkem a vyberte Spustit jako správce .
- V okně Powershell zadejte příkaz
sfc /scannow.
Tento příkaz zahájí kontrolu k identifikaci a opravě poškozených souborů. Po dokončení nezapomeňte restartovat zařízení, abyste zjistili, zda je problém vyřešen.
4. Zkontrolujte chyby pevného disku
Využití nástroje Check Disk Utility (chkdsk) je zásadní pro řešení chyb pevného disku, které by mohly přispět k BSOD. Chcete-li provést kontrolu, postupujte takto:
- Klepněte pravým tlačítkem myši na ikonu Windows a zvolte Příkazový řádek (Admin) .
- Napište chkdsk /x a stiskněte Enter , přičemž X nahraďte písmenem instalační jednotky.
- Po zobrazení výzvy k potvrzení zadejte Y .
Po tomto procesu zadejte exit a restartujte počítač. To by mělo pomoci napravit selhání kontroly zabezpečení jádra.
5. Aktualizujte nebo přeinstalujte ovladače
Zastaralé nebo nekompatibilní ovladače mohou také způsobit selhání kontroly zabezpečení jádra BSOD. Zde je návod, jak spravovat ovladače:
- Otevřete Správce zařízení .
- Hledejte součásti označené symbolem chyby. Klikněte pravým tlačítkem na problematický ovladač a vyberte Aktualizovat ovladač .
- Pokud aktualizace problém nevyřeší, odinstalujte ovladač, restartujte počítač a nechte systém Windows jej automaticky znovu nainstalovat.
Další pomoc s aktualizacemi ovladačů naleznete v našem článku s názvem Jak snadno aktualizovat ovladače v počítači se systémem Windows .
6. Proveďte kontrolu malwaru
Malijské infekce mohou také vést k selhání kontroly zabezpečení jádra. Než se uchýlíte k drastickým opatřením, jako je přeinstalace systému Windows, proveďte úplnou kontrolu pomocí spolehlivého antivirového softwaru.
Zvažte použití nástrojů jako Malwarebytes nebo Kaspersky . Pokud nemůžete skenování dokončit normálně, spuštění v nouzovém režimu může usnadnit úplnou analýzu systému.
7. Resetujte operační systém Windows
Pokud vše ostatní selže, může být nezbytným krokem resetování počítače se systémem Windows. Tento proces obnoví tovární nastavení a potenciálně odstraní všechny poškozené systémové soubory spolu s uživatelem definovaným nastavením. Než budete pokračovat, nezapomeňte zálohovat všechna důležitá data.
- Přejděte do Nastavení > Aktualizace a zabezpečení .
- Vyberte možnost Obnovení na pravé straně a klikněte na tlačítko Začít v části Resetovat tento počítač.
- Vyberte možnost Ponechat moje soubory
- Potvrďte svou volbu a klikněte na Další .
- Nakonec na obrazovce Připraveno k resetování tohoto počítače klikněte na Resetovat .
Po spuštění se počítač několikrát restartuje. Po dokončení procesu resetování je klíčová trpělivost.
Tyto účinné metody by měly pomoci při řešení chyby selhání kontroly zabezpečení jádra. Pokud máte alternativní řešení nebo postřehy, podělte se o ně v sekci komentářů níže!




Napsat komentář