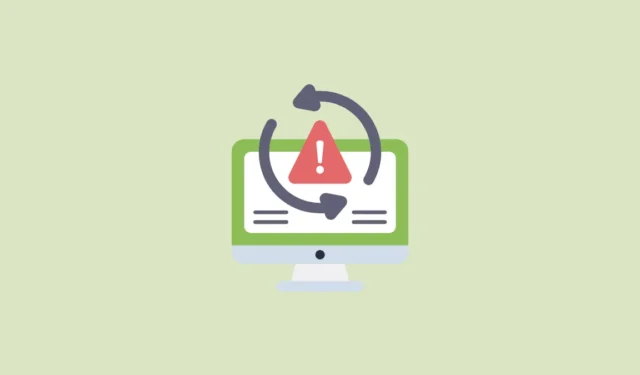
Kód chyby 0x800f0985 je častou překážkou pro uživatele, kteří se pokoušejí nainstalovat kumulativní aktualizace na Windows verze 10, 11 a Server 2019. Tento článek obsahuje řadu akcí, jak tento problém vyřešit a napravit a zajistit, že váš systém zůstane aktualizovaný.
Pochopení chyby 0x800f0985
- Poškozené nebo chybějící systémové soubory
- Problémy se službami Windows Update
- Částečně nainstalované aktualizace
- Nedostatek místa na disku
Krok 1: Využijte Poradce při potížích se službou Windows Update
Vestavěný Poradce při potížích se službou Windows Update je účinný nástroj pro identifikaci a řešení problémů souvisejících s aktualizacemi systému Windows.
- Chcete-li začít, stiskněte
Windows key + Ipro přístup do nabídky Nastavení. Poté na levém postranním panelu vyberte Systém .
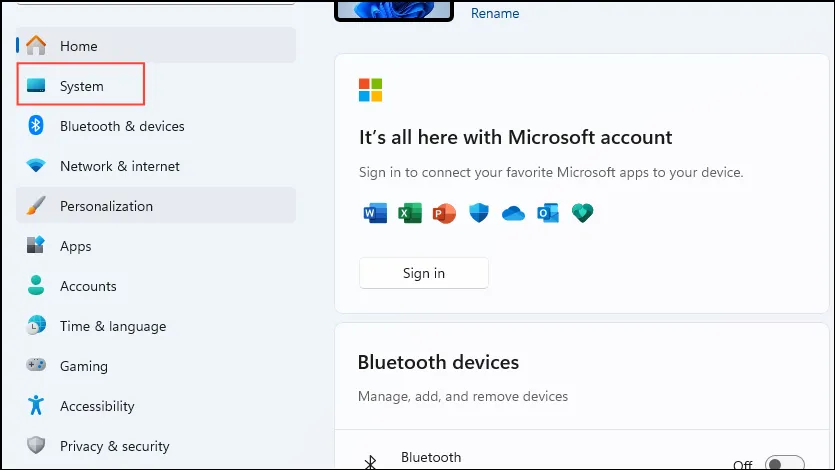
- Dále klikněte na Odstraňování problémů .
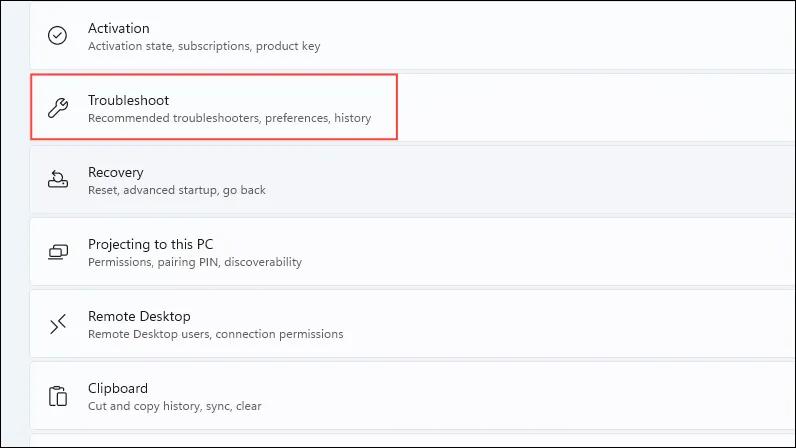
- Na následující stránce vyberte Další nástroje pro odstraňování problémů .
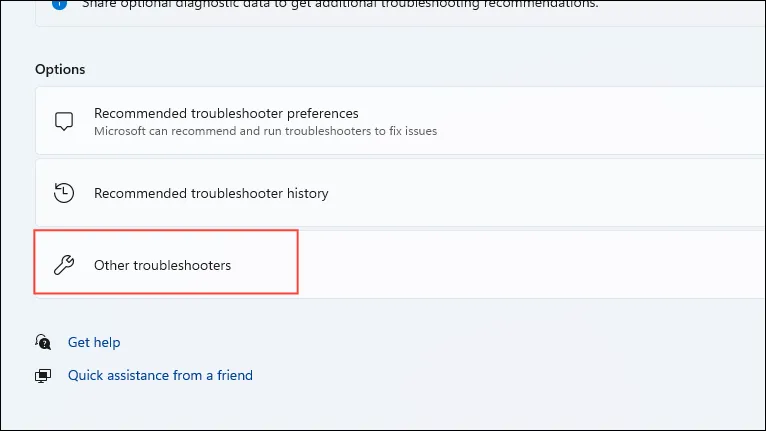
- Vyhledejte možnost Windows Update a klikněte na Spustit na pravé straně.
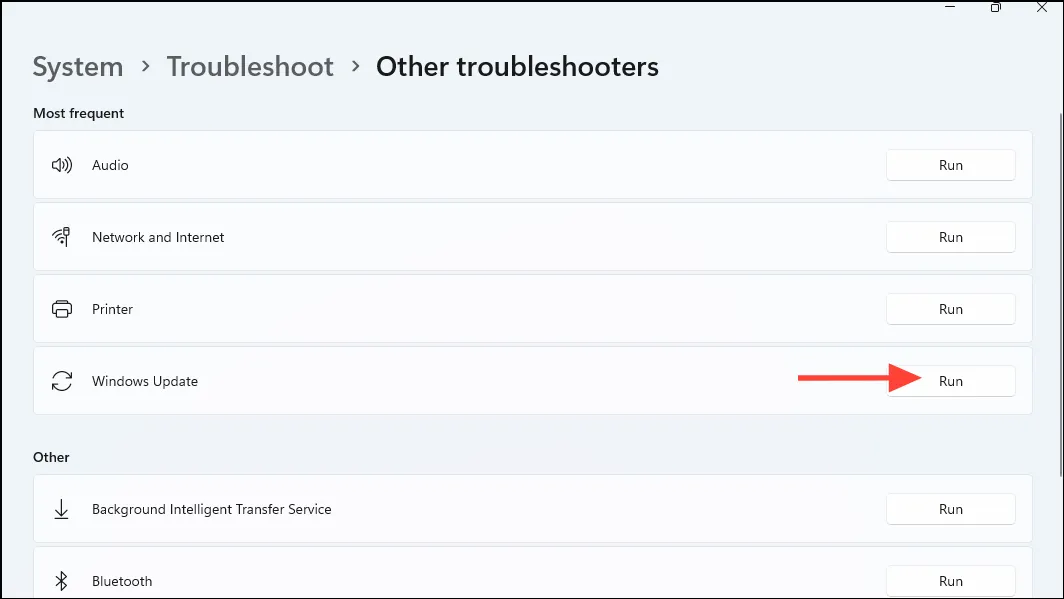
- Nechte nástroj pro odstraňování problémů dokončit svůj proces a postupujte podle poskytnutých pokynů k vyřešení všech zjištěných problémů.
Krok 2: Opravte systémové soubory pomocí nástrojů DISM a SFC
- Vyhledejte
cmd, klikněte pravým tlačítkem a vyberte Spustit jako správce .

- V okně Příkazový řádek zadávejte následující příkazy jeden po druhém a
Enterpo každém stiskněte:
DISM /Online /Cleanup-Image /RestoreHealth sfc /scannow

- Trpělivost je klíčová, protože dokončení skenování může chvíli trvat.

- Po dokončení procesu restartujte počítač a dokončete opravy.
Krok 3: Resetujte služby Windows Update
Resetování služeb Windows Update může vyřešit problémy vyplývající z poškozených aktualizačních souborů.
- Otevřete příkazový řádek v režimu správce.
- Zastavte služby Windows Update pomocí následujících příkazů:
net stop wuauserv
net stop cryptSvc
net stop bits
net stop msiserver

- Přejmenujte složky SoftwareDistribution a Catroot2 pomocí těchto příkazů:
ren C:\Windows\SoftwareDistribution SoftwareDistribution.old
ren C:\Windows\System32\catroot2 catroot2.old

- Obnovte služby Windows Update pomocí těchto příkazů:
net start wuauserv
net start cryptSvc
net start bits
net start msiserver

- Zavřete příkazový řádek a restartujte počítač.
Krok 4: Ručně nainstalujte aktualizaci
Pokud se automatická instalace nezdaří, můžete aktualizaci stáhnout a nainstalovat ručně, abyste se vyhnuli určitým problémům.
- Stisknutím
Windows key + Iotevřete Nastavení a poté přejděte na Windows Update .

- Klikněte na Zobrazit historii aktualizací .

- Identifikujte číslo KB neúspěšné aktualizace (například KB5022286).
- Přejděte na web Microsoft Update Catalog.

- Do vyhledávacího pole zadejte číslo KB a stiskněte Hledat .

- Stáhněte si aktualizaci vhodnou pro architekturu vašeho systému (založené na x64).

- Otevřete stažený soubor a postupujte podle pokynů k instalaci.

- Po dokončení instalace nezapomeňte restartovat počítač.
Krok 5: Proveďte vyčištění disku
Nedostatek místa na disku může bránit procesu instalace aktualizace. Čištění může pomoci tento problém zmírnit.
- Vyhledejte
Disk Cleanuppomocí funkce vyhledávání a spusťte nástroj.

- Vyberte svůj systémový disk (obvykle
C:) a klikněte na OK .

- Vyberte možnost Vyčistit systémové soubory .

- Vyberte typy souborů, které chcete odstranit, například:
- Vyčištění Windows Update
- Dočasné internetové soubory
- Koš
- Dočasné soubory

- Klepnutím na tlačítko OK zahájíte čištění.

- Po dokončení procesu restartujte počítač.
Implementací těchto kroků byste měli být schopni vyřešit chybu Windows Update 0x800f0985a udržovat systém aktualizovaný. Pravidelné aktualizace jsou zásadní pro udržení bezpečnosti a optimálního výkonu.
Image Credits: Allthings.how



Napsat komentář