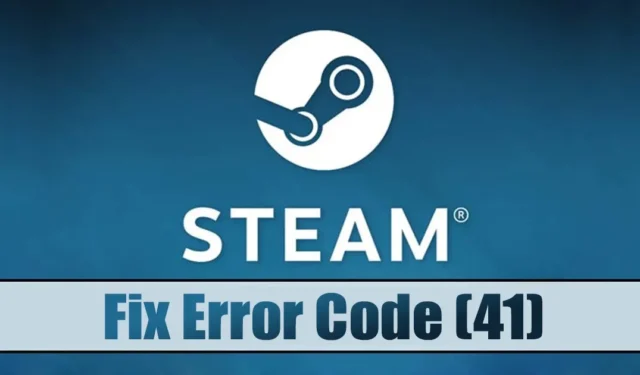
Rostoucí počet uživatelů narazil na chybový kód Steam (41) při pokusu o spuštění konkrétních her na svých systémech Windows. Doprovodná chybová zpráva uvádí: „ Steam servery jsou příliš zaneprázdněny na to, aby zpracovaly váš požadavek “, za kterým následuje název příslušné hry.
Tato chyba může být docela skličující, zejména pro ty, kteří se chtějí ponořit do hry. Když se zobrazí tato zpráva, obvykle to znamená, že servery Steam jsou pod napětím, což vyžaduje krátké čekání několik minut nebo možná déle.
Problém může také vyvstat z různých faktorů, jako jsou mimo jiné špatně nakonfigurované nastavení, zastaralý klient Steam nebo poškozené herní soubory. Naštěstí lze vyřešení chybového kódu Steam (41) často dosáhnout pomocí těchto jednoduchých kroků.
1. Restartujte počítač
Než se pustíte do jakéhokoli řešení problémů, je nezbytné začít restartováním počítače. Tento jednoduchý krok může pomoci odstranit všechny systémové závady, které mohou bránit správnému fungování klienta Steam na vašem zařízení.
Chcete-li to provést, klikněte na tlačítko Start systému Windows a přejděte do nabídky Napájení > Restartovat.
2. Ověřte připojení k internetu
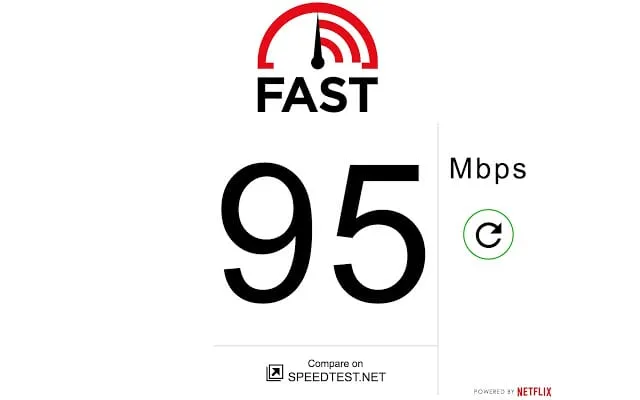
Pokud se vám zobrazí chybový kód Steam 41 , první věc, kterou byste měli zkontrolovat, je vaše připojení k internetu.
I když se domníváte, že váš internet funguje, je důležité ověřit, že nedochází k výpadkům. Klient Steam silně spoléhá na stabilní připojení k internetu a jakékoli přerušení může vyvolat tuto chybovou zprávu.
Možná budete chtít navštívit web s testem rychlosti a zhodnotit rychlost svého internetu, přičemž doporučenou možností pro přesnost je fast.com.
3. Zkontrolujte stav serverů Steam
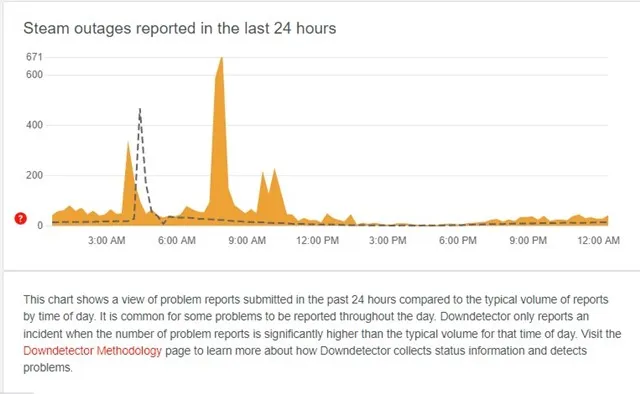
Při kontrole chybové zprávy „Steam servery jsou příliš zaneprázdněné na zpracování vašeho požadavku“ je jasné, že servery Steam mohou mít silný provoz.
Tato situace může nastat, když se velký počet uživatelů pokouší připojit současně. I když je to neobvyklé, může se to stát. Navíc může nastat plánovaná údržba nebo výpadek ovlivňující servery.
V obou případech se zobrazí stejná chybová zpráva. Chcete-li zjistit stav serveru, navštivte stránku stavu serveru Steam na Down Detector.
Pokud stránka uvádí hlášení uživatelů o problémech, budete muset počkat, dokud nebudou servery obnoveny do normální funkčnosti, a poté si můžete hru užít.
4. Aktualizujte svůj grafický ovladač
Pro optimální grafický výkon a bezproblémové hraní je navíc rozhodující mít nejnovější grafický ovladač. Zde je návod, jak aktualizovat ovladač grafiky v systému Windows:
1. Do vyhledávacího řádku systému Windows zadejte Správce zařízení a klikněte na výslednou aplikaci.

2. Ve Správci zařízení vyhledejte a rozbalte kategorii Adaptéry zobrazení .

3. Klepněte pravým tlačítkem myši na grafický ovladač a vyberte Vlastnosti .
4. V okně Vlastnosti klepněte na Aktualizovat ovladač .

5. Při další výzvě vyberte možnost Hledat automaticky ovladače .

Postupujte podle pokynů na obrazovce a dokončete aktualizaci grafického ovladače.
5. Povolte Steam přes bránu firewall
Windows Defender slouží jako vestavěné bezpečnostní řešení pro operační systém Windows. Přestože funguje efektivně, někdy může neúmyslně zablokovat určité aplikace. Je možné, že brána Windows Defender brání klientovi Steam v připojení k jeho serverům, což zobrazí chybovou zprávu.
V tomto případě je nutné povolit Steam přes firewall.
1. Vyhledejte bránu Windows Firewall ve vyhledávací liště Windows a otevřete aplikaci.

2. Jakmile se otevře rozhraní brány firewall, klikněte na postranním panelu na Povolit aplikaci nebo funkci prostřednictvím brány Windows Defender Firewall .

3. Dále klikněte na tlačítko Změnit nastavení .

4. V seznamu vyhledejte Steam a zaškrtněte políčka pro Soukromé a Veřejné . Opakujte to i pro Steam Web Helper .

Po provedení těchto úprav klepněte na tlačítko OK a restartujte počítač. Tento proces by měl vyřešit chybu Steam.
6. Zakažte antivirové programy třetích stran
Po elektrické vlně povolení Steamu přes bránu firewall byste měli zvážit vypnutí jakéhokoli antivirového softwaru třetích stran spuštěného ve vašem systému.
Ačkoli není zaručeno, že tato metoda problém vyřeší, ukázalo se, že je účinná pro mnoho uživatelů služby Steam, kteří zažívají stejné problémy.
7. Zkontrolujte integritu herních souborů
Pokud chyba přetrvává i při pokusu o spuštění konkrétní hry ve službě Steam, je pravděpodobné, že herní soubory byly kompromitovány. V takových případech může ověření integrity herních souborů opravit všechny poškozené. Jak na to:
1. Otevřete klienta Steam a přejděte na kartu Knihovna .

2. Najděte hru, kterou se pokoušíte hrát, klikněte na ni pravým tlačítkem a vyberte Vlastnosti .

3. V nabídce Vlastnosti přejděte na kartu Místní soubory .

4. Klikněte na možnost Ověřit integritu herních souborů na pravé straně.

Steam automaticky zjistí a opraví všechny vadné soubory pro vybranou hru.
8. Zakažte všechny servery VPN nebo proxy

Pokud při hraní hry používáte VPN nebo Proxy server, je vhodné se od nich odpojit. VPN a proxy mohou způsobit, že se klient Steam připojí z alternativního umístění.
To může vést k chybě, když se Steam pokusí o přístup na server umístěný daleko od vaší polohy. Před spuštěním hry proto odpojte všechny služby VPN nebo proxy.
9. Znovu nainstalujte hru způsobující problémy
Pokud vše ostatní selže a hra, kterou se pokoušíte hrát, stále zobrazuje kód chyby Steam 41, vaší poslední možností může být přeinstalace problematické hry.
Mějte na paměti, že přeinstalace by měla být až poslední možností, protože hru zcela odstraní z vaší knihovny Steam. Poté jej budete muset stáhnout znovu, což může být časově náročné a spotřebovat značnou šířku pásma internetu.
Přeinstalování her přes Steam je jednoduché; postupujte podle těchto kroků:
- Začněte otevřením aplikace Steam v počítači.
- Chcete-li zobrazit nainstalované hry, přejděte na kartu Knihovna .
- Klikněte pravým tlačítkem na problematickou hru a vyberte Odinstalovat .
- Potvrďte odinstalaci opětovným výběrem tlačítka Odinstalovat .
Po odinstalaci restartujte počítač se systémem Windows a znovu nainstalujte hru. Poté byste měli být schopni jej spustit bez jakýchkoli chyb.
Zpráva o tom, že servery Steam jsou příliš zaneprázdněné, obvykle poukazuje na problémy se samotnými servery. Před použitím výše uvedených řešení je tedy nezbytné ověřit, zda servery Steam nemají výpadky. Pokud potřebujete další pomoc s řešením chyb služby Steam, neváhejte se obrátit na sekci komentářů. Pokud vám byl tento článek užitečný, sdílejte jej také se svými přáteli.




Napsat komentář