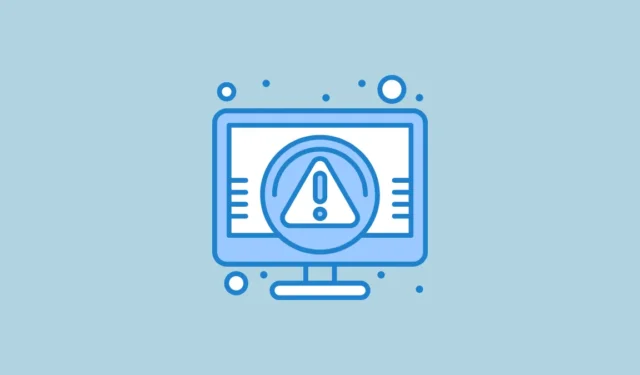
Pokud nemůžete zavést systém Windows a narazíte na chybový kód 0xc0000001, znamená to, že některé spouštěcí soubory byly poškozeny. Mohou existovat další základní problémy se spouštěcím zařízením nebo problémy se spouštěcím sektorem vašeho počítače. Naštěstí existují různé způsoby, jak tento problém vyřešit.
Příprava systému na spuštění
Před pokusem o různá řešení chyby 0xc0000001 zkontrolujte, zda můžete spustit systém Windows. Jak na to:
- Restartujte počítač a přejděte do nastavení systému BIOS. V závislosti na značce, značce nebo modelu vašeho počítače může být nutné při zavádění stisknout klávesu
F2,F12,F10, nebo jinou klávesu, abyste se dostali do systému BIOS. - V BIOSu vyhledejte nastavení SATA Configuration, které se může objevit jako „SATA Mode“, „Configure SATA“ nebo „SATA Operation“.
- Změňte režim SATA na AHCI, pokud je nastaven na RAID, nebo na IDE, pokud je nastaven na AHCI.
- Po uložení změn ukončete BIOS a zkuste spustit systém Windows. Pokud tato metoda selže, spusťte znovu BIOS a vraťte změny, než vyzkoušejte níže uvedená řešení.
Oprava 1: Použijte Oprava spouštění
Windows Recovery Environment (WinRE) obsahuje nástroje pro diagnostiku a opravu problémů s vaším počítačem. Jedním z takových nástrojů je Startup Repair, který může pomoci vyřešit chybový kód 0xc0000001.
- Podržte
Shiftklávesu a restartujte počítač. - Váš počítač vstoupí do WinRE. Klikněte na ‚Odstraňování problémů‘.
- Poté vyberte „Pokročilé možnosti“ a klikněte na „Oprava spouštění“.

- Počkejte, až Oprava spouštění dokončí opravy, a poté restartujte počítač.
Oprava 2: Opravte hlavní spouštěcí záznam
Pokud je hlavní spouštěcí záznam (MBR) poškozen, může to vést k chybě 0xc0000001. Chcete-li opravit MBR, budete muset otevřít příkazový řádek z prostředí Windows Recovery Environment.
- Otevřete WinRE, jak je popsáno výše, klikněte na „Troubleshoot“ a poté na „Advanced options“.

- V okně příkazového řádku zadejte jeden po druhém následující příkazy a po každém stiskněte klávesu Enter:
bootrec /fixmbrbootrec /fixbootbootrec /scanosbootrec /rebuildbcd - Zavřete příkazový řádek a restartujte počítač.
Oprava 3: Použijte nástroj Check Disk Utility
Chybné sektory nebo chyby na vašem primárním úložném zařízení mohou také vést k chybě 0xc0000001. Tento problém můžete vyřešit spuštěním nástroje Check Disk.
- Otevřete příkazový řádek z WinRE, jak bylo popsáno výše.
- Když se otevře okno, zadejte
C:a stiskněte Enter, abyste získali přístup k systémové jednotce. V případě potřeby nahraďte ‚C‘ příslušným písmenem jednotky. - Chcete-li prohledat disk, napište
chkdsk /f /r, stiskněteya počkejte na dokončení skenování. Následně restartujte PC.

Oprava 4: Kopírování souborů SAM
Poškozené soubory SAM mohou také vyvolat chybu 0xc0000001, která vyžaduje opravu.
- Spusťte systém z instalačního média Windows.
- Zadejte WinRE a klikněte na ‚Troubleshoot‘ (Odstraňování problémů) a poté na ‚Advanced options‘.

- Na stránce Pokročilé možnosti vyberte ‚Příkazový řádek‘.

- Do příkazového řádku zadejte
copy C:\Windows\Repair\Sam C:\Windows\System32\Config\a stiskněte Enter. Po zobrazení výzvy k přepsání původního souboru potvrďte stisknutím tlačítkaYa poté restartujte počítač.

Oprava 5: Spusťte kontrolu systémových souborů
Poškozené systémové soubory mohou být také zodpovědné za chybu 0xc0000001, kterou lze vyřešit pomocí nástroje Kontrola systémových souborů zabudovaného do systému Windows.
- Spusťte systém pomocí instalačního média a vyberte možnost Opravit počítač.

- Když se otevře WinRE, spusťte příkazový řádek, zadejte
sfc /scannowa stiskněte klávesu Enter.

- Počkejte na dokončení skenování a poté restartujte počítač.
Oprava 6: Použijte nástroj BCDBOOT
- Spusťte systém z instalačního média nebo média pro obnovení systému Windows a použijte jej
Shift + F10k otevření příkazového řádku. - Napište
diskparta stiskněte Enter.

- Poté zadejte
select 0a znovu stiskněte Enter.

- Zadejte
list partitionpro zobrazení oddílů a poté ověřte velikost systémového oddílu.

- Dále zadejte,
list volumeabyste našli písmeno systémové jednotky a číslo svazku.

- Chcete-li systémovému oddílu přiřadit písmeno jednotky, zadejte příkazy v následujícím pořadí:
select volume x,assign letter=z,exit. Nahraďte „x“ písmenem svazku a „z“ požadovaným písmenem jednotky. - Nakonec napište
bcdboot C:\windows /s Z: /f ALLa nahraďte ‚C‘ písmenem systémového svazku. - Než se pokusíte normálně spustit systém Windows, zavřete příkazový řádek a vyjměte médium pro obnovení systému Windows. Pokud to stále nefunguje, opakujte kroky s příkazem:
bcdboot C:\windows /s Z: /f UEFI.
Oprava 7: Odstraňte problematické programy v nouzovém režimu
Pokud chybu 0xc0000001 způsobuje program třetí strany, můžete ji odstranit spuštěním v nouzovém režimu. Pro tuto metodu budete potřebovat instalační USB nebo DVD systému Windows.
- Vložte instalační médium Windows a spusťte z něj.
- Jakmile se počítač spustí, přejděte do WinRE, klikněte na „Pokročilé možnosti“ a poté na „Nastavení spouštění“.

- Klikněte na „Restartovat“ a poté stisknutím
F4klávesy přejděte do nouzového režimu. - V nouzovém režimu otevřete aplikaci Nastavení pomocí
Win + Ia klikněte na „Aplikace“ vlevo.

- Na stránce Aplikace klikněte nahoře na „Nainstalované aplikace“.

- Chcete-li problematický program odstranit, najděte jej, klikněte na tři tečky vpravo a vyberte možnost Odinstalovat.

Oprava 8: Použijte nástroj Obnovení systému
Obnova systému vám umožní vrátit váš počítač do doby, než se objevila chyba 0xc0000001. Pokud jste dříve nastavili bod obnovení, můžete jej použít k odstranění chyby.
- Spusťte WinRE a klikněte na „Pokročilé možnosti“ a poté vyberte „Obnovení systému“.

- Když se otevře dialogové okno Obnovení systému, klikněte na ‚Další‘.

- Vyberte bod obnovení, který chcete použít, a znovu klikněte na „Další“.

- Nakonec klikněte na „Dokončit“ a povolte restartování systému Windows. Po dokončení by chybový kód již neměl být přítomen.

Oprava 9: Resetujte počítač
Resetováním počítače odstraníte všechny programy a přizpůsobení a vrátíte se na výchozí nastavení. Tento proces je podobný provedení nové instalace systému Windows a může vyřešit řadu chyb, které brání normálnímu provozu.
- Otevřete aplikaci Nastavení
Win + Ia klikněte na ‚Systém‘ vlevo.

- Přejděte dolů a vyberte možnost Obnovení.

- Na stránce Obnovení klikněte na tlačítko ‚Resetovat počítač‘.

- Ve vyskakovacím okně, které se zobrazí, klikněte na možnost Odebrat vše.

- Chcete-li přeinstalovat systém Windows do systému, vyberte možnost Místní přeinstalace. Alternativně, pokud máte spolehlivé připojení k internetu, zvolte ‚Cloud download‘, abyste získali nejnovější verzi.

Důležité body ke zvážení
- Při odstraňování chyby 0xc0000001 odpojte všechna externí zařízení od počítače a zkontrolujte všechny součásti, jako je RAM a SSD/HDD, abyste zajistili správnou instalaci. Zkuste poté spustit systém Windows. Pokud se váš počítač úspěšně spustí, znovu připojte periferní zařízení jedno po druhém, abyste identifikovali závadné zařízení.
- Pokud předchozí metody problém nevyřeší, zvažte návrat k předchozí verzi systému Windows pomocí instalačního média. Tato možnost je schůdná pouze v případě, že jste během aktuální instalace operačního systému nenaformátovali systémový disk.
- Jako poslední možnost může být nutná úplná přeinstalace systému Windows. Tato metoda vymaže vše a může být extrémním opatřením, ale může to být vaše jediná možnost, pokud všechna ostatní řešení selžou.



Napsat komentář