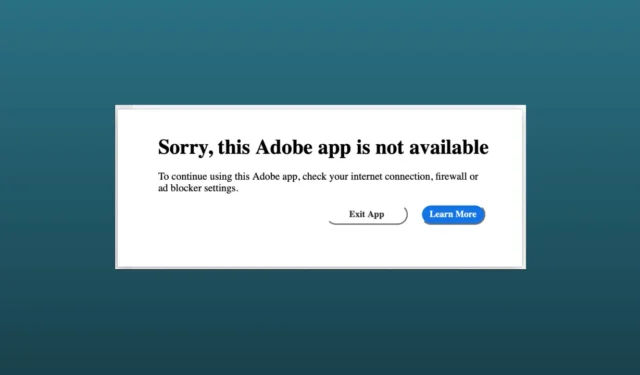
Nic není více frustrující než čelit chybě „Je nám líto, tato aplikace Adobe není k dispozici“ v aplikaci Adobe, zvláště když se vaše kreativita chystá proměnit ve významné řemeslo. Stejně jako vy se mnoho dalších uživatelů Adobe potýká se stejným problémem, když se chystají použít jakoukoli aplikaci Adobe.
Chyba se může objevit z několika důvodů, jako je zastaralá aplikace a špatné připojení k internetu. Ať se stane cokoliv, nemusíte se bát; našli jsme několik způsobů, jak problémy vyřešit; použitím těchto metod můžete znovu používat aplikaci Adobe.
Proč se zobrazuje chyba „Je nám líto, tato aplikace Adobe není dostupná“.
Chyby načítání aplikace Adobe se mohou objevit u mnoha faktorů. Zde jsou některé z nich, které jsme objevili.
- Pokud jste aplikaci Adobe neaktualizovali, chyba se může zobrazovat velmi často.
- Špatné nebo špatné připojení k internetu může vést k tomuto problému.
- Nastavení brány firewall nebo antiviru může blokovat aplikaci Adobe.
- Pokud nemáte platné licenční klíče.
Jak opravit „Je nám líto, tato aplikace Adobe není k dispozici“
I když se problém může zdát pro běžné uživatele zdrcující, takže nemají ponětí o tom, co mají dělat, existuje několik řešení, která mohou běžní uživatelé provést. Zde jsou některé běžné opravy.
1. Některé obecné opravy
Než přejdete k pokročilým metodám odstraňování problémů, měli byste provést některé z účinných obecných a základních oprav.
Restartujte svůj systém
Restart je komplexní řešení různých problémů ve vašem systému a aplikacích. Restartujte tedy svůj systém a zkontrolujte, zda aplikace Adobe funguje nebo ne.
Zkontrolujte připojení k Internetu
Špatné připojení k internetu vám nedovolí otevřít nejen aplikaci Adobe, ale ani další aplikace. Pomocí Speedtest zkontrolujte, zda máte stabilní internetové připojení s dostatečnou šířkou pásma.
Aktualizujte aplikaci Adobe
Zastaralé aplikace se nedoporučují, protože kvůli zastaralým aplikacím může mít vaše aplikace Adobe problémy s kompatibilitou. Jako opravu byste měli aktualizovat aplikaci Adobe.
Znovu nainstalujte aplikaci Adobe
I po aktualizaci Adobe jsou někteří uživatelé stále ve stejné situaci. Proto byste měli přeinstalovat konkrétní aplikaci Adobe.
Pokud pro vás tyto základní metody nefungují, nastal čas použít pokročilé metody odstraňování problémů.
2. Upravte soubor Host ve vašem systému
Obecně platí, že hostitelské soubory nemusíme upravovat. Dokonce i někteří z nás nevědí, co to je. Úprava hostitelských souborů však může být velmi užitečná pro opravu. Omlouváme se, tato aplikace Adobe není k dispozici. Podívejme se, co musíte udělat.
Pro Windows
- Nejprve zavřete všechny aplikace Adobe, pokud jste nějaké otevřeli, a otevřete Průzkumník souborů< /span>.
- Poté na liště nabídek klikněte na Zobrazit > Zobrazit > Skryté položky.
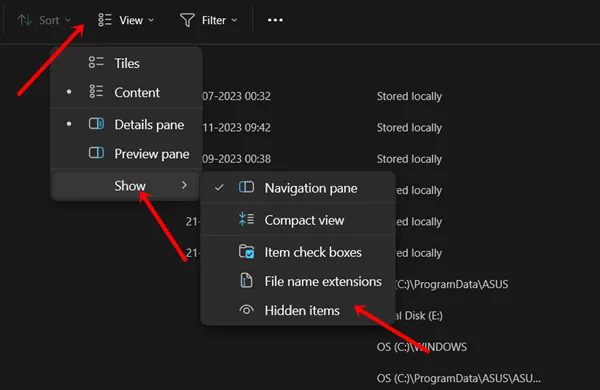
- Postupujte podle níže uvedené cesty:
C:\Windows\System32\drivers\etc - Zde musíte dvakrát kliknout na Hostitelé.
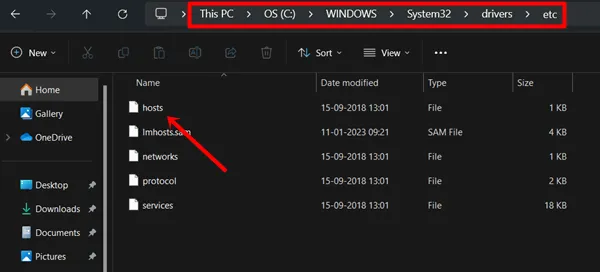
- Poté vyberte Poznámkový blok. Soubory hostitele systému budou otevřeny pro úpravy.
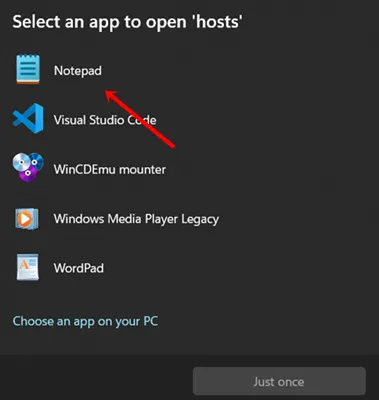
- Dále zkopírujte tyto sdílené IP adresy, vložte je do hostitelských souborů a uložte a> soubor.
# BLOCK ADOBE #127.0.0.1 ic.adobe.io
127.0.0.1 52.6.155.20
127.0.0.1 52.10.49.85
127.0.0.1 23.22.30.141
127.0.0.1 34.215.42.13
127.0.0.1 52.84.156.37
127.0.0.1 65.8.207.109
127.0.0.1 3.220.11.113
127.0.0.1 3.221.72.231
127.0.0.1 3.216.32.253
127.0.0.1 3.208.248.199
127.0.0.1 3.219.243.226
127.0.0.1 13.227.103.57
127.0.0.1 34.192.151.90
127.0.0.1 34.237.241.83
127.0.0.1 44.240.189.42
127.0.0.1 52.20.222.155
127.0.0.1 52.208.86.132
127.0.0.1 54.208.86.132
127.0.0.1 63.140.38.120
127.0.0.1 63.140.38.160
127.0.0.1 63.140.38.169
127.0.0.1 63.140.38.219
127.0.0.1 wip.adobe.com
127.0.0.1 adobeereg.com
127.0.0.1 18.228.243.121
127.0.0.1 18.230.164.221
127.0.0.1 54.156.135.114
127.0.0.1 54.221.228.134
127.0.0.1 54.224.241.105
127.0.0.1 100.24.211.130
127.0.0.1 162.247.242.20
127.0.0.1 wip1.adobe.com
127.0.0.1 wip2.adobe.com
127.0.0.1 wip3.adobe.com
127.0.0.1 wip4.adobe.com
127.0.0.1 3dns.adobe.com
127.0.0.1 ereg.adobe.com
127.0.0.1 199.232.114.137
127.0.0.1 bam.nr-data.net
127.0.0.1 practivate.adobe
127.0.0.1 ood.opsource.net
127.0.0.1 crl.verisign.net
127.0.0.1 3dns-1.adobe.com
127.0.0.1 3dns-2.adobe.com
127.0.0.1 3dns-3.adobe.com
127.0.0.1 3dns-4.adobe.com
127.0.0.1 hl2rcv.adobe.com
127.0.0.1 genuine.adobe.com
127.0.0.1 www.adobeereg.com
127.0.0.1 www.wip.adobe.com
127.0.0.1 www.wip1.adobe.com
127.0.0.1 www.wip2.adobe.com
127.0.0.1 www.wip3.adobe.com
127.0.0.1 www.wip4.adobe.com
127.0.0.1 ereg.wip.adobe.com
127.0.0.1 ereg.wip.adobe.com
127.0.0.1 activate.adobe.com
127.0.0.1 adobe-dns.adobe.com
127.0.0.1 ereg.wip1.adobe.com
127.0.0.1 ereg.wip2.adobe.com
127.0.0.1 ereg.wip3.adobe.com
127.0.0.1 ereg.wip4.adobe.com
127.0.0.1 ereg.wip1.adobe.com
127.0.0.1 ereg.wip2.adobe.com
127.0.0.1 ereg.wip3.adobe.com
127.0.0.1 ereg.wip4.adobe.com
127.0.0.1 cc-api-data.adobe.io
127.0.0.1 practivate.adobe.ntp
127.0.0.1 practivate.adobe.ipp
127.0.0.1 practivate.adobe.com
127.0.0.1 adobe-dns-1.adobe.com
127.0.0.1 adobe-dns-2.adobe.com
127.0.0.1 adobe-dns-3.adobe.com
127.0.0.1 adobe-dns-4.adobe.com
127.0.0.1 lm.licenses.adobe.com
127.0.0.1 hlrcv.stage.adobe.com
127.0.0.1 prod.adobegenuine.com
127.0.0.1 practivate.adobe.newoa
127.0.0.1 activate.wip.adobe.com
127.0.0.1 activate-sea.adobe.com
127.0.0.1 uds.licenses.adobe.com
127.0.0.1 k.sni.global.fastly.net
127.0.0.1 activate-sjc0.adobe.com
127.0.0.1 activate.wip1.adobe.com
127.0.0.1 activate.wip2.adobe.com
127.0.0.1 activate.wip3.adobe.com
127.0.0.1 activate.wip4.adobe.com
127.0.0.1 na1r.services.adobe.com
127.0.0.1 lmlicenses.wip4.adobe.com
127.0.0.1 na2m-pr.licenses.adobe.com
127.0.0.1 wwis-dubc1-vip60.adobe.com
127.0.0.1 workflow-ui-prod.licensingstack.com
0.0.0.0 2ftem87osk.adobe.io
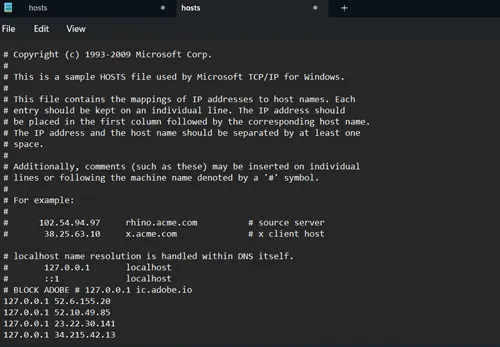 Poté restartujte váš systém. Nyní zkontrolujte, zda aplikace Adobe funguje nebo ne.
Poté restartujte váš systém. Nyní zkontrolujte, zda aplikace Adobe funguje nebo ne.
Pro MAC
- Stejně jako Windows zavřete všechny otevřené aplikace Adobe a otevřete Terminál< a i=4> na vašem MAC.
- Když je terminál otevřený, zadejte níže uvedený příkaz a stiskněte tlačítko Enter.
sudo nano /etc/hosts - Poté potvrďte své MAC heslo a stiskněte enter pro pokračovat.
- Nyní můžete upravovat dokument, vložte výše uvedenou IP adresu také sem.
- Poté se musíte vrátit na hlavní stránku Terminálu. Soubor ukončíte stisknutím Ctrl + X. Zobrazí se výzva k uložení provedené změny. Stiskněte Y a Enter< a i=6>
- Vrátíte se zpět do hlavního terminálu, nyní napište příkaz a stiskněte Enter.
sudo killall -HUP mDNSResponder & sudo dscacheutil -flushcache - Vše je hotovo, doufejme, že vaše aplikace Adobe začne fungovat.
3. Vytvořte pravidla brány firewall pro aplikaci Adobe (pouze pro uživatele GenP a Monkrus)
Mnoho lidí používá neautorizované produkty Adobe prostřednictvím metod jako GenP a Monkrus k obcházení licenčních klíčů. Často se však setkávají se zprávou ‚Omlouváme se, Adobe není k dispozici.‘ Problémy mají problém vyřešit, zde je to, co musíte dodržet.
- Klikněte na ikonu Hledat, zadejte Windows Defender Firewall a klikněte na Windows Defender Firewall s pokročilým nastavením.
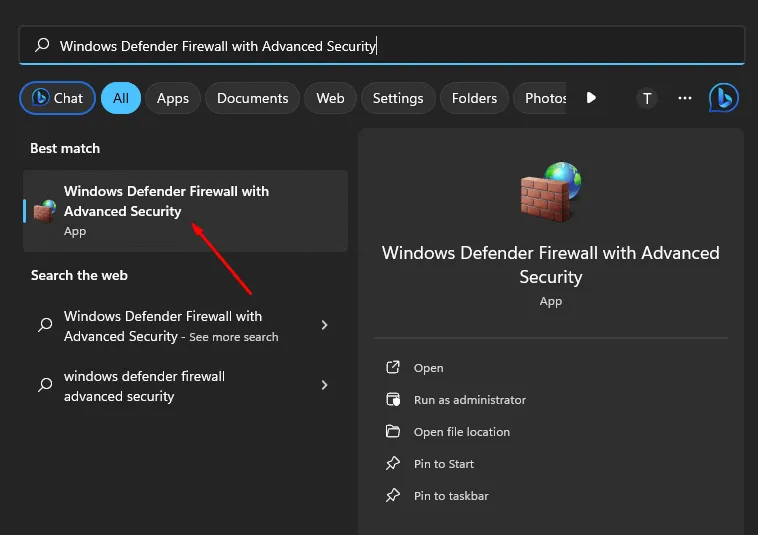
- Poté klikněte na Odchozí pravidla > Nové pravidlo.
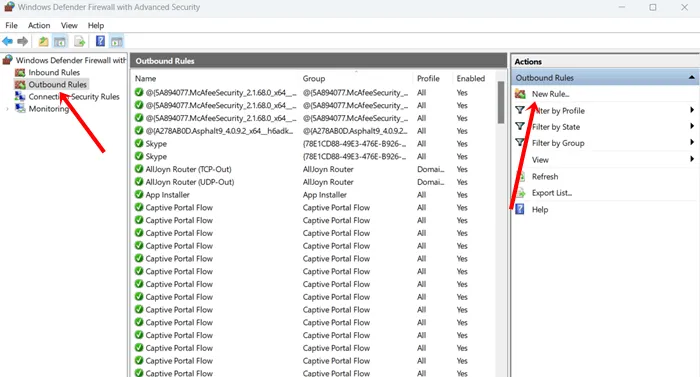
- Nyní pečlivě dodržujte toto:
- V části Typ pravidla vyberte Program > Další.
- Poté procházejte program na cestě programu. Chcete-li přidat program, klikněte na Procházet a vyberte aplikaci Adobe .
- V poli Akce vyberte Blokovat připojení.
- Poté zaškrtněte Doména, Soukromá a Veřejná > Další.
- Nyní ji pojmenujte a klikněte na Dokončit.
- Zablokuje připojení k internetu a můžete používat aplikaci Adobe.
Závěr
Výše uvedené tipy vám pomohou opravit Je nám líto, tato aplikace Adobe není k dispozici a zachovat váš tvůrčí tok. Pokud máte licenční klíč k aplikaci Adobe, měli byste kontaktovat jejich podporu, abyste získali konečné řešení.




Napsat komentář