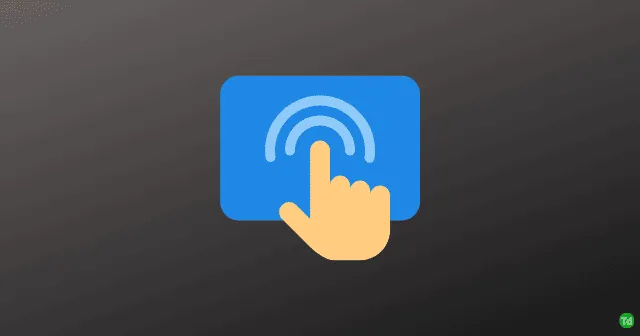
Touchpad je důležitou součástí každého notebooku a hraje klíčovou roli při navigaci vašeho zařízení. Uživatelé, kteří se setkávají s problémy s touchpadem, zejména ve Windows 11, mohou zjistit, že jejich pracovní postup je narušen. Pokud se potýkáte s tímto problémem, pokračujte ve čtení efektivních řešení pro obnovení funkčnosti touchpadu.
Touchpady jsou navrženy s ochrannými vrstvami, přesto se mohou časem vyskytnout poruchy, především kvůli závadám softwaru nebo selhání hardwaru. V tomto článku jsme sestavili komplexního průvodce obsahujícího různé metody odstraňování problémů, které řeší tyto problémy s touchpadem v systému Windows 11.
Odstraňování problémů s touchpadem v systému Windows 11
Zde je několik potenciálních řešení, která vám pomohou vyřešit problémy s touchpadem:
1. Restartujte počítač
Někdy může dočasný problém nebo proces na pozadí způsobit, že touchpad přestane fungovat. Restartování počítače často odstraní drobné závady nebo chyby a potenciálně obnoví funkčnost touchpadu.
2. Zkontrolujte Nastavení touchpadu
Nastavení touchpadu může funkci neúmyslně deaktivovat, zejména po aktualizacích softwaru. Chcete-li ověřit, zda je váš touchpad povolen, postupujte takto:
- Stisknutím klávesy Windows + I otevřete Nastavení .
- Přejděte na Bluetooth a zařízení > Touchpad a poté nastavení přepněte na ZAPNUTO .
3. Aktualizujte ovladače touchpadu
Pokud jsou ovladače touchpadu zastaralé nebo poškozené, může to vést k problémům s funkčností. Aktualizace ovladačů:
- Stisknutím klávesy Windows + R otevřete dialogové okno Spustit .
- Napište
devmgmt.msca stiskněte Enter . - Ve Správci zařízení rozbalte položku Myši a další ukazovací zařízení .
- Klepněte pravým tlačítkem na zařízení touchpad a vyberte Aktualizovat ovladač .
4. Použijte Poradce při potížích s hardwarem
Problém s hardwarem může také způsobit selhání touchpadu. Spuštění Poradce při potížích s hardwarem systému Windows může pomoci identifikovat a vyřešit tyto chyby:
- Klikněte na Start , vyhledejte Příkazový řádek a vyberte Spustit jako správce .
- Zadejte příkaz
msdt.exe -id DeviceDiagnostica stiskněte Enter . - Postupujte podle pokynů na obrazovce kliknutím na tlačítko Další .
5. Zakažte antivirový software třetích stran
V některých případech může činnost touchpadu narušovat antivirový software třetí strany. Zkuste antivirus deaktivovat nebo dočasně odinstalovat, abyste zjistili, zda se funkce vrátí.
6. Vraťte zpět ovladače touchpadu
Pokud problém s touchpadem začal po nedávné aktualizaci, může problém vyřešit návrat k předchozí verzi ovladače:
- Otevřete Spustit stisknutím klávesy Windows + R.
- Napište
devmgmt.msca stiskněte Enter . - Rozbalte část Myši a další ukazovací zařízení .
- Klepněte pravým tlačítkem myši na touchpad a vyberte Vlastnosti .
- Přejděte na kartu Ovladač a vyberte možnost Vrátit zpět ovladač .
- Restartujte zařízení, abyste zjistili, zda je touchpad opět funkční.
7. Aktualizujte systém Windows
Ujistěte se, že váš operační systém Windows je aktuální, protože aktualizace mohou obsahovat opravy chyb, které mohou vyřešit problémy s touchpadem. Pravidelně kontrolujte aktualizace prostřednictvím Nastavení > Windows Update .
8. Resetujte počítač
Pokud jste vyčerpali všechny ostatní možnosti, může být nutné obnovit tovární nastavení. Tento proces přeinstaluje systém Windows a může odstranit přetrvávající problémy se softwarem:
- Přejděte do Nastavení > Windows Update > Pokročilé možnosti > Obnovení .
- Vyberte Reset this PC a postupujte podle poskytnutých pokynů.
9. Vyhledejte odbornou pomoc
Pokud žádné z předchozích řešení nefunguje, problém s touchpadem může pocházet z hardwarového problému. Návštěva certifikované opravny může pomoci diagnostikovat a vyřešit základní problém.
Závěr
Pomocí výše uvedených metod odstraňování problémů byste měli být schopni vyřešit problémy s touchpadem ve Windows 11. Pokud vám tato příručka pomohla, neváhejte se podělit o své zkušenosti v komentářích níže.




Napsat komentář