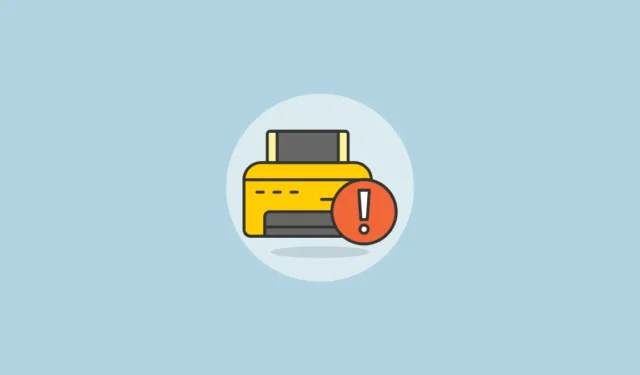
Když se vyskytnou problémy s tiskárnou, zejména pokud se systému Windows nedaří vytisknout dokumenty, často si všimnete chybového kódu zobrazeného na vašem zařízení. Jeden konkrétní kód, se kterým se uživatelé často setkávají, je „Tiskárna není aktivována, kód chyby-30“. To může být docela nepříjemné, ale dobrou zprávou je, že tuto chybu lze poměrně snadno opravit. Níže uvádíme některá účinná řešení, která vám pomohou tento problém vyřešit.
Oprava 1: Zkontrolujte svůj hardware
Před prozkoumáním pokročilejších řešení je důležité zkontrolovat hardware, abyste se ujistili, že vše funguje správně. U kabelových tiskáren se ujistěte, že je připojení USB bezpečné a není uvolněné. Odpojte tiskárnu a zkontrolujte kabel – pokud se zdá roztřepený, bude nutné jej před opětovným připojením vyměnit. Před pokusem o tisk navíc zkontrolujte, zda má tiskárna dostatek inkoustu a papíru.
Oprava 2: Aktualizujte ovladače USB
Zastaralé ovladače USB mohou vést k problému „chybový kód 30“. Pokud se váš hardware odhlásí, dalším krokem je aktualizace ovladačů USB, abyste chybu odstranili.
- Klikněte pravým tlačítkem na tlačítko Start a vyberte „Správce zařízení“.
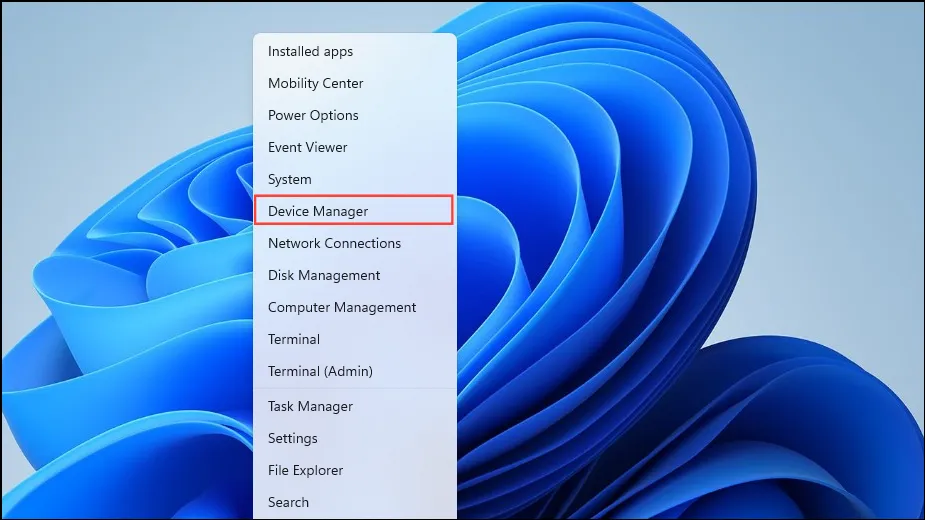
- Ve Správci zařízení rozbalte v dolní části položku Řadiče univerzální sériové sběrnice.
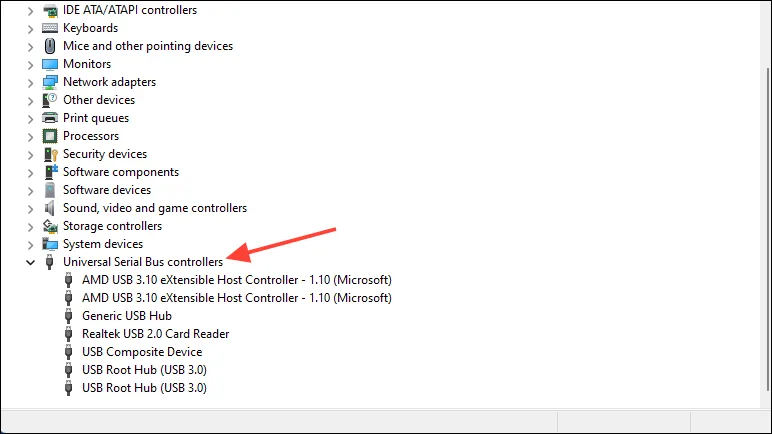
- Klepněte pravým tlačítkem myši na port USB tiskárny a vyberte možnost Aktualizovat ovladač.
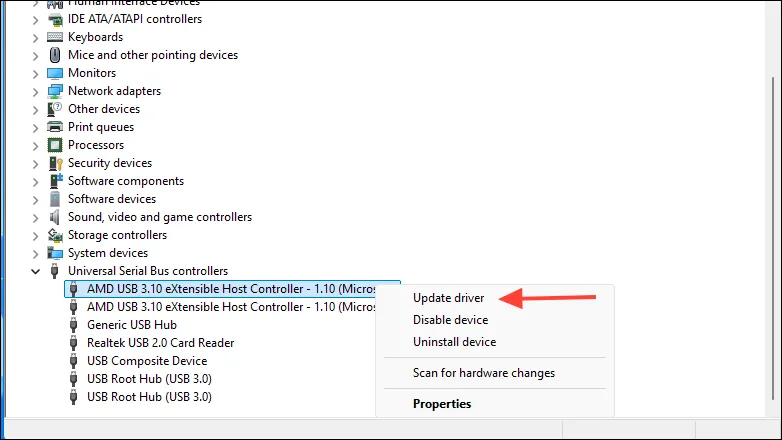
- Poté klikněte na „Automaticky vyhledávat ovladače“.

- Pokud je nalezen novější ovladač, automaticky se nainstaluje a vy byste měli restartovat počítač.
Oprava 3: Spusťte službu Windows Update
Ve vašem systému mohou chybět důležité aktualizace, což může být důvodem chyby „tiskárna není aktivována“. Chcete-li zkontrolovat a nainstalovat aktualizace, postupujte takto:
- Otevřete aplikaci Nastavení pomocí
Win + Izástupce a klikněte na „Windows Update“ vlevo.
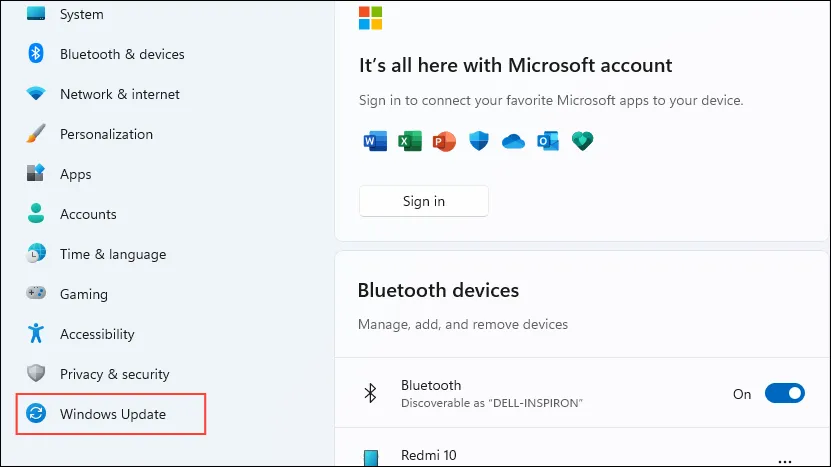
- Na stránce Windows Update klikněte vpravo na „Vyhledat aktualizace“.
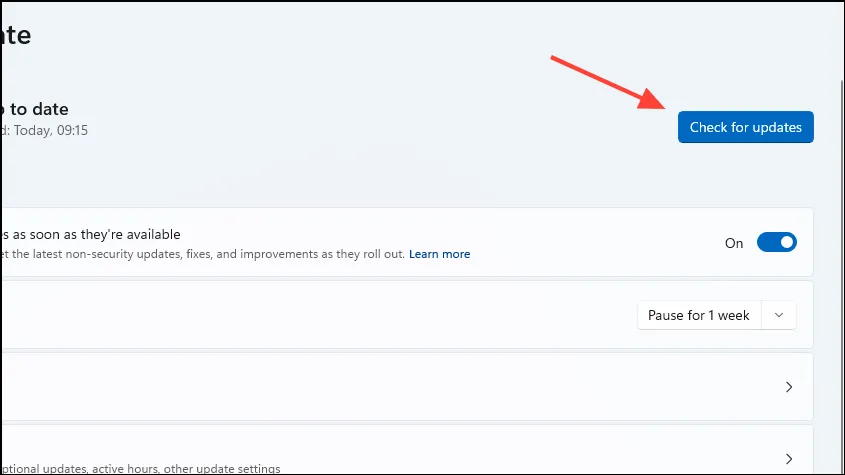
- Před restartováním počítače povolte systému Windows vyhledat a nainstalovat aktualizace.
Oprava 4: Nastavte Připojenou tiskárnu jako výchozí
Pokud tiskárna není nastavena jako výchozí možnost, může se objevit ‚Tiskárna není aktivována, kód chyby-30‘. Chcete-li jej nastavit jako výchozí:
- Otevřete aplikaci Nastavení a vlevo klikněte na „Bluetooth a zařízení“.
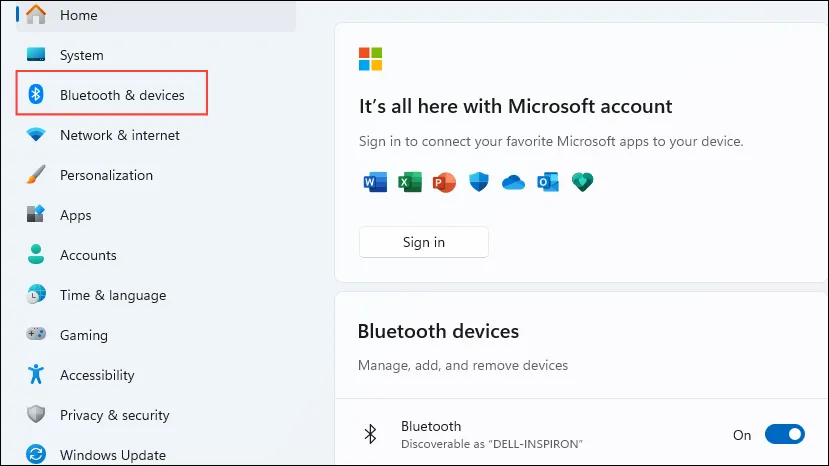
- Klikněte na ‚Tiskárny a skenery‘.
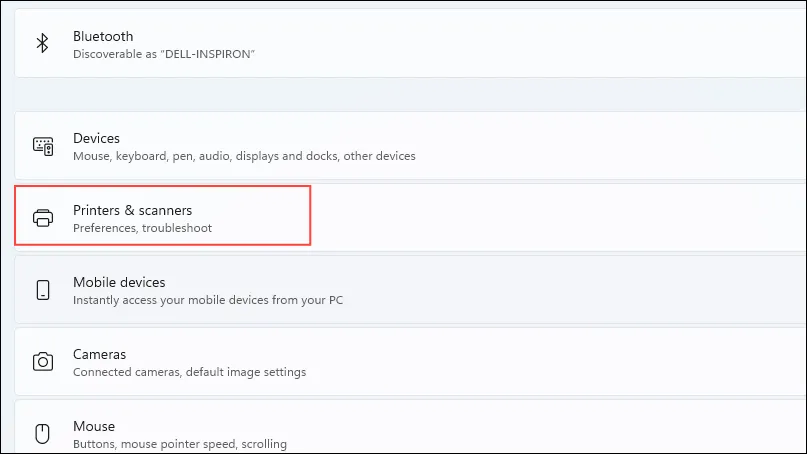
- Klikněte na tiskárnu, kterou chcete označit jako výchozí.

- Ujistěte se, že stav tiskárny není offline, a poté klikněte na tlačítko „Nastavit jako výchozí“. Pokud jste offline, odpojte a znovu připojte kabel.
Oprava 5: Přeinstalujte ovladače tiskárny
Poškozené nebo zastaralé ovladače tiskárny mohou také vést k chybě „Tiskárna není aktivována“. Chcete-li to napravit:
- Přejděte na stránku Tiskárny a skenery v Nastavení a odeberte tiskárnu ze seznamu zařízení tak, že ji vyberete a kliknete na „Odebrat“.

- Po odebrání tiskárny otevřete Správce zařízení, jak bylo popsáno výše. Poté rozbalte položku „Softwarová zařízení“.
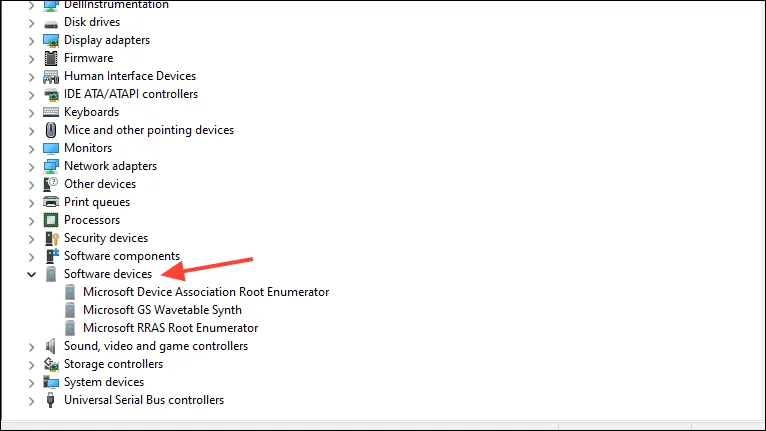
- Klepněte pravým tlačítkem myši na tiskárnu a vyberte možnost Odinstalovat zařízení. Restartujte počítač a znovu připojte tiskárnu. Systém Windows automaticky stáhne a nainstaluje potřebné ovladače.
Oprava 6: Spusťte Poradce při potížích s tiskárnou
Systém Windows obsahuje vestavěný nástroj pro odstraňování problémů s tiskárnou, který pomáhá detekovat a opravovat problémy se softwarem a hardwarem.
- Na stránce Bluetooth a zařízení v Nastavení vyberte „Tiskárny a skenery“.
- V dolní části klikněte na „Odstraňovat problémy“.
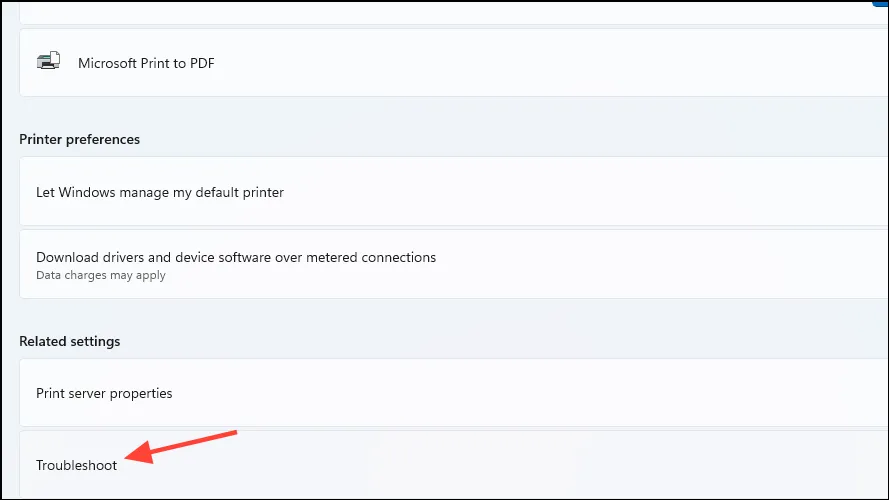
- Nechte nástroj pro odstraňování problémů spustit a poté zkuste tiskárnu znovu použít.
Oprava 7: Povolte plnou kontrolu nad programem
Pokud se v konkrétní aplikaci setkáte s chybou „Tiskárna není aktivována“, můžete upravit její nastavení a poskytnout jí plnou kontrolu nad funkcemi tisku.
- Klepněte pravým tlačítkem myši na aplikaci a vyberte ‚Vlastnosti‘.
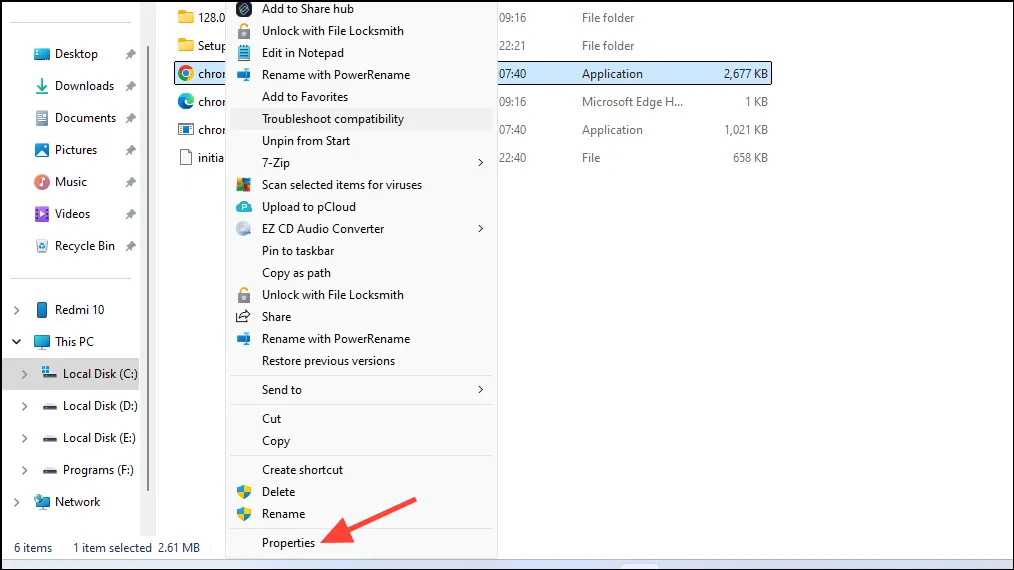
- V dialogovém okně Vlastnosti klikněte na kartu „Zabezpečení“ a poté klikněte na tlačítko „Upravit“.
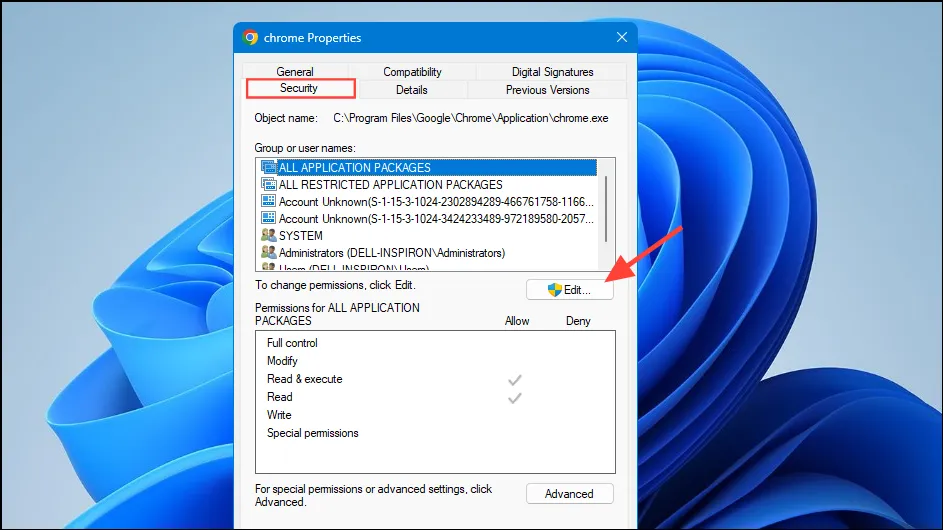
- Zaškrtněte políčko ‚Povolit‘ vedle možnosti ‚Plná kontrola‘, abyste ji povolili.
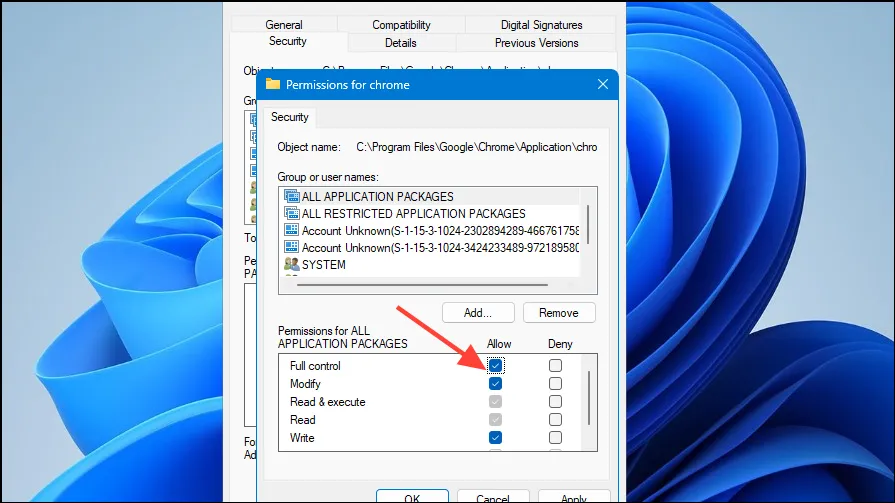
Oprava 8: Odinstalujte poslední aktualizace
Chybná nedávná aktualizace může občas způsobit problém s kódem chyby 30. Chcete-li tento problém vyřešit, můžete odinstalovat nejnovější aktualizace prostřednictvím aplikace Nastavení.
- Přejděte na stránku Windows Update v Nastavení a klikněte na „Historie aktualizací“.

- Na stránce Historie aktualizací vyberte možnost Odinstalovat aktualizace.
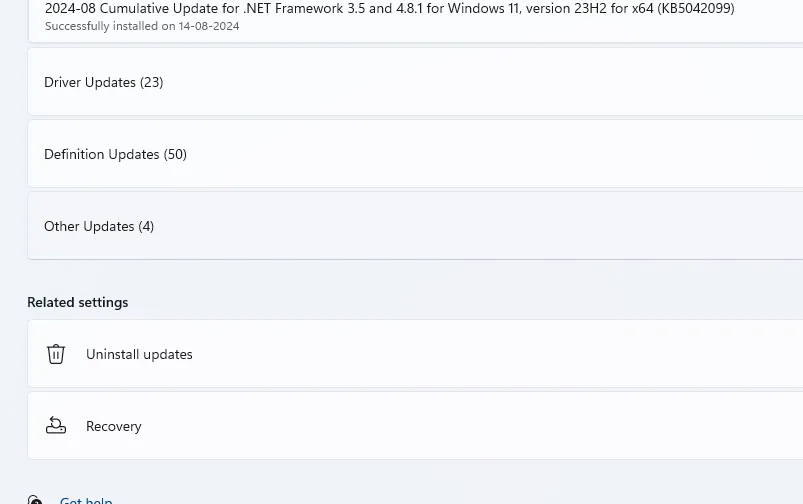
- Zobrazí se seznam posledních aktualizací systému Windows. Klikněte na ‚Odinstalovat‘ vedle aktualizací, které chcete odebrat.

Oprava 9: Použijte možnost Tisk do PDF
- Otevřete dokument, který se pokoušíte vytisknout, a klikněte na nabídku „Soubor“ a poté vyberte „Tisk“.
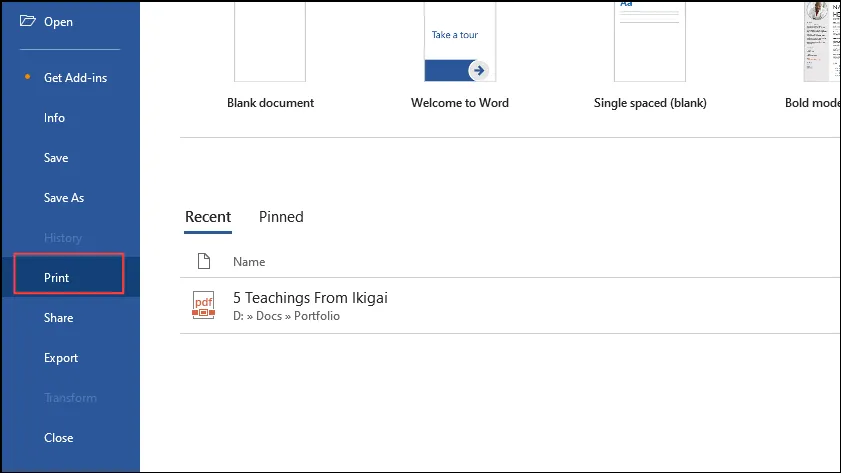
- Z rozevíracího seznamu vyberte „Microsoft Print to PDF“.
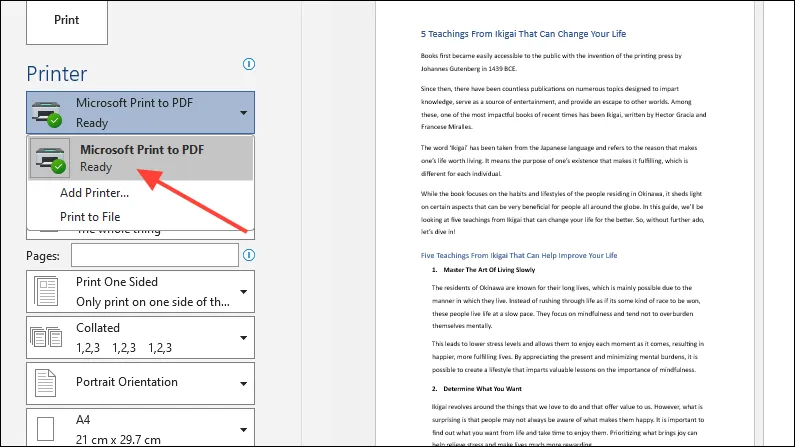
Oprava 10: Restartujte službu zařazování tiskáren
Pokud služba zařazování tiskáren narazí na problémy, může to vést k různým chybám, včetně problému „Tiskárna není aktivována“. Restartování služby může problém vyřešit.
- Otevřete nabídku Start, zadejte
services.msca otevřete nástroj Služby.
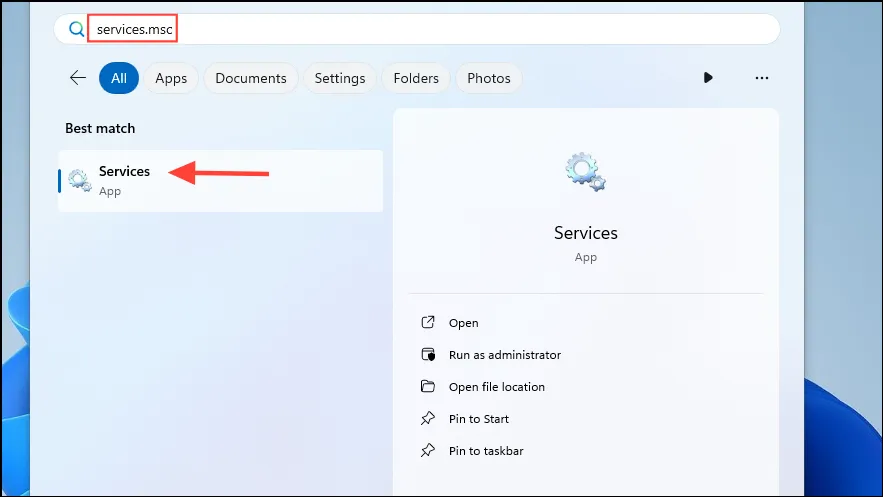
- V okně Služby vyhledejte službu Print Spooler, klikněte na ni pravým tlačítkem myši a vyberte ‚Restartovat‘.
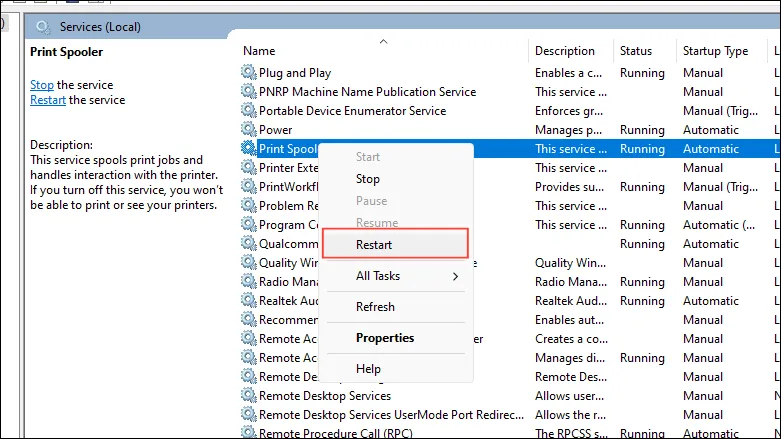
Oprava 11: Vymažte tiskovou frontu a zkontrolujte nastavení tiskárny
Často se tiskové úlohy mohou zaseknout a způsobit chyby. Chcete-li vymazat tiskovou frontu a ověřit nastavení tiskárny, postupujte takto:
- V aplikaci Nastavení přejděte na stránku „Tiskárny a skenery“ a klikněte na „Otevřít tiskovou frontu“.
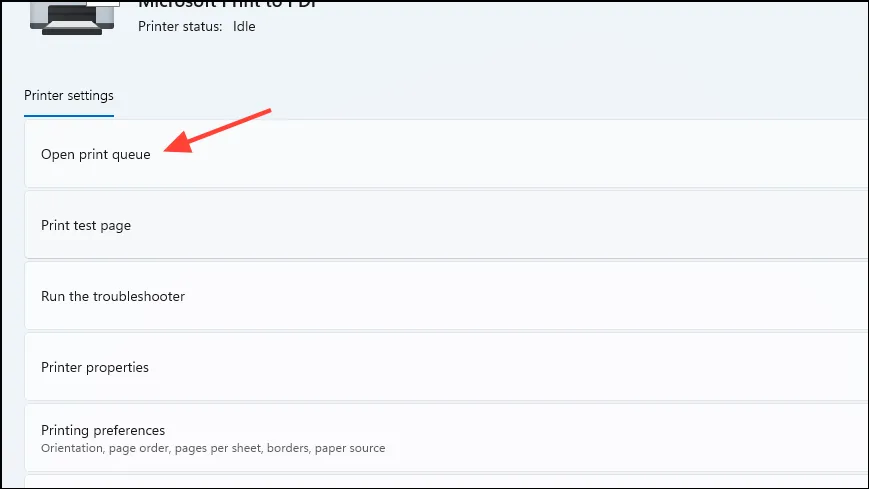
- Pokud jsou viditelné tiskové úlohy, vyberte je a klikněte na ‚Storno‘. Poté zavřete okno a přejděte na „Předvolby tisku“.
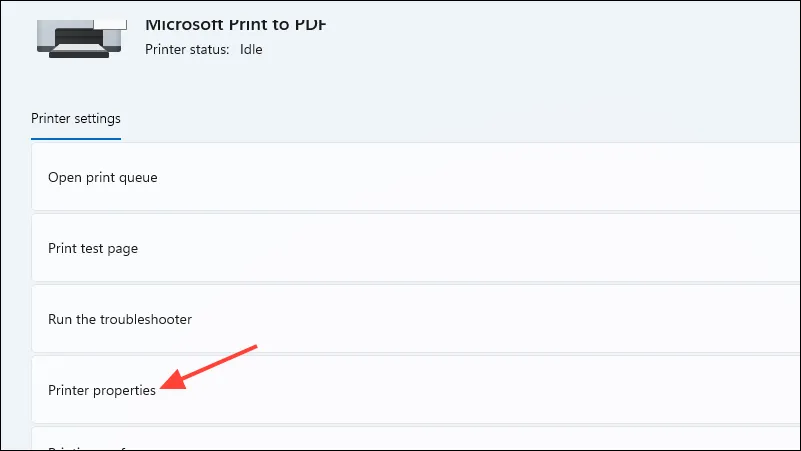
- Ujistěte se, že nastavení jako kvalita tisku a velikost papíru jsou správná a v případě potřeby proveďte úpravy.
Oprava 12: Použijte nástroj Obnovení systému
Pokud jste dříve nastavili bod obnovení, můžete pomocí funkce Obnovení systému vrátit počítač do dřívější doby, než se objevil chybový kód 30.
- Otevřete nabídku Start, vyhledejte
system restorea klikněte na „Obnovit“.
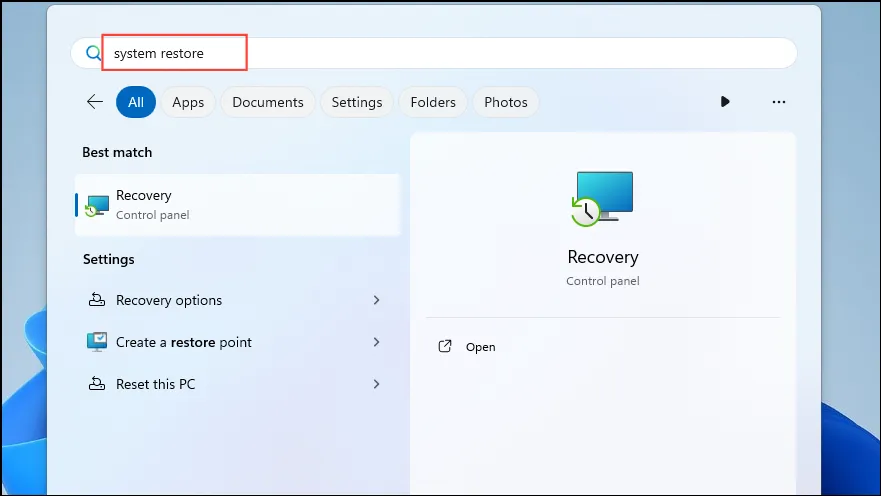
- V novém okně klikněte na „Otevřít obnovení systému“.
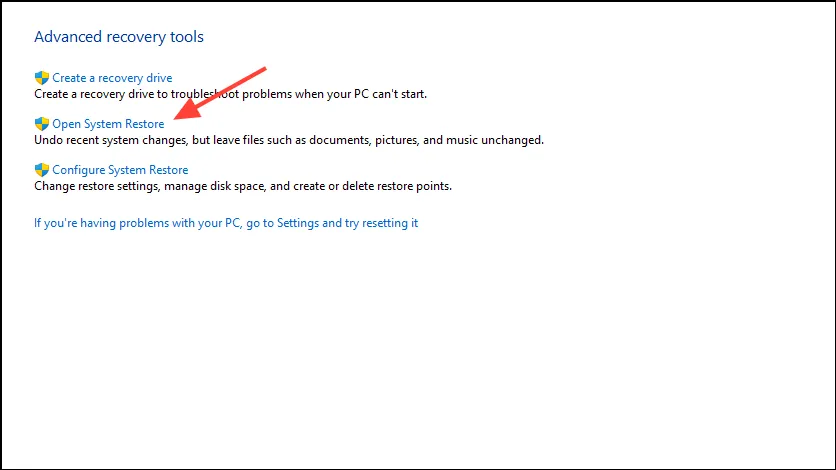
- Když se otevře nástroj Obnovení systému, klikněte na „Další“.
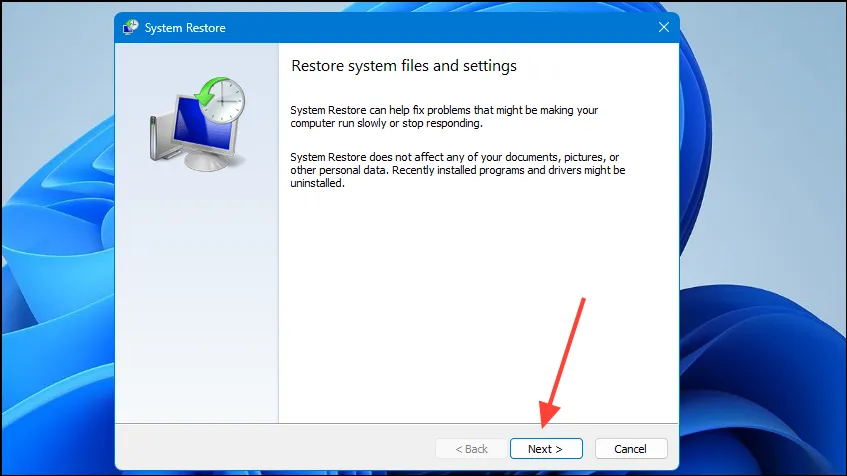
- Vyberte požadovaný bod obnovení ze seznamu a znovu klikněte na „Další“.
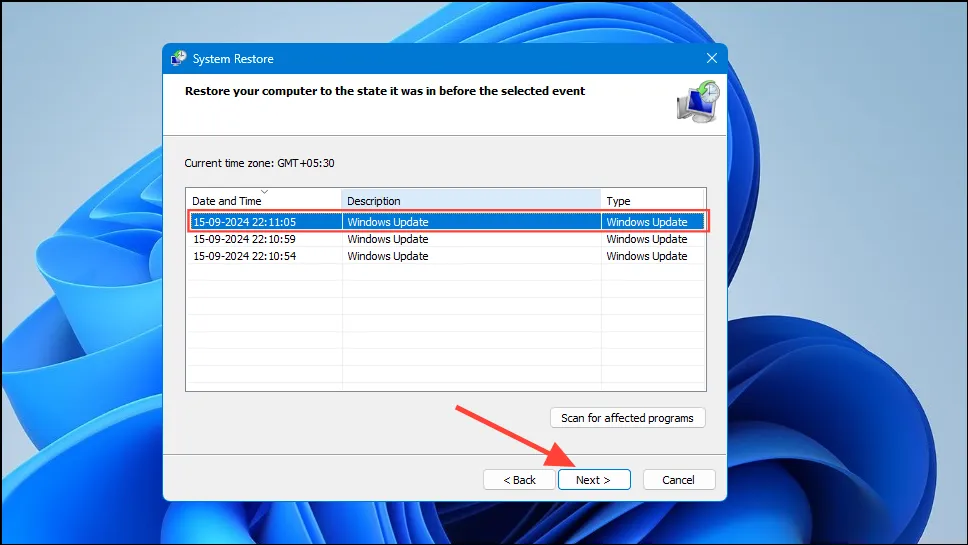
- Nakonec klikněte na ‚Finish‘ (Dokončit) a před dalším pokusem o použití tiskárny počkejte na dokončení procesu.
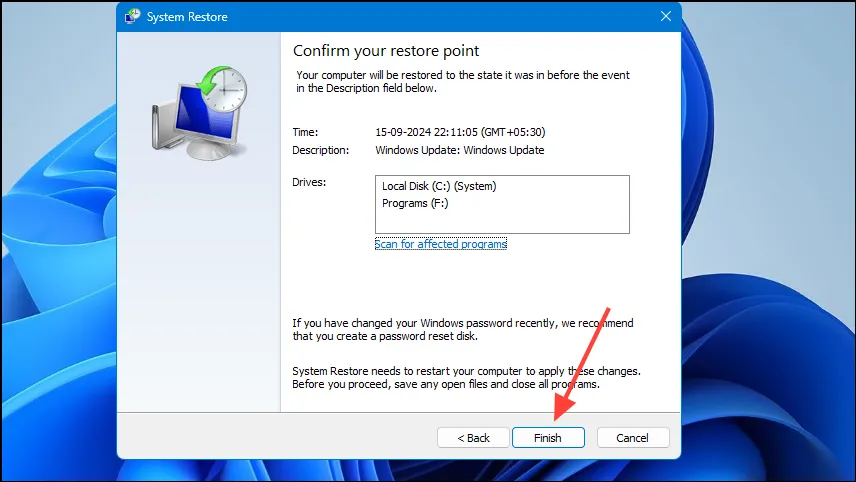
Věci, které byste měli vědět
- Tiskárny často vyžadují specifický software od výrobce, který je třeba před použitím nainstalovat. Navštivte web výrobce tiskárny a stáhněte si a nainstalujte nejnovější verzi softwaru pro váš počítač.
- K chybě může dojít také při použití možnosti rychlého tisku, pokud je vybrána nesprávná tiskárna. Abyste tomu zabránili, vždy před tiskem ručně vyberte požadovanou tiskárnu.
- Stejně jako ovladače USB zvažte aktualizaci ovladačů tiskárny ze Správce zařízení, abyste pomohli vyřešit chybu „Tiskárna není aktivována“.
- Někdy může brána Windows Defender rušit tiskové úlohy; zvažte jeho dočasné vypnutí před tiskem.



Napsat komentář