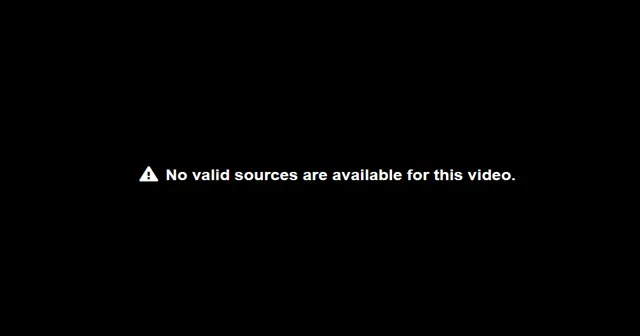
Při streamování na internetu můžete narazit na různé problémy. Jedním z těchto problémů je „Pro toto video nejsou k dispozici žádné platné zdroje“ . Toto je běžná chyba a pomalý internet, přehrávače videí na jednotlivých webových stránkách a data mezipaměti vašeho prohlížeče mohou způsobit tuto chybu videa.
I když se s touto chybou setkáte, není důvod být napjatý. Tuto chybu lze snadno opravit a pokud hledáte způsoby, jak ji opravit, tento článek vám pomůže. V tomto článku probereme, jak můžete opravit ‚Pro toto video nejsou dostupné žádné platné zdroje.‘
Oprava Pro toto video nejsou dostupné žádné platné zdroje
Pokud narazíte na problém s platnými zdroji, následující kroky pro odstraňování problémů vám jej pomohou vyřešit.
1. Aktualizujte prohlížeč
S tímto problémem se pravděpodobně setkáte, když prohlížeč není aktualizován, takže byste měli zkusit aktualizovat prohlížeč. Chcete-li aktualizovat Chrome, postupujte podle kroků uvedených níže –
- Klikněte na Tři tečky v pravém horním rohu prohlížeče a vyberte Nastavení .
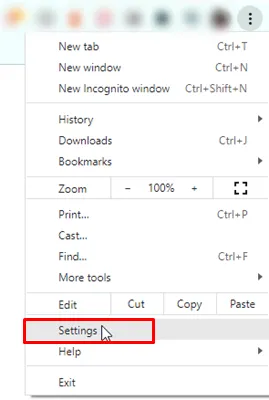
- Na levém postranním panelu klikněte na sekci O aplikaci .
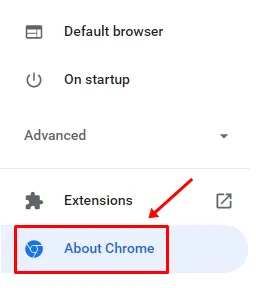
- Na pravé straně budete upozorněni, zda je aktualizace dostupná či nikoli.
- Pokud je aktualizace k dispozici, stáhněte si ji a nainstalujte.
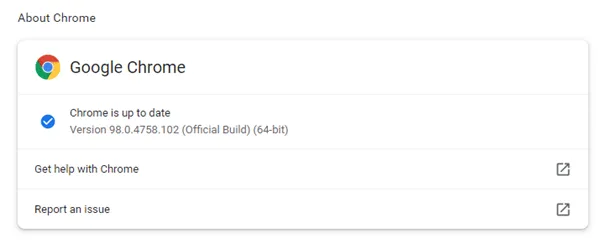
Chcete-li aktualizovat Firefox
- V pravém horním rohu prohlížeče klikněte na Elipsy a poté klikněte na Nápověda .

- Klikněte na O Firefoxu .
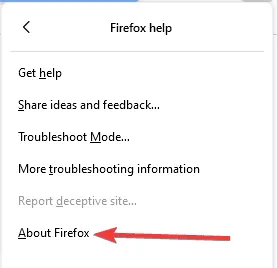
- Pokud je aktualizace k dispozici, stáhněte si ji a nainstalujte.
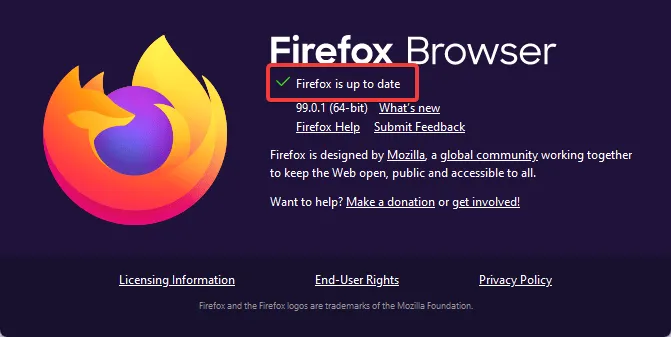
2. Vymažte mezipaměť prohlížeče
Mezipaměti jsou přechodná data nebo soubory, které zlepšují pracovní rychlost prohlížeče. Pokud se shromažďují příliš dlouho, mohou se data v mezipaměti poškodit a způsobit problém. Pro vyřešení problému byste měli zkusit vymazat mezipaměť prohlížeče. Chcete-li to provést v prohlížeči Google Chrome, postupujte podle následujících kroků –
- V pravém horním rohu prohlížeče klikněte na Tři tečky .
- V nabídce klikněte na Další nástroje > Vymazat údaje o prohlížení.

- Zde zaškrtněte políčko pro soubory cookie a další data webu a obrázky a soubory uložené v mezipaměti .
- Kliknutím na Vymazat data vymažete mezipaměť prohlížeče
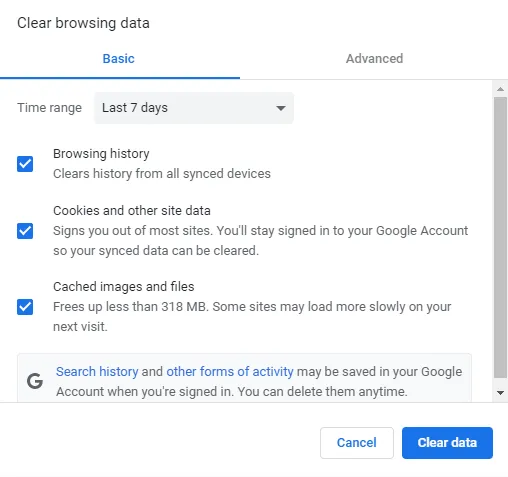
Úkoly ve Firefoxu
- V pravém horním rohu prohlížeče klikněte na Elipsy a poté na Nastavení .
- V nabídce klikněte na Soukromí a zabezpečení , přejděte dolů do části Soubory cookie a data webu a klikněte na tlačítko Vymazat data .
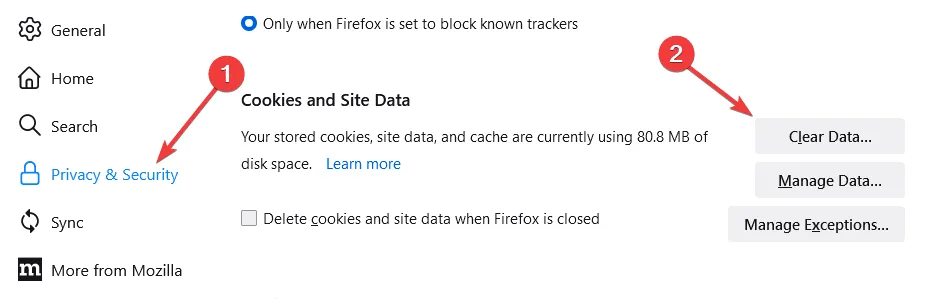
- Zkontrolujte všechna data a obsah, který chcete vymazat, a poté klikněte na tlačítko Vymazat .
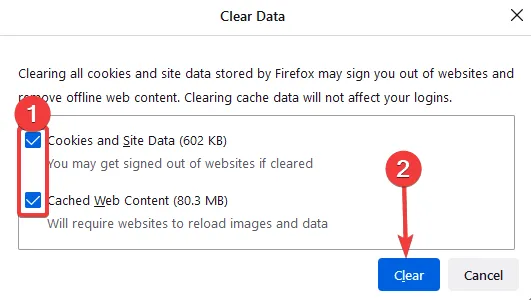
3. Restartujte úlohu prohlížeče
Pokud se při používání prohlížeče pokusíte jej restartovat, může opět fungovat na pozadí, i když jste jej zavřeli. Chcete-li ukončit práci prohlížeče na pozadí, musíte ukončit úlohu ve správci úloh a násilně zavřít prohlížeč. Chcete-li tak učinit, postupujte podle níže uvedených kroků –
- Kliknutím pravým tlačítkem na nabídku Start klikněte na možnost Správce úloh .
- Na kartě Procesy klikněte pravým tlačítkem myši na svůj prohlížeč a poté klikněte na možnost Ukončit úlohu .
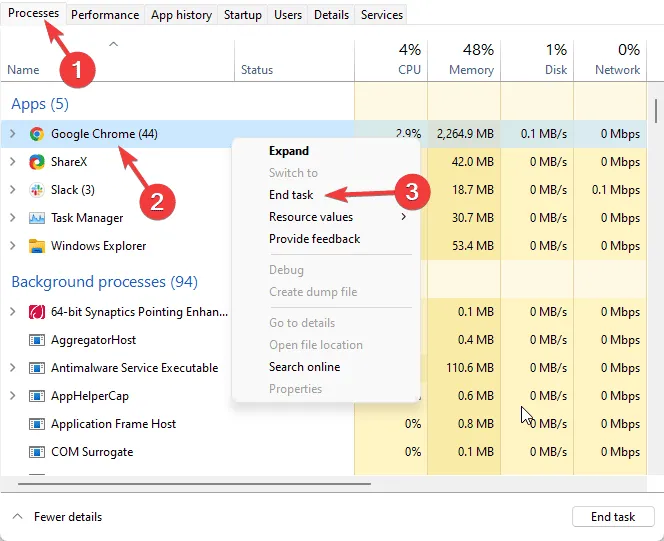
- Nyní můžete znovu spustit prohlížeč a problém bude vyřešen.
4. Resetujte svůj webový prohlížeč
Resetování prohlížeče vám také může pomoci vyřešit problém s platnými zdroji. Tento proces je podobný odinstalování a opětovné instalaci prohlížeče, ale ve srovnání se jedná o rychlý proces.
Pokud resetujete prohlížeč, nastavení a data prohlížeče budou vymazána, ale automaticky se obnoví na výchozí nastavení. Chcete-li resetovat Google Chrome, postupujte podle následujících kroků –
- Klikněte na Tři tečky v pravém horním rohu prohlížeče a poté klikněte na Nastavení .
- V levém rohu prohlížeče klikněte na kartu Upřesnit a vyberte možnost Obnovit a vyčistit .
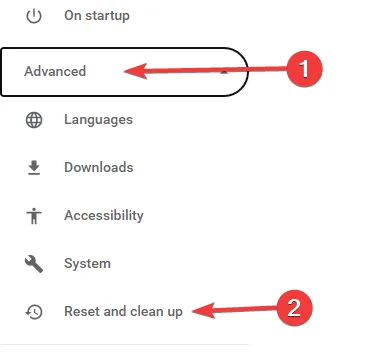
- Nyní znovu v levém rohu prohlížeče klikněte na Obnovit nastavení na původní výchozí hodnoty a poté klikněte na tlačítka Obnovit nastavení .
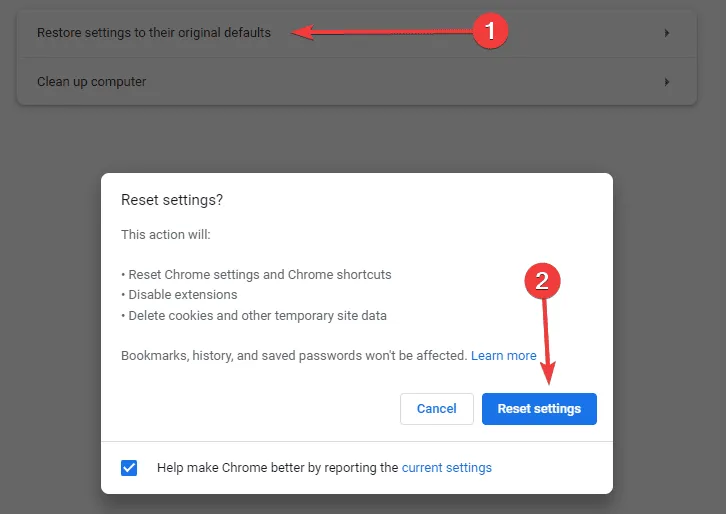
Chcete-li resetovat Firefox
- V pravém horním rohu klikněte na Elipsy a klikněte na Nápověda .

- Klikněte na Další informace o řešení problémů .
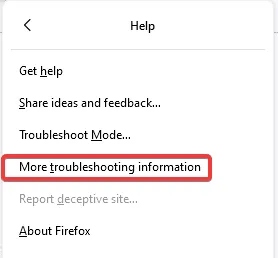
- Poté klikněte na Refresh Firefox .

5. Použijte jiný prohlížeč
Pokud problém přetrvává i po vyzkoušení všech výše uvedených řešení, použijte jiný prohlížeč. Je docela možné, že se problém vyskytuje v jednom prohlížeči a ne v ostatních, ale potvrďte to kontrolou nebo přehráním stejného videa v jiném prohlížeči. Doporučujeme prohlížeč s otevřeným zdrojovým kódem, jako je Brave . To by mělo s největší pravděpodobností problém vyřešit.
Závěrečná slova
„Pro toto video nejsou dostupné žádné platné zdroje“ je běžná chyba, se kterou se člověk může setkat v prohlížeči při přehrávání videa. Tato chyba brání přehrávání videa v prohlížeči. Pokud jste se s tímto problémem setkali, tento článek vám pomůže jej vyřešit. Následující kroky vám umožní vyřešit problém, kterému jste čelili.




Napsat komentář