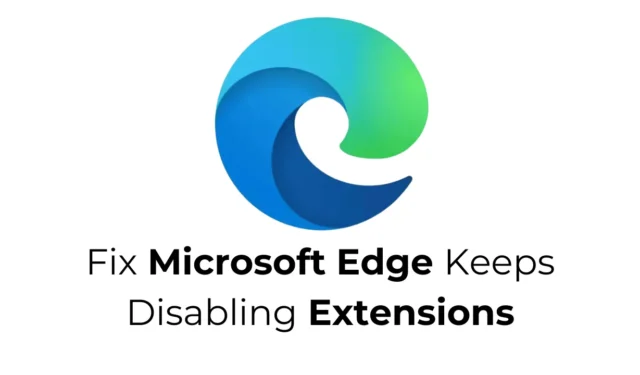
Přestože Microsoft Edge nemusí mít stejnou úroveň slávy jako Chrome, jeho uživatelská základna neustále roste. Webový prohlížeč společnosti Microsoft nabízí komplexní řadu funkcí a je kompatibilní s rozšířeními pro Chrome.
Někteří uživatelé Windows však hlásili problémy s Edge, konkrétně to, že jejich přidaná rozšíření jsou neočekávaně deaktivována. Pokud narazíte na tento problém, zde je několik účinných řešení, jak jej vyřešit.
Porozumění tomu, proč Microsoft Edge zakazuje rozšíření
Microsoft Edge může zakázat rozšíření, která jste nainstalovali, bez předchozího upozornění. K tomu často dochází, protože některá rozšíření mají schopnost upravovat nastavení prohlížeče a data webu.
Aby bylo možné chránit přednastavené konfigurace prohlížeče před úpravami rozšířeními, Microsoft Edge je občas zakáže. To je důvod, proč si můžete všimnout, že některá rozšíření se po restartování prohlížeče Edge automaticky vypnou.
1. Znovu aktivujte rozšíření ručně
Přestože Microsoft Edge může deaktivovat nainstalovaná rozšíření, můžete je znovu zapnout, kdykoli je budete potřebovat. Chcete-li aktivovat rozšíření v Edge, postupujte takto:
1. Otevřete v zařízení prohlížeč Edge .
2. Klikněte na tři tečky umístěné v pravém horním rohu.

3. Z nabídky, která se zobrazí, vyberte Rozšíření > Spravovat rozšíření .

2. Zkontrolujte nainstalovaná rozšíření
Kvůli svým bezpečnostním funkcím může Microsoft Edge také zakázat škodlivá rozšíření. Proto je moudré zkontrolovat rozšíření aktuálně nainstalovaná ve vašem prohlížeči Edge.
Jednoduše otevřete prohlížeč a přejděte na Rozšíření > Spravovat rozšíření. Na této stránce vyhledejte všechna rozšíření, která se zdají podezřelá nebo nepotřebná.
Pokud narazíte na jakékoli potenciálně škodlivé rozšíření, okamžitě jej z prohlížeče odeberte.
3. Vypněte synchronizaci na jiných verzích Edge

Pokud máte více verzí prohlížeče Edge, jako je Edge Beta nebo Edge Canary, a je povolena synchronizace, deaktivace rozšíření v jedné verzi se projeví také v Microsoft Edge.
K tomu dochází, protože povolení synchronizace umožňuje Microsoft Edge synchronizovat vaše předvolby ve všech nainstalovaných verzích.
4. Aktualizujte Microsoft Edge na nejnovější verzi
Spuštění zastaralé verze Microsoft Edge by mohlo vést k chybám a dalším problémům, které narušují konkrétní rozšíření.
Jednou z účinných metod řešení těchto konfliktů je zajistit aktualizaci Microsoft Edge na nejnovější verzi.

Chcete-li provést aktualizaci, klikněte na tři tečky > Nápověda a zpětná vazba > O aplikaci Microsoft Edge . Další obrazovka automaticky vyhledá a nainstaluje všechny dostupné aktualizace.
5. Resetujte konfiguraci Microsoft Edge
Pokud vše ostatní selže, poslední možností může být resetování nastavení prohlížeče Microsoft Edge.
Tato akce obnoví výchozí nastavení pro úvodní stránku, stránku na nové kartě, vyhledávač a připnuté karty. Deaktivuje také všechna rozšíření a vymaže dočasné soubory.

Chcete-li obnovit Microsoft Edge, klikněte na tři tečky v pravém horním rohu, přejděte na Nastavení a vyberte Obnovit nastavení > Obnovit nastavení na výchozí hodnoty .

Po zobrazení výzvy k potvrzení klikněte na Resetovat .
Tyto strategie vám mohou pomoci vyřešit problém, kdy Microsoft Edge automaticky deaktivuje vaše rozšíření. Pokud potřebujete další pomoc k tomuto tématu, neváhejte zanechat komentář. Kromě toho, pokud vám tato příručka přišla užitečná, sdílejte ji se svými přáteli.




Napsat komentář