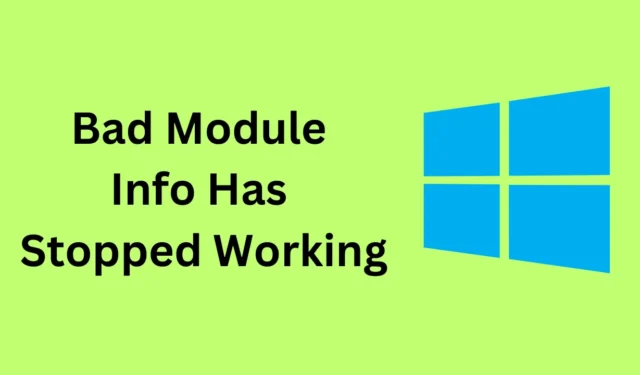
Tváří v tvář špatné informace o modulu přestaly fungovat Chyba ve Windows 11 ? Tento problém je výrazný, zejména při hraní her a provádění úloh náročných na zdroje. Pravděpodobně se setkáte se špatnými chybami modulu, když vašemu systému docházejí prostředky nebo pokud je poškozená některá z hardwarových součástí vašeho počítače.
Někdy může být těžké se této chyby zbavit a může se stát, že ji budete dostávat opakovaně, pokud pro její vyřešení nic neuděláte. S tím správným průvodcem v ruce není chyba „Špatné informace o modulu přestaly fungovat“ až tak závažným problémem. Pojďme si projít všechny kroky pro odstraňování problémů, které vám pomohou tento problém vyřešit.
Opravte chybu, že informace o špatném modulu přestaly fungovat ve Windows 11
Tato chyba ztíží spouštění úloh GPU nebo úloh náročných na zdroje ve vašem systému. Není se čeho bát; zde jsou všechny kroky, které můžete provést při odstraňování této chyby.
1. Znovu spusťte aplikaci
První věc, kterou musíte udělat, pokud se potýkáte s tímto problémem, je zavřít aplikaci a poté ji znovu spustit. Chcete-li tak učinit, postupujte podle níže uvedených kroků –
- Stisknutím kláves Ctrl + Shift + Esc na klávesnici spusťte Správce úloh .
- Na kartě Procesy vyhledejte aplikaci, se kterou máte problém. Vyberte aplikaci a klikněte na Ukončit úlohu .

- Poté znovu spusťte aplikaci z nabídky Start.
2. Spusťte aplikaci v režimu kompatibility
Jedním z nejčastějších důvodů, proč se potýkáte s chybou „Špatné informace o modulu přestaly fungovat“, jsou problémy s kompatibilitou s aplikací. Pokud narazíte na problémy v režimu kompatibility, zkuste aplikaci spustit. Zde je návod, jak to udělat-
- Stiskněte klávesu Windows a vyhledejte aplikaci, se kterou se potýkáte s problémem. Vyberte aplikaci a klikněte na Otevřít umístění souboru .
- Klepněte pravým tlačítkem myši na spustitelný soubor aplikace a poté klepněte na možnost Vlastnosti .
- Přejděte na kartu Kompatibilita a zaškrtněte možnost „Spustit tento program v režimu kompatibility“.
- Nyní klikněte na rozevírací nabídku v části Režim kompatibility a vyberte starší verzi systému Windows (například Windows 7 nebo Windows 8).

- Poté klikněte na Použít a poté na OK .
3. Zakažte optimalizaci na celou obrazovku
Další věc, kterou můžete udělat, je zakázat optimalizaci na celou obrazovku. Mnohokrát může dojít k chybě špatného modulu kvůli optimalizaci aplikace na celou obrazovku a její vypnutí by mělo chybu opravit.
- Klikněte na ikonu Start a zadejte název aplikace s problémy. Vyberte aplikaci z nabídky Start a klikněte na Otevřít umístění souboru .
- Klikněte pravým tlačítkem na soubor aplikace a poté klikněte na Vlastnosti .
- V okně Vlastnosti přejděte na kartu Kompatibilita .
- Zde zaškrtněte možnost Zakázat optimalizace na celou obrazovku .

- Klikněte na Použít a poté na OK pro uložení změn.
4. Aktualizujte systém Windows
Aktualizace systému Windows jsou nezbytné pro udržení všech služeb a funkcí v co nejlepším stavu. Pokud používáte zastaralou verzi systému Windows, může to způsobit problémy při spuštění aplikace, například chybu Bad Module. Zkuste tento problém vyřešit aktualizací systému Windows.
- Otevřete aplikaci Nastavení stisknutím kombinace kláves Windows + I.
- Klikněte na kartu Windows Update a poté na Vyhledat aktualizace .

- Váš počítač vyhledá dostupné aktualizace.
- Stáhněte a nainstalujte všechny aktualizace, zejména kumulativní aktualizace.
5. Zakažte službu SysMain
SysMain zabírá mnoho zdrojů vašeho počítače a často může způsobit chybu „Špatné informace o modulu přestaly fungovat“. Chcete-li to vyřešit, můžete tuto službu ve svém systému zakázat podle následujících kroků –
- Stiskněte klávesu Windows a vyhledejte Služby . Stisknutím klávesy Enter spusťte aplikaci Služby.

- Vyhledejte službu SysMain , klikněte na ni pravým tlačítkem myši a poté klikněte na Vlastnosti .
- Vyberte Typ spouštění jako Zakázáno .

- Nyní klikněte na tlačítko Stop pro zastavení služby.
- Klikněte na Použít a poté na OK pro uložení změn a poté můžete zavřít okno Služby.
7. Odinstalujte konfliktní aplikace
Pokud jste tomuto problému začali čelit po instalaci nějakého softwaru, pravděpodobně je tento software v konfliktu se systémem a způsobuje tento problém. Zkuste odinstalovat aplikaci, kterou jste nedávno nainstalovali, a zjistěte, zda se tím problém vyřeší.
- Stisknutím kombinace kláves Windows + I spusťte Nastavení .
- Přejděte na kartu Aplikace a poté klikněte na Aplikace a funkce .

- Vyhledejte aplikaci, kterou jste nedávno nainstalovali.
- Klikněte na tři tečky vedle aplikace a poté na Odinstalovat .

- Klepnutím na tlačítko Odinstalovat aktualizaci odinstalujete.
Sečteno a podtrženo
Zasekli jste se s chybou „Špatné informace o modulu přestaly fungovat“? Pokud se tato chyba stále zobrazuje, můžete ji opravit podle kroků uvedených v tomto článku. V případě, že váš problém stále není vyřešen podle výše uvedených kroků, pak jako poslední možnost resetujte počítač a znovu jej nastavte.




Napsat komentář