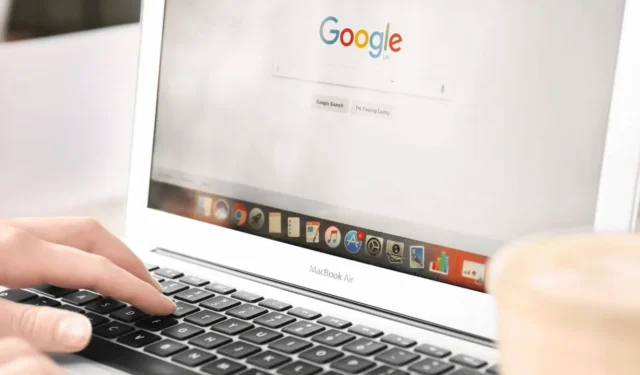
Google Chrome je přední webový prohlížeč pro Windows, který využívají miliony lidí a je známý svými vynikajícími funkcemi ve srovnání s jinými prohlížeči.
Pokud používáte Google Chrome, možná víte, že prohlížeč zobrazuje celou adresu odkazu v levém dolním rohu. Jednoduše najeďte myší na libovolný odkaz a zobrazí se zde celá jeho webová adresa.
Tato funkce je docela užitečná; někteří uživatelé však nedávno hlásili problémy s ním. Například jeden uživatel zmínil, že když umístí kurzor na odkaz, zobrazí se adresa URL, ale bude zkrácena a končí třemi tečkami.
Google Chrome: Jak zobrazit URL adresu pomocí ukazatele myši
Několik uživatelů si navíc všimlo, že při najetí myší na odkaz se při používání prohlížeče Chrome nezobrazí adresa URL v levém dolním rohu.
Máte-li podobné problémy, můžete problém vyřešit pomocí následujících kroků a zobrazit adresy URL při najetí myší v Chrome pro Windows.
1. Znovu spusťte prohlížeč Google Chrome
Drobná chyba nebo závada může způsobovat nefunkčnost funkce odhalení adresy URL v prohlížeči Chrome. Pokud se tento problém vyskytuje na všech webech, zkuste znovu spustit webový prohlížeč Google Chrome.
Ujistěte se, že najedete myší na aktivní odkaz; někdy uživatelé zaměňují prostý text za adresu URL.
2. Vynutit uzavření webového prohlížeče
Pokud opětovné spuštění nepomůže, může na pozadí stále běžet několik procesů souvisejících s Google Chrome. Chcete-li zastavit všechny procesy, vynuťte zavření prohlížeče Chrome pomocí Správce úloh.
Tato akce restartuje prohlížeč Chrome a pomůže načíst všechny potřebné součásti:
1. Spusťte Správce úloh v počítači.

2. V okně Správce úloh vyhledejte Chrome .
3. Klikněte pravým tlačítkem na prohlížeč Chrome a vyberte Ukončit úlohu .

Po zavření prohlížeče Chrome jej znovu otevřete. To by mělo vyřešit problém, že Chrome nezobrazuje URL adresu při najetí myší.
3. Zakažte nebo odeberte všechna rozšíření prohlížeče
Rozšíření pro blokování reklam mohou blokovat reklamy a sledovače na webových stránkách, ale zahrnují také skripty, které mohou narušovat funkčnost webového prohlížeče.
Někdy mohou rozšíření Adblocker blokovat URL Canonicalizer, který Chrome aktivuje, jakmile najedete na odkaz.
Pokud máte povoleno rozšíření Adblocker, zkuste ho deaktivovat, abyste zjistili, zda to problém vyřeší. Chcete-li spravovat rozšíření Chrome, klikněte na ikonu Rozšíření a vyberte Spravovat rozšíření .

Na obrazovce Spravovat rozšíření můžete rozšíření Adblocker vypnout nebo odebrat.
4. Aktualizujte svůj prohlížeč Chrome
Problémy se zobrazením úplných adres URL často vznikají kvůli zastaralým verzím prohlížeče Chrome. Udržování aktualizovaného prohlížeče je také důležité pro zabezpečení a využití nových funkcí.
Verze prohlížeče Chrome nainstalovaná v počítači může obsahovat chybu, která brání zobrazení úplné adresy URL. Proto je vhodné Chrome aktualizovat:
1. Klikněte na tři tečky v pravém horním rohu.

2. V nabídce, která se zobrazí, vyberte možnost Nápověda > O aplikaci Google Chrome .

4. Po dokončení aktualizace klikněte na tlačítko Znovu spustit.
5. Obnovte nastavení Chrome
Pokud Google Chrome po najetí myší stále nezobrazuje adresu URL, můžete všechna nastavení Chrome obnovit na výchozí hodnoty. Zde je postup:
1. Klikněte na tři tečky v pravém horním rohu a vyberte Nastavení .
2. Na obrazovce Nastavení klikněte na Obnovit nastavení .
3. Na pravé straně klikněte na Obnovit nastavení na původní výchozí hodnoty .

4. Potvrďte akci kliknutím na Reset Settings .

6. Použijte Rozšíření k náhledu odkazů

Můžete také použít rozšíření Chrome s názvem „ Hover “, které vám umožní zobrazit náhled adres URL, aniž byste museli opustit aktuální kartu.
Je-li toto rozšíření nainstalováno, zobrazí se obsah adresy URL ve vyskakovacím okně podržením ukazatele myši nad libovolným odkazem po dobu 2 sekund. Kromě toho můžete umístit ukazatel myši na text pro rychlý průzkum.
Toto jsou některé účinné způsoby zobrazení adres URL při najetí myší v prohlížeči Chrome. Pokud potřebujete další pomoc na toto téma, neváhejte se vyjádřit. Pokud považujete tento návod za přínosný, neváhejte ho sdílet se svými přáteli.




Napsat komentář