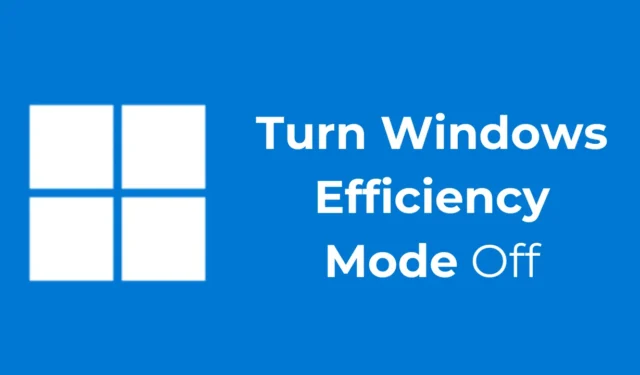
Vysvětlení režimu účinnosti v systému Windows 11
U uživatelů Windows 11, zejména těch, kteří mají sestavení 22H2 nebo novější, vzbudilo značnou pozornost zavedení režimu Efficiency Mode . Tato inovativní funkce je navržena tak, aby uživatelům pomohla efektivně spravovat a optimalizovat aplikace na pozadí.
Co je režim účinnosti?
Efficiency Mode je specializovaná funkce, jejímž cílem je minimalizovat spotřebu energie úpravou úrovní výkonu spuštěných programů. Dosahuje toho snížením priority úloh na pozadí a snížením rychlosti jejich procesoru. To má za následek energeticky efektivnější využití vašeho systému, což je výhodné zejména pro notebooky a zařízení, kde je problémem výdrž baterie.
Zakázání režimu účinnosti pro konkrétní aplikace
Zatímco Efficiency Mode nabízí značné výhody, mohou nastat případy, kdy jej raději deaktivujete, zejména u aplikací vyžadujících vyšší výkon, jako jsou webové prohlížeče jako Google Chrome při stahování velkých souborů.
Kroky k deaktivaci režimu účinnosti
- Stiskněte klávesu Windows na klávesnici.
- Zadejte Správce úloh a z výsledků vyhledávání vyberte nejrelevantnější možnost.
- Ve Správci úloh najděte program, který se zobrazuje šedě, což znamená, že je aktuálně v režimu účinnosti .
- Vyberte požadovaný program a klikněte na tlačítko Efficiency Mode umístěné v pravém horním rohu.
Po kliknutí na toto tlačítko ikona listu zmizí a ikona programu se vrátí do normálního stavu, což potvrzuje, že byl režim účinnosti úspěšně vypnut.
Povolení režimu účinnosti v aplikacích
Pokud chcete použít režim účinnosti na konkrétní aplikace ručně, postup je jednoduchý:
Kroky k povolení režimu účinnosti
- Stiskněte klávesu Windows .
- Zadejte Správce úloh a otevřete nejlepší výsledek.
- Ve Správci úloh určete program, který chcete spouštět v režimu Efficiency Mode.
- Vyberte program a klikněte na tlačítko Efficiency Mode v pravém horním rohu.
Po aktivaci se vybraný program zobrazí šedě, což znamená, že pro danou aplikaci je nyní povolen režim účinnosti.
Řešení problémů s režimem účinnosti
V některých případech mohou uživatelé zjistit, že se režim Efficiency Mode u určitých aplikací zobrazuje šedě. K tomu obvykle dochází, když funkce není kompatibilní s daným programem. Ne každá aplikace podporuje Efficiency Mode, což znamená, že pokud je zašedlá, program nesplňuje podmínky pro toto nastavení.
Pokud ve Správci úloh zcela chybí režim účinnosti, zvažte aktualizaci operačního systému Windows 11, abyste zajistili dostupnost všech dostupných funkcí.
Vaše zpětná vazba je důležitá
Tato příručka popisuje proces správy Efficiency Mode ve Windows 11. Pokud máte další otázky nebo potřebujete pomoc, neváhejte zanechat komentář níže. Pokud vám tento článek pomohl, zvažte jeho sdílení s přáteli a kolegy.




Napsat komentář