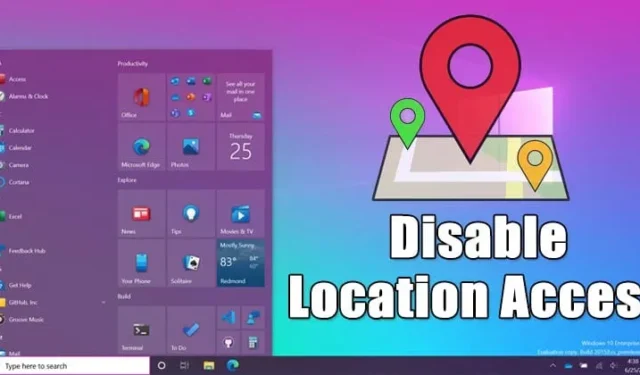
Jako přední operační systém pro stolní počítače vyniká Windows díky své rozsáhlé sadě funkcí a všestrannosti. Mezi jeho méně známé funkce patří vestavěné služby určování polohy dostupné ve Windows 10 a 11, které umožňují aplikacím přístup k vaší geografické poloze. Tato funkce může zlepšit uživatelský zážitek, zejména pro jednotlivce, kteří často využívají cestovní nebo lokalizační služby.
I když však lokalizační služby mohou být prospěšné, u mnoha uživatelů také vyvolávají značné obavy o soukromí. Pochopení toho, jak tato nastavení efektivně spravovat, je klíčové pro ty, kteří při používání Windows upřednostňují své soukromí.
Zakázání přístupu k poloze ve Windows 10
Naštěstí systém Windows nabízí uživatelům flexibilitu k povolení nebo zakázání služeb určování polohy podle vlastního uvážení. Chcete-li spravovat svůj přístup k poloze, postupujte takto:
- Stiskněte klávesu Windows na klávesnici a vyberte Nastavení .
- V okně Nastavení přejděte na Soukromí .
- Na levém postranním panelu vyhledejte a klikněte na Umístění .
- V pravém podokně klikněte v části Umístění tohoto zařízení na tlačítko Změnit .
- Přepněte přepínač do polohy Zakázat službu určování polohy.
- Pokud nechcete služby určování polohy úplně vypnout, přejděte dolů a spravujte, které aplikace mají přístup k vaší přesné poloze.
- Vyberte aplikace, kterým chcete povolit nebo zakázat přístup.
- Desktopovým aplikacím můžete také omezit používání vaší polohy vypnutím možnosti Povolit aplikacím pro stolní počítače přístup k vaší poloze .
Zakázání přístupu k poloze ve Windows 11
Postup pro deaktivaci lokalizačních služeb ve Windows 11 je mírně upraven kvůli změnám v uživatelském rozhraní. Zde je návod, jak upravit tato nastavení:
- Klikněte na tlačítko Start a vyberte Nastavení .
- V aplikaci Nastavení vyberte Soukromí a zabezpečení .
- Přejděte dolů do části Umístění v části Oprávnění aplikace a klikněte na ni.
- Vypnutím přepínače deaktivujete služby určování polohy .
Jak vymazat historii polohy v systému Windows 11
Po deaktivaci služeb určování polohy můžete také vymazat historii polohy. Jak na to:
- Otevřete aplikaci Nastavení a přejděte zpět na Soukromí a zabezpečení .
- Na levém postranním panelu vyberte Umístění .
- Klikněte na tlačítko Vymazat vedle položky Historie polohy .
Po dokončení těchto kroků budou všechna data o poloze dříve uložená ve vašem zařízení odstraněna. Pochopení a úprava nastavení polohy nejen posílí vaše soukromí, ale také zlepší vaši kontrolu nad vaší digitální stopou ve Windows 10 a 11.
Doufáme, že vám tato příručka pomůže při správě přístupu k poloze na vašich zařízeních se systémem Windows. Pokud vám tyto informace přišly užitečné, zvažte jejich sdílení se svými přáteli. Pokud máte nějaké dotazy, neváhejte je zanechat v sekci komentářů níže!




Napsat komentář