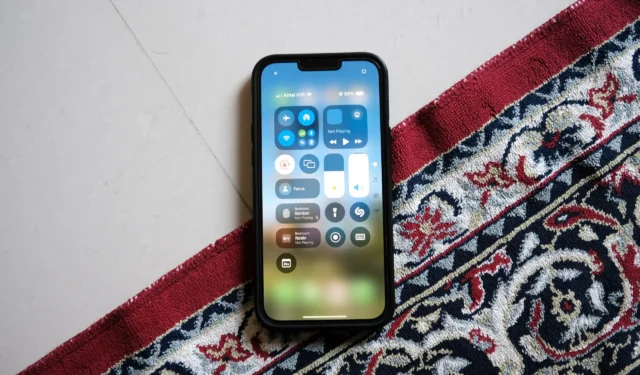
Apple přepracoval ovládací centrum v iOS 18 a poskytuje uživatelům iPhonů vylepšené možnosti přizpůsobení. Nyní mohou uživatelé přidávat nové funkce a integrovat zástupce z aplikací třetích stran. Zde je návod, jak přizpůsobit a používat upgradované Ovládací centrum na iPhonech s operačním systémem iOS 18 nebo vyšším.
Přepracované ovládací centrum v iOS 18 obsahuje rozvržení založené na panelu, ve kterém se můžete snadno pohybovat přejetím nahoru nebo dolů. Kromě toho můžete klepnout nebo přejet prstem po ikonách podokna vpravo a přepínat mezi různými podokny. K dispozici je pět různých typů panelů:
- Oblíbené : Toto je primární panel obsahující ovládací prvky, které můžete přejít, od možností připojení po úpravy jasu.
- Ovládací prvky: Všechny následující panely umožňují přidávat různé ovládací prvky a zkratky.
- Hudba: Zobrazuje obal alba a ovládací prvky přehrávání pro hudbu, která se právě přehrává nebo byla nedávno přehrávána.
- Home: Poskytuje zkratky a ovládací prvky pro všechna zařízení pro chytrou domácnost kompatibilní s HomeKit.
- Konektivita: Přístup ke zkratkám pro Wi-Fi, síťová připojení, AirDrop, Bluetooth, Osobní hotspot a VPN.

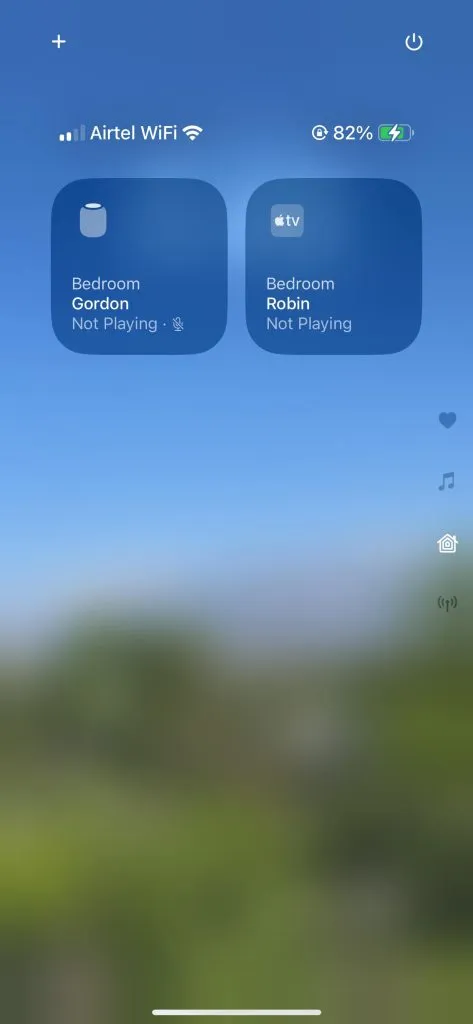
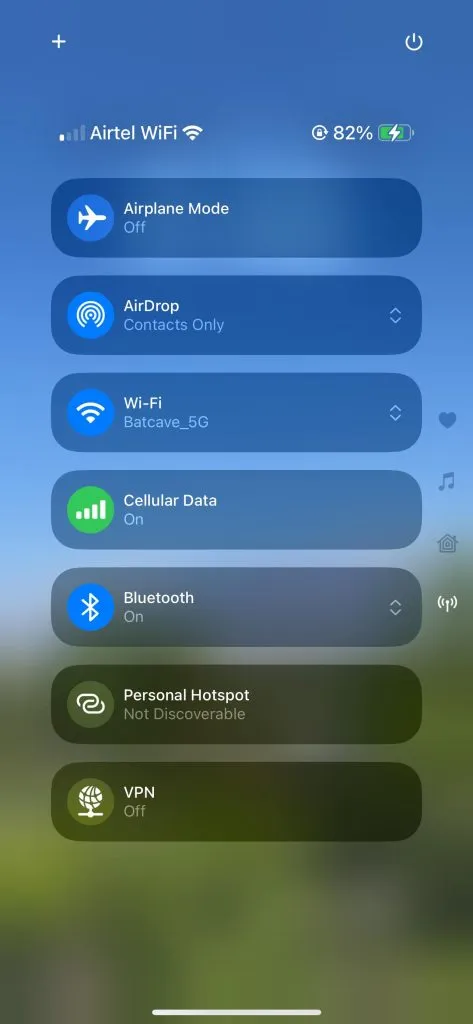
Přidání ovládacích prvků do Ovládacího centra:
S novým Ovládacím centrem v iOS 18 můžete přidávat nebo odebírat ovládací prvky přímo, aniž byste museli procházet aplikací Nastavení. Zde je postup:
- Přejeďte prstem dolů z pravého horního rohu obrazovky uzamčení nebo domovské obrazovky na vašem iPhone.
- V Ovládacím centru klepněte na ikonu + umístěnou v levém horním rohu.
- Klepněte na Přidat ovládací prvek v dolní části.
- Procházejte seznam dostupných ovládacích prvků nebo použijte vyhledávací panel v horní části.
- Vyberte požadovaný ovládací prvek, který chcete přidat, například Rychlá poznámka .
- Vámi zvolený ovládací prvek (např. Rychlá poznámka ) bude nyní viditelný v Ovládacím centru.
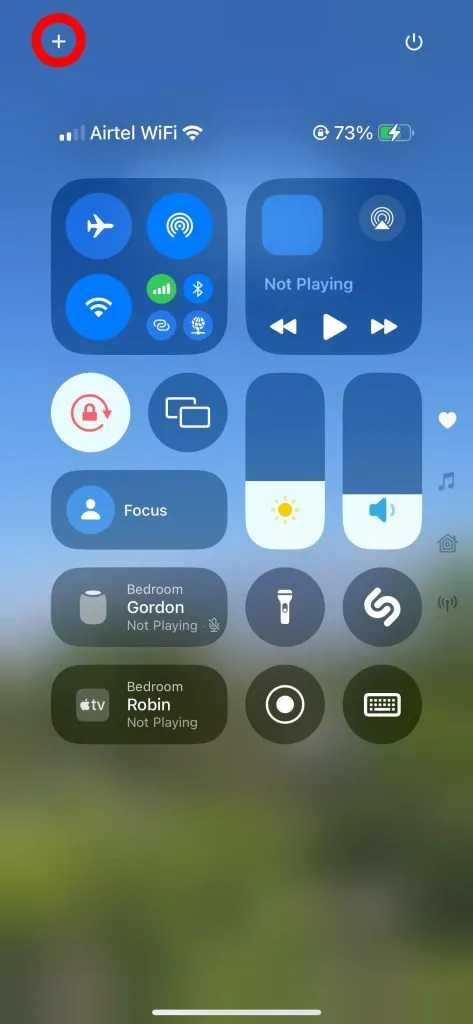
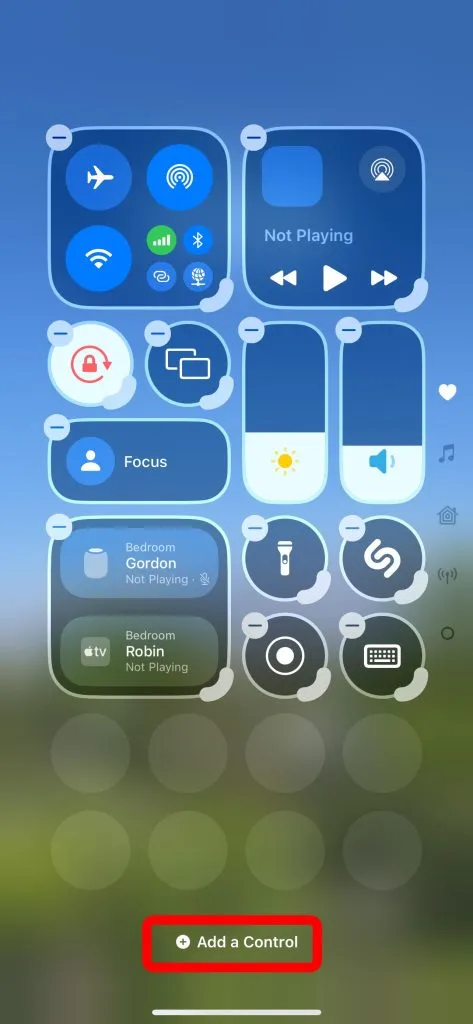
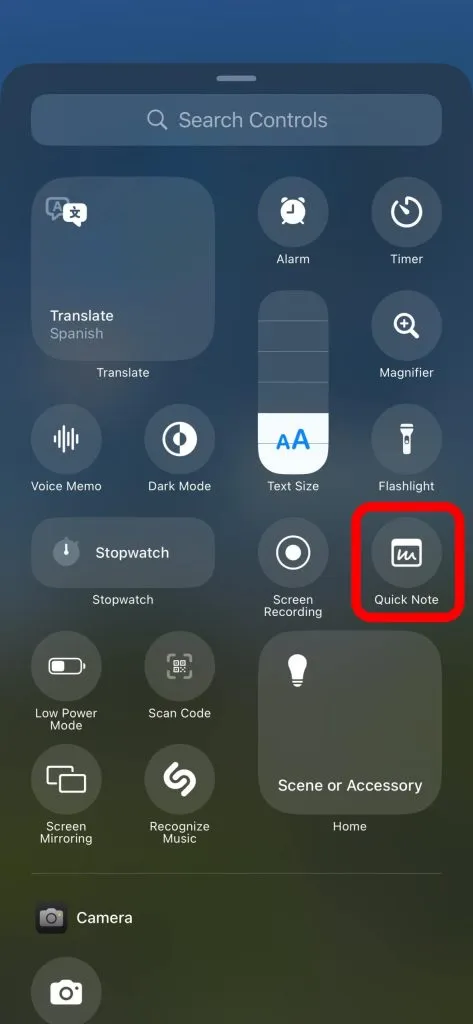
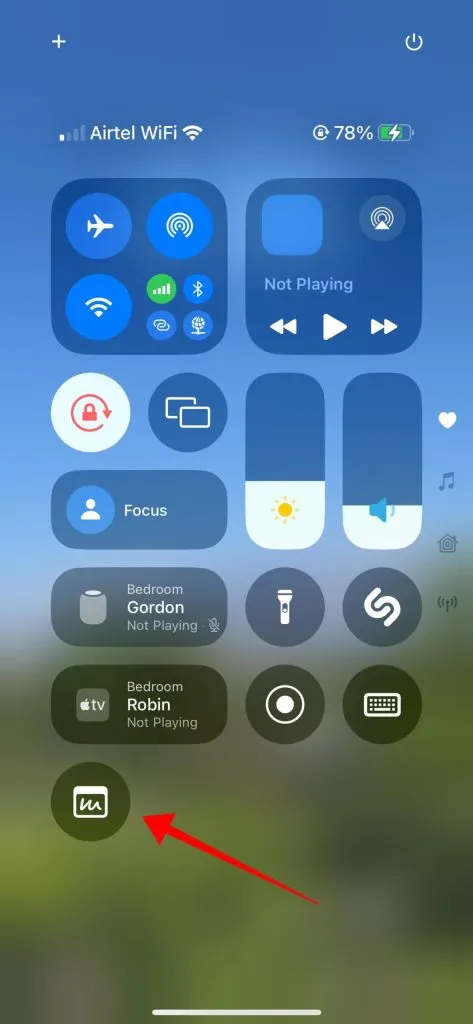
Odebrání ovládacích prvků z Ovládacího centra:
Chcete-li odstranit ovládací prvek z Ovládacího centra, postupujte takto:
- Přejetím prstem dolů z pravého horního rohu obrazovky uzamčení nebo domovské obrazovky spusťte ovládací centrum.
- Klepnutím na ikonu + v levém horním rohu zobrazíte možnosti.
- U všech existujících ovládacích prvků se v levém horním rohu zobrazí ikona „ – “. Chcete-li odebrat jakýkoli ovládací prvek nebo zástupce z Ovládacího centra, klepněte na tuto ikonu.
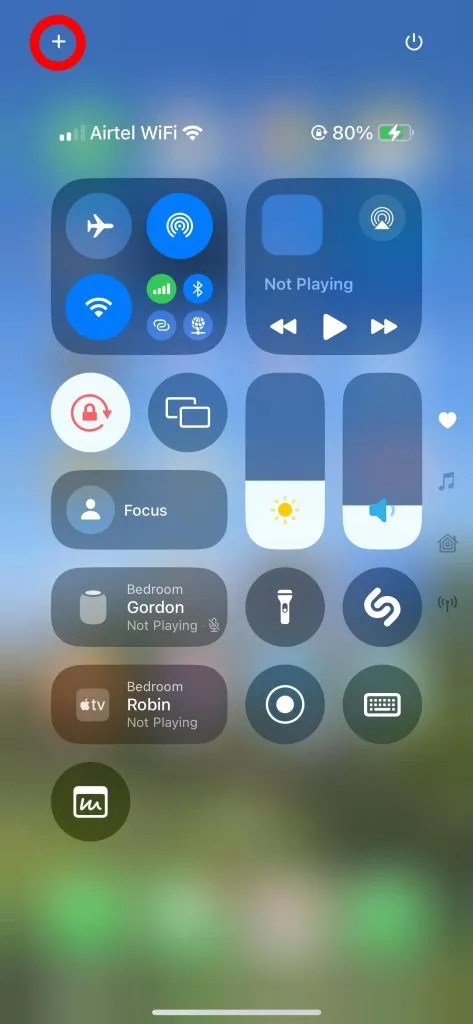
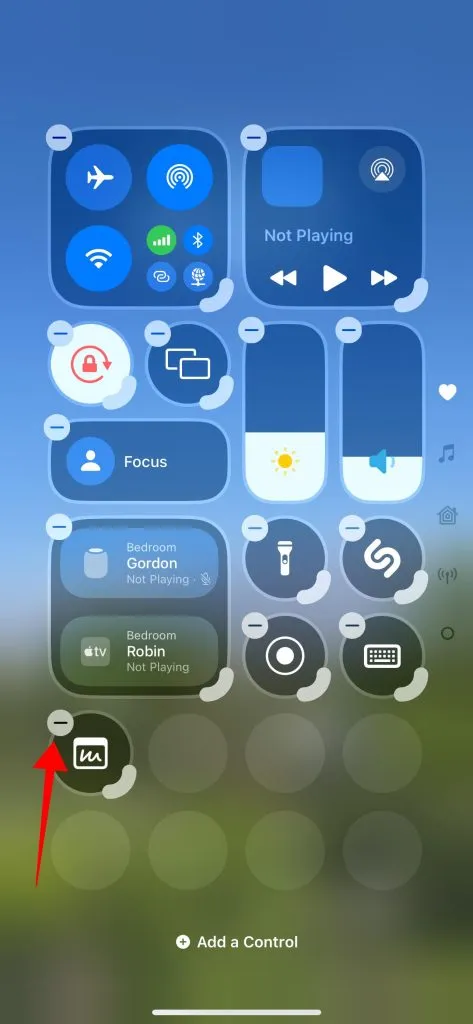
Změna velikosti ovládacích prvků v Ovládacím centru:
I když lze velikost některých ovládacích prvků změnit, ne všechny tuto funkci podporují. Například nelze změnit velikost přepínačů Jas a Zaostření. Můžete však upravit velikost přepínačů, jako je Screen Mirroring a Flashlight, na tři různé rozměry. Ovládací prvky hudby lze dokonce rozšířit tak, aby zaplnily celý panel. Zde je návod, jak změnit velikost ovládacích prvků v novém Ovládacím centru:
- Přejetím prstem dolů z pravého horního rohu obrazovky uzamčení nebo domovské obrazovky otevřete ovládací centrum.
- Klepnutím na ikonu + v levém horním rohu získáte přístup k možnostem přizpůsobení.
- Vyberte tlustý okraj v pravém dolním rohu zástupce Hudba, chcete-li změnit velikost a upravit jeho rozměry.
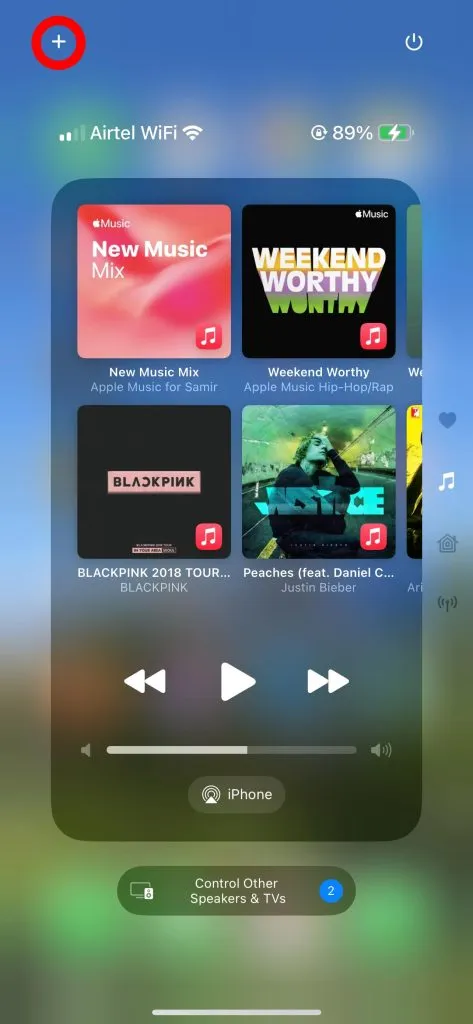
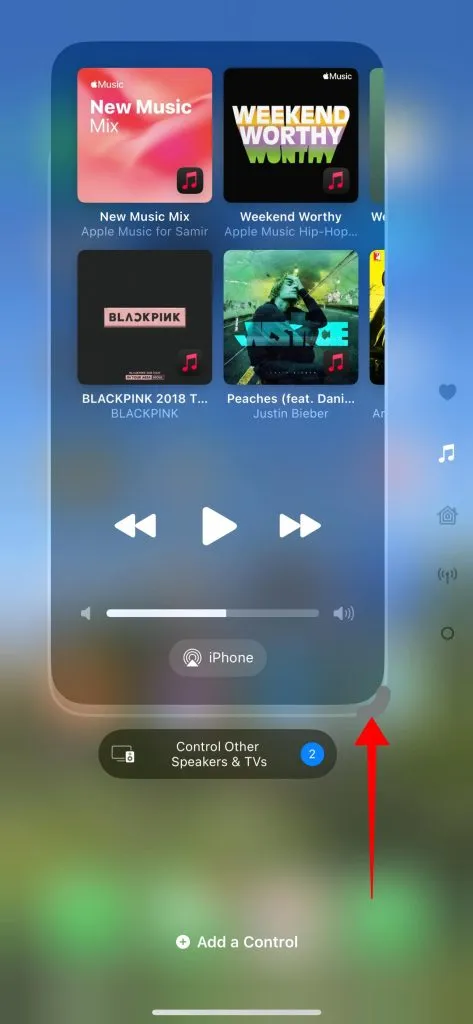
Jak přidat panely do Ovládacího centra:
Nové Ovládací centrum umožňuje přidání dalších podoken, což vám umožní vytvořit až 15 vlastních podoken uspořádaných podle vašich preferencí.
- Přejetím prstem dolů z pravého horního rohu obrazovky uzamčení nebo domovské obrazovky otevřete ovládací centrum.
- Klepnutím na ikonu + v levém horním rohu zobrazíte možnosti přizpůsobení.
- Přejděte na poslední panel a přidejte do něj jakékoli ovládací prvky, abyste vygenerovali nový panel.
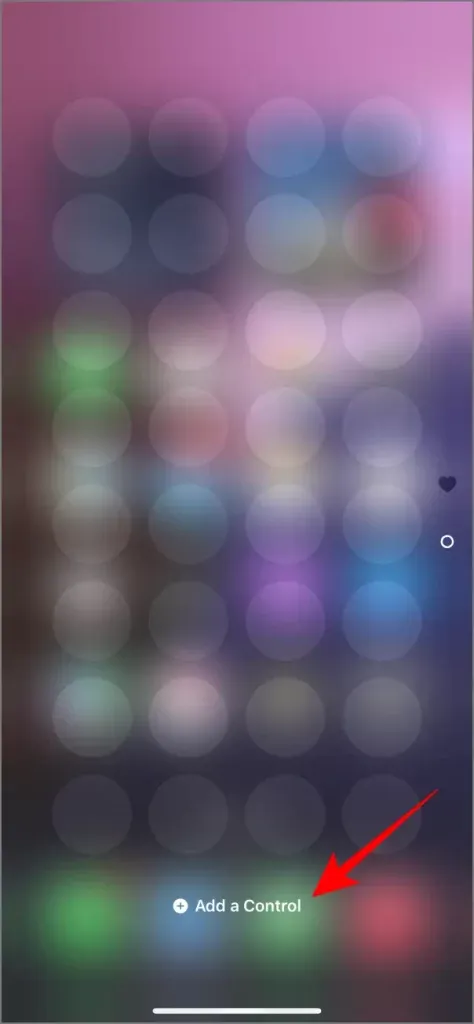
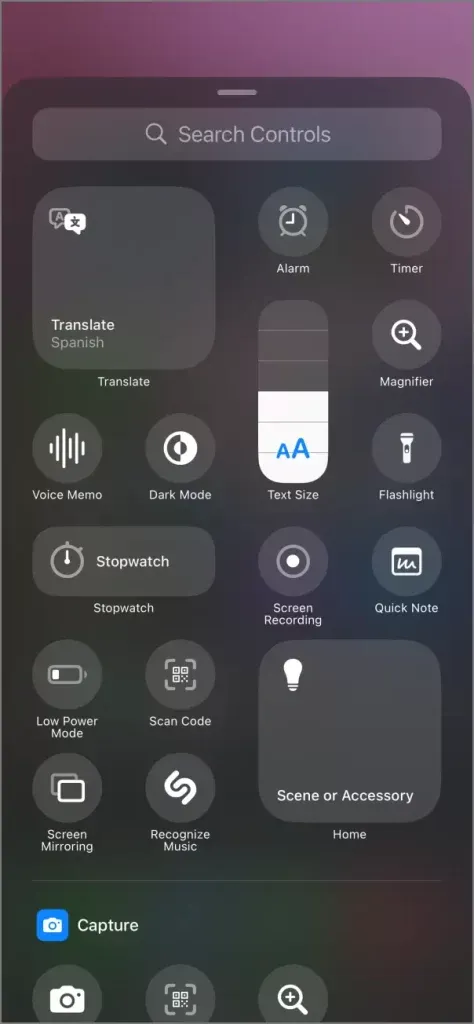
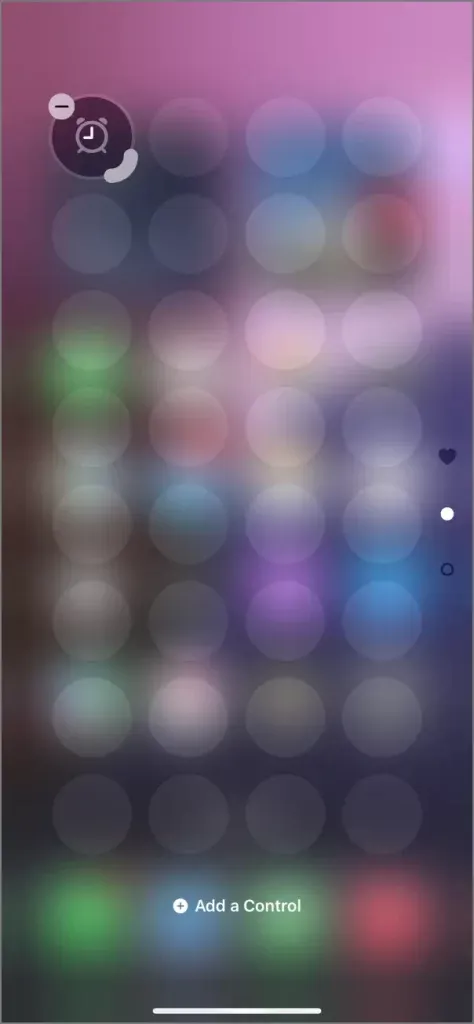
Případně můžete přetáhnout libovolný ovládací prvek do spodní části posledního podokna a automaticky vytvořit nové podokno pro tento konkrétní ovládací prvek.
V závislosti na typu ovládacího prvku, který přidáte jako první, nový panel převezme kategorii daného ovládacího prvku. Například přidání ovládacích prvků hudby vytvoří panel hudby, zatímco ovládací prvky komunikace vytvoří panel komunikace.
Jak obnovit ovládací centrum na výchozí:
V současné době neexistuje přímá možnost resetování samotného ovládacího centra. Chcete-li jej obnovit, můžete buď ručně upravit nastavení, jak je popsáno výše, nebo resetovat všechna nastavení na vašem iPhone. Resetováním všech nastavení vrátíte Ovládací centrum do původního stavu a zároveň resetujete rozvržení domovské obrazovky , hesla Wi-Fi , připojení Bluetooth , slovník klávesnice a nastavení polohy . Pokud se rozhodnete pokračovat touto metodou, postupujte takto:
- Otevřete na svém iPhonu aplikaci Nastavení .
- Přejděte na Obecné a přejděte na Resetovat nebo Přenést nebo Resetovat iPhone .
- Klepněte na Obnovit všechna nastavení .
- Zadejte svůj přístupový kód a potvrďte reset všech nastavení, včetně Ovládacího centra.
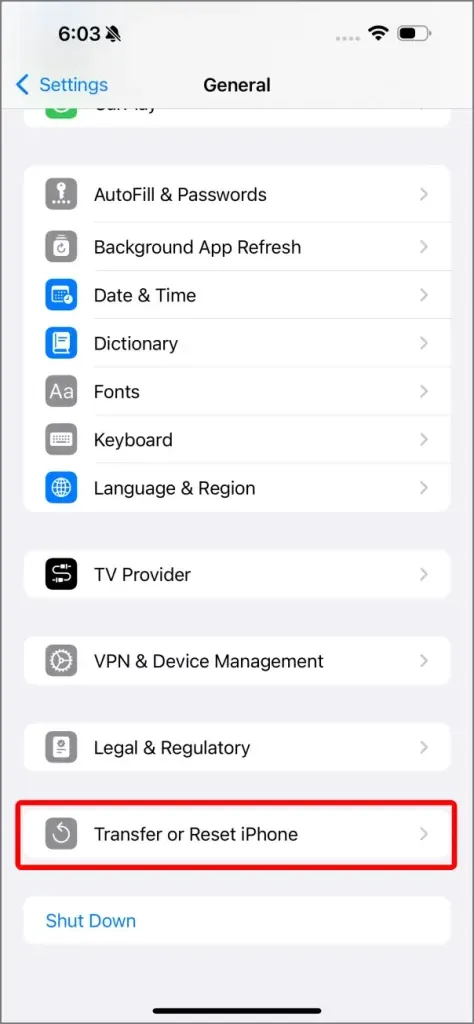
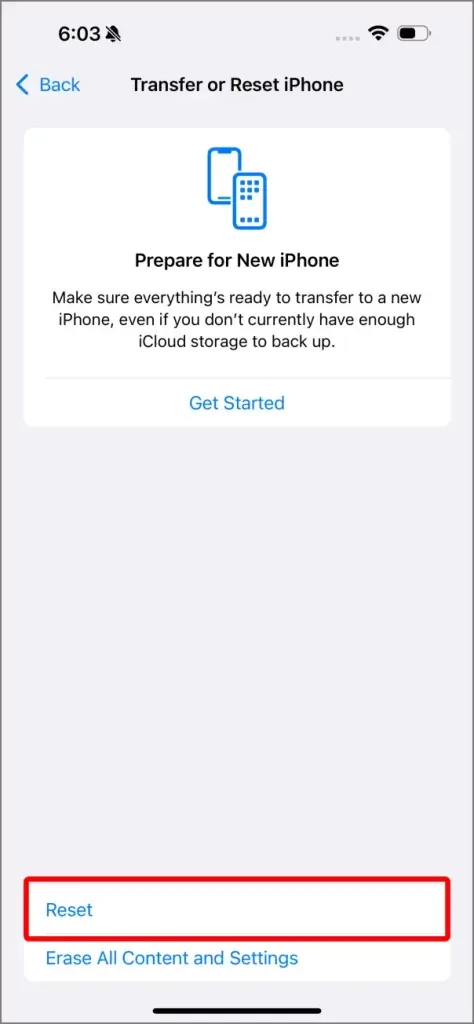
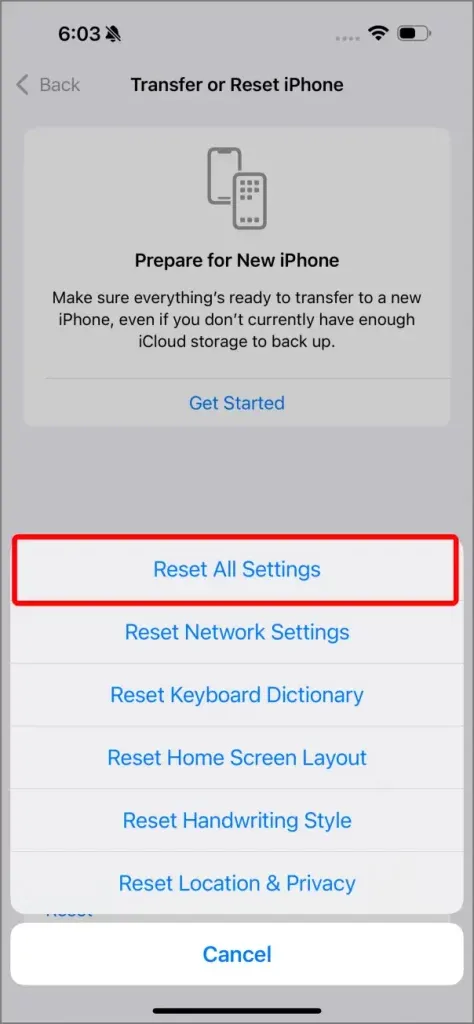
Více než jen ovládací prvky ovládacího centra
S iOS 18 prošly ovládací prvky významným vylepšením, které poskytují lepší flexibilitu a možnosti přizpůsobení. Nyní můžete spravovat ovládací prvky nejen v rámci Ovládacího centra, ale také je integrovat do dalších oblastí vašeho iPhone pro rychlejší přístup.
Důležitá aktualizace zahrnuje možnost přidat ovládací prvky ke zkratkám na obrazovce uzamčení , což vám umožní aktivovat určité funkce, aniž byste museli zařízení odemykat. Můžete si například přizpůsobit zkratky na zamykací obrazovce pro ovládací prvky funkcí, jako je Svítilna , Fotoaparát , nebo dokonce zkratky z aplikací třetích stran, což usnadní okamžitý přístup k základním funkcím.
Tato vylepšení nabízejí bezproblémovou interakci s vaším zařízením, díky čemuž je ovládací centrum iOS 18 všestrannější a uživatelsky přívětivější.
31 skrytých funkcí iOS 18, které musíte vyzkoušet




Napsat komentář