
Dokumenty Google nabízí všestrannou galerii šablon plnou předem navržených možností, ale uživatelé si také mohou navrhnout své vlastní šablony přizpůsobené konkrétním potřebám. Tato flexibilita vám umožňuje vytvářet jedinečné šablony pro různé účely, včetně firemních letáků, dokumentů interní komunikace a dalších obchodních materiálů. I když tuto funkci mohou využívat všechny účty Google, některé pokročilé funkce jsou určeny výhradně uživatelům Google Workspace.
Jak vytvořit vlastní šablonu v Dokumentech Google
- Otevřete svůj preferovaný webový prohlížeč a přejděte na web Dokumenty Google a poté se přihlaste pomocí svého účtu Google.
- Po přihlášení klikněte na ikonu ‚+‘ a začněte nový dokument výběrem ‚Prázdný dokument‘.
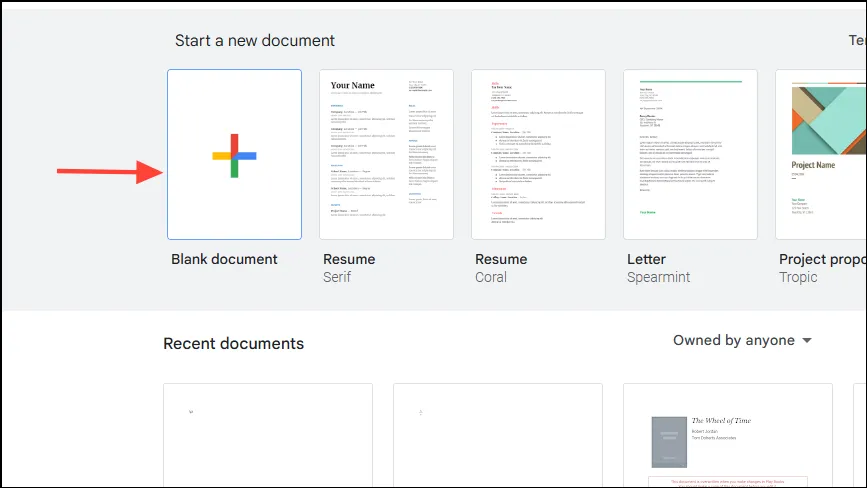
- Do textového pole v horní části stránky zadejte název šablony.
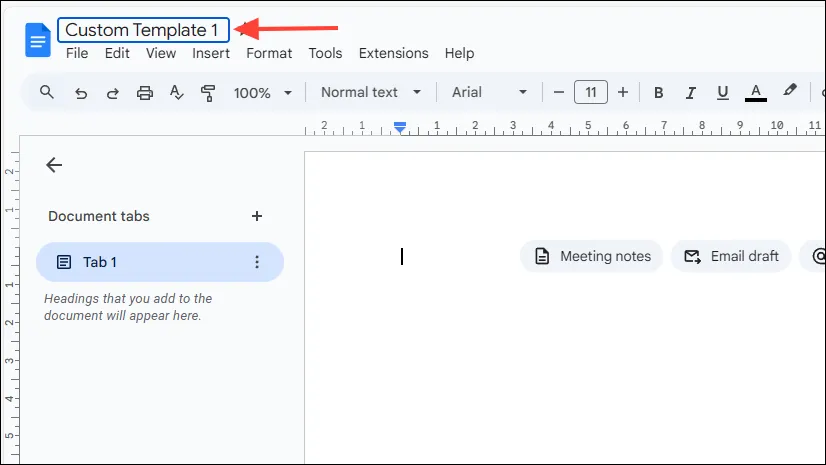
- Otevřete nabídku Soubor kliknutím na tlačítko „Soubor“ v horní části.
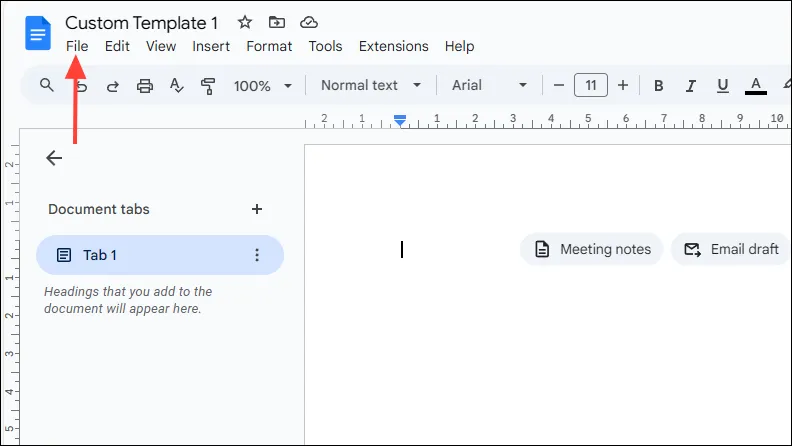
- Z rozevíracího seznamu vyberte možnost „Nastavení stránky“.
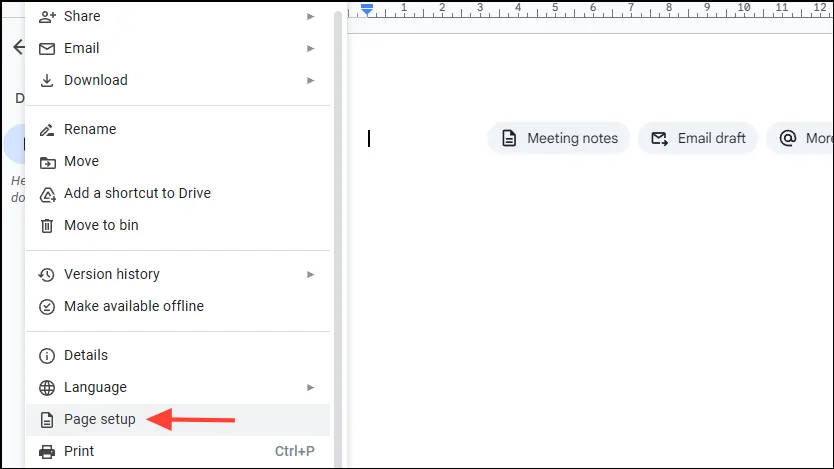
- V rozbalovací nabídce ‚Barva stránky‘ si můžete vybrat barvu pozadí šablony. Pro vlastní dotek můžete zadat hexadecimální kód barvy.
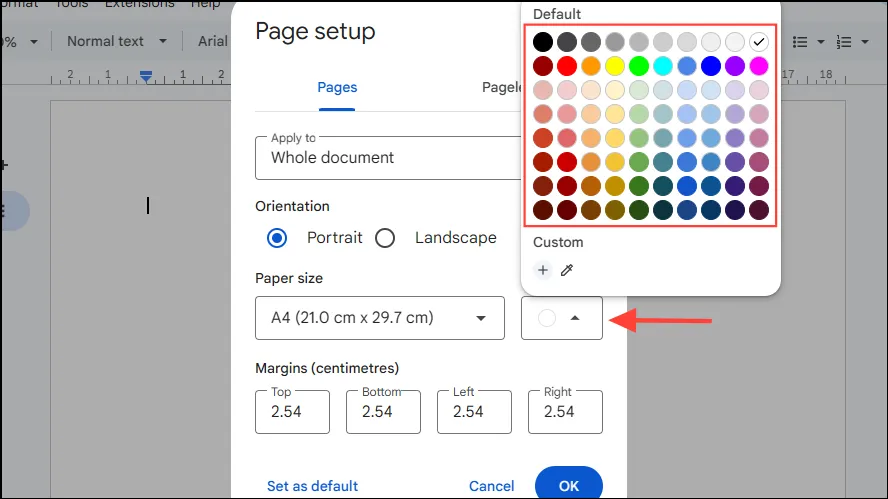
- Pokud chcete použít tuto barvu pozadí na všechny budoucí dokumenty, zaškrtněte ‚Nastavit jako výchozí.‘ Mějte na paměti, že to neovlivní již existující dokumenty.
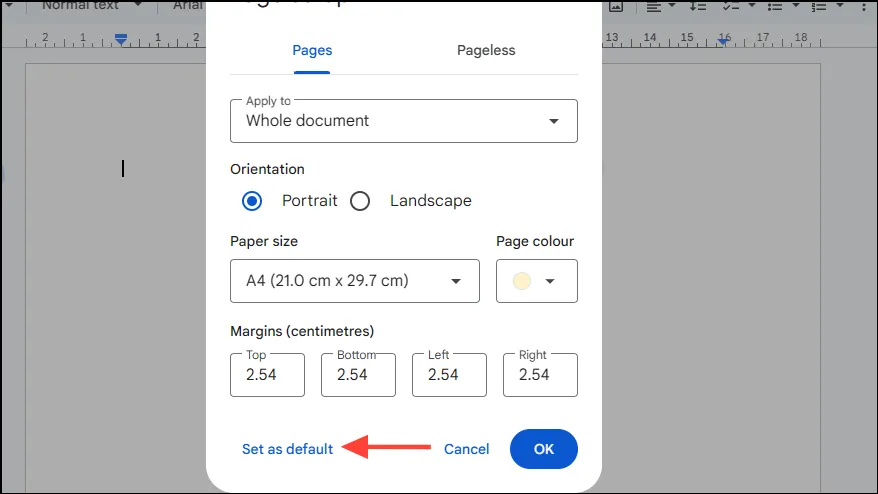
- Protože Dokumenty Google nepodporují zástupné symboly textu nebo obrázků, budete muset ručně přidat prvky, jako je nadpis, podnadpis a různé nadpisy v závislosti na zamýšleném použití šablony, včetně názvu a adresy vaší společnosti.

- Chcete-li vložit obrázky, jako je logo vaší společnosti, klikněte na tlačítko ‚Vložit‘, vyberte ‚Obrázek‘ a poté zvolte ‚Nahrát z počítače‘.
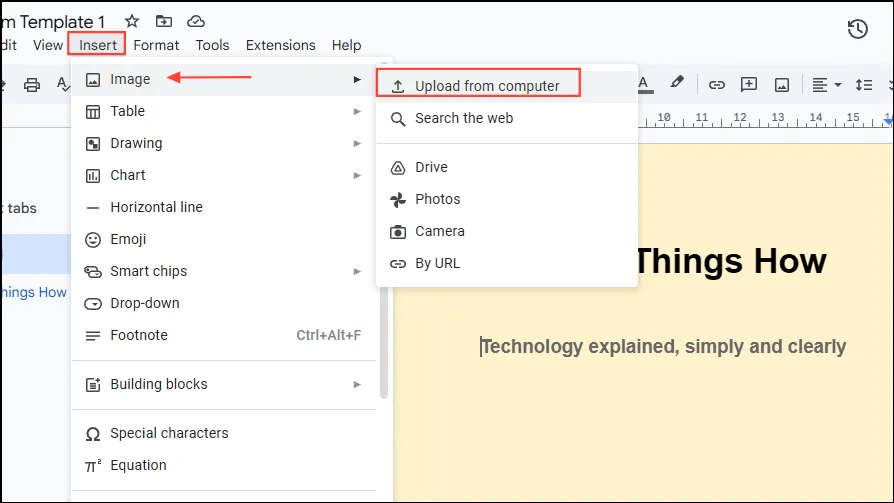
- Po výběru loga jej vhodně umístěte do šablony.
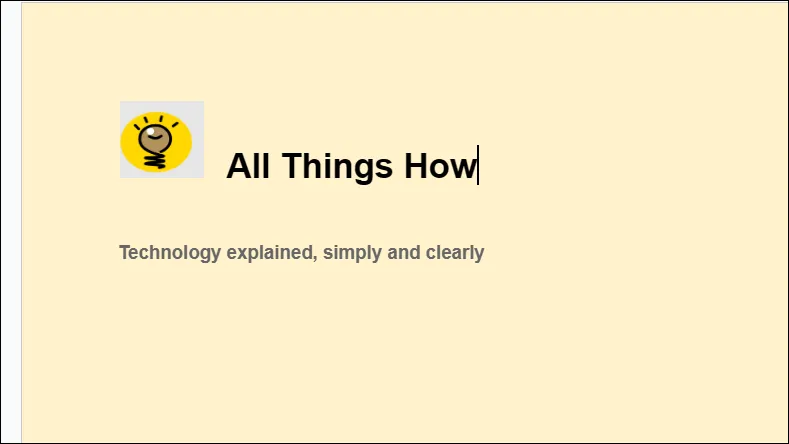
- Chcete-li rozvržení vylepšit, klikněte znovu na ‚Vložit‘ a vyberte ‚Vodorovná čára‘. Šablonu můžete dále rozšířit přidáním podrobností, jako jsou pokyny společnosti.
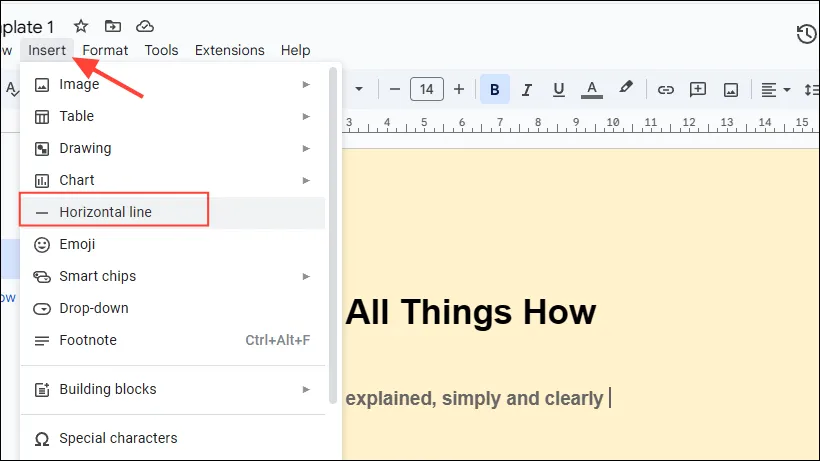
Ukládání vlastní šablony
Po vytvoření šablony je nezbytné ji správně uložit. Upozorňujeme, že vlastní šablony mohou přímo ukládat pouze uživatelé Google Workspace. Uživatelé osobních účtů musí dodržovat alternativní metody, aby zachovali své návrhy.
Pokyny pro uživatele Google Workspace
- Přejděte zpět na hlavní stránku Dokumentů Google a klikněte na „Galerie šablon“.
- Vyberte název vaší organizace.
- Klikněte na tlačítko Odeslat šablonu. Můžete vyžadovat povolení k úpravě nastavení sdílení vaší šablony.
- Po zobrazení výzvy v dialogovém okně „Odeslat šablonu“ klikněte na „Vybrat dokument“ a poté na „Otevřít“ a vyberte nově vytvořenou šablonu.
- Nakonec šablonu kategorizujte a stiskněte tlačítko ‚Odeslat‘. Vaše šablona se poté objeví v galerii šablon.
Pokyny pro osobní uživatele
- Po dokončení šablony přejděte do nabídky „Soubor“ a vyberte „Vytvořit kopii“, abyste předešli změně původní šablony.
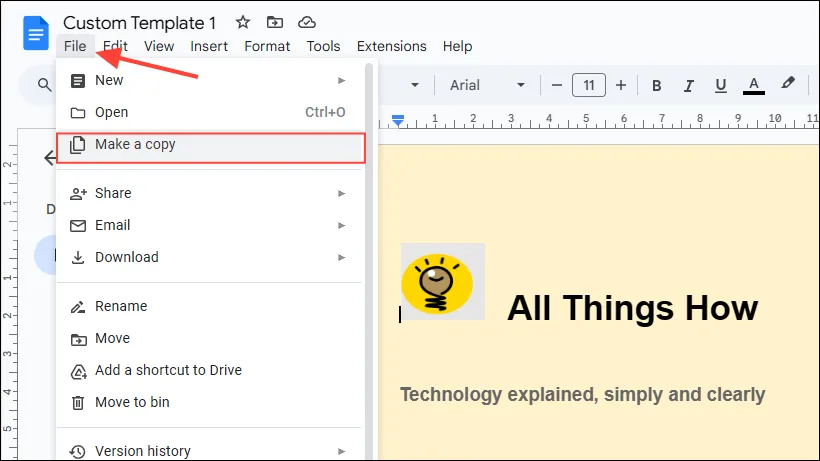
- Původní šablonu nebo její duplikát si můžete ponechat pro pozdější použití. Uveďte zapamatovatelné jméno pro snadnou identifikaci.
- Pokud chcete ostatním umožnit přístup k vaší šabloně, klikněte na tlačítko ‚Sdílet‘ a zadejte e-mailové adresy těch, se kterými ji chcete sdílet.
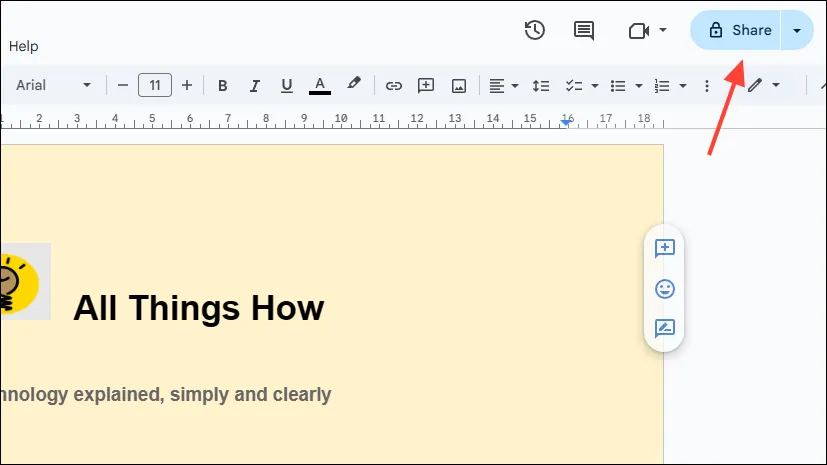
Důležité úvahy
- Používejte zástupné symboly pro libovolné části textu s proměnným textem, jako je název nebo datum, které se změní v závislosti na využití.
- Chcete-li zachovat integritu šablony při provádění úprav, vytvořte kopii pro úpravy.
- Chcete-li dosáhnout optimálních výsledků, zdržte se přeplnění šablony nadměrnými prvky návrhu.




Napsat komentář