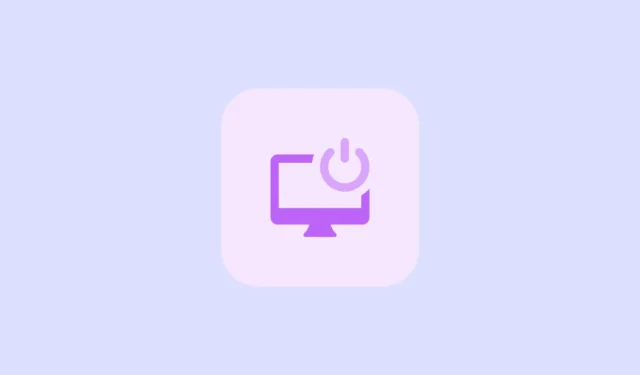
Vytvoření zástupce na ploše pro rychlé vypnutí počítače se systémem Windows 11 může být velmi užitečné. Tato metoda umožňuje vypnout počítač, aniž byste museli procházet nabídkou Start a klikat na tlačítko Napájení. Tuto akci můžete navíc provést bez použití myši konfigurací klávesové zkratky. Máte také možnost personalizovat zástupce pomocí Windows nebo ikon třetích stran, abyste dosáhli požadované estetiky.
Krok 1: Vytvořte tlačítko vypnutí pro vaši plochu
K vytvoření tlačítka Vypnout na ploše nejsou nutné žádné aplikace třetích stran.
- Klikněte pravým tlačítkem myši na prázdnou oblast na ploše, najeďte na „Nový“ a vyberte „Zástupce“.

- Do pole umístění zadejte
shutdown /s /t 0a klikněte na tlačítko „Další“.

- Zadejte název zkratky a poté klikněte na tlačítko ‚Dokončit‘.

- Nyní můžete poklepáním na zástupce ‚Vypnout‘ na ploše vypnout počítač. Následující kroky jsou volitelné, což vám umožní dále upravit zástupce.
Krok 2: Přizpůsobte si zástupce pro vypnutí
Po vytvoření zástupce ‚Vypnutí‘ na ploše můžete upravit jeho vzhled.
- Klepněte pravým tlačítkem myši na zástupce a vyberte ‚Vlastnosti‘.

- V dialogovém okně vlastností, které se otevře, klikněte na tlačítko „Změnit ikonu“, které se nachází na kartě „Zástupce“.

- V zobrazeném vyskakovacím okně klikněte na tlačítko ‚OK‘.

- Vyberte ikonu z dostupných možností a klikněte na tlačítko ‚OK‘. Případně si můžete v případě potřeby stáhnout vlastní ikony plochy z internetu.

- Chcete-li použít vlastní ikonu, opakujte předchozí kroky a klikněte na tlačítko „Procházet“. Přejděte na umístění stažené ikony a vyberte ji.

Krok 3: Připněte zástupce na hlavní panel
Pokud chcete, můžete zástupce vypnutí připnout na hlavní panel, abyste k němu měli snadný přístup, místo toho, abyste jej umístili na plochu.
- Klepněte pravým tlačítkem myši na zástupce a vyberte možnost „Připnout na hlavní panel“.

- Pokud si přejete, můžete zástupce z plochy později odstranit. Klepněte pravým tlačítkem myši na zástupce a vyberte ‚Odstranit‘.

Krok 4: Nastavte klávesovou zkratku pro tlačítko Shutdown
Kromě připnutí zástupce na hlavní panel můžete také vytvořit klávesovou zkratku pro rychlejší přístup.
- Klikněte pravým tlačítkem myši na vytvořenou zkratku a vyberte ‚Vlastnosti‘.
- Na kartě Zástupce klikněte do textového pole ‚Klávesová zkratka‘.

- Stiskněte kombinaci kláves, kterou chcete vypnout počítač, například
Ctrl + Alt + L. Poté klikněte na tlačítko ‚OK‘.

- Nyní můžete použít klávesovou zkratku, kterou jste přiřadili k rychlému vypnutí počítače.
Věci, které byste měli vědět
- Při výběru ikony pro zástupce Vypnout na ploše se ujistěte, že ji již nepoužívá jiná aplikace, aby nedošlo k záměně.
- Při výběru kombinace kláves pro zkratku vyberte klávesy, u kterých je menší pravděpodobnost náhodného stisknutí.
- Aby klávesová zkratka fungovala, musí na ploše zůstat zkratka Vypnout. Pokud ji smažete, klávesová zkratka nebude fungovat.



Napsat komentář