
Pokud jste k televizoru Hisense připojili různá externí zařízení, možná budete muset v určitém okamžiku změnit vstup. Pokud váš dálkový ovladač funguje správně, máte štěstí. Co byste však měli dělat, pokud dálkové ovládání Hisense TV nefunguje? Seznámení s alternativními metodami pro změnu vstupu na vašem Hisense TV bez dálkového ovládání může být v těchto situacích docela prospěšné.
Ke změně vstupu na televizoru Hisense použijte fyzická tlačítka
Každý televizor Hisense je vybaven fyzickými tlačítky, která mohou provádět několik funkcí, včetně zapnutí nebo vypnutí televizoru, nastavení hlasitosti a přepínání vstupního zdroje.
Pokud má váš televizor Hisense pouze jedno tlačítko napájení , zapněte jej jedním stisknutím. Po zapnutí znovu stiskněte tlačítko Napájení pro zobrazení všech připojených vstupních zdrojů. Stiskněte a uvolněte tlačítko Napájení , dokud nezvýrazníte požadovaný vstup. Po uvolnění tlačítka Power se přepne vstupní zdroj.

Některé modely mají také vyhrazené tlačítko Input . Stisknutím tlačítka Input zobrazíte všechna připojená externí zařízení. Pomocí tlačítek Vol+/- procházejte vstupy a potvrďte svůj výběr stisknutím tlačítka Input/Menu .
Změňte vstup Hisense TV pomocí aplikace Remote
Pokud je váš televizor Hisense připojen k WiFi, můžete k přepínání vstupů použít vzdálenou aplikaci. Televizory Hisense se dodávají s různými operačními systémy, včetně VIDAA, Roku, Android, Google, Fire, XClass a Xumo, což vyžaduje použití příslušné vzdálené aplikace pro váš model.
U modelů jako A6G, H4G, H65, U65, U6G, U7G, U8G, H55, H8G, H9G, Q8G, L5 a řady L9 lze ke změně vstupů použít aplikaci RemoteNOW. Tuto aplikaci si můžete stáhnout z Obchodu Play nebo App Store .
Po spuštění aplikace RemoteNOW a spárování s televizorem Hisense vyberte tlačítko INPUT . Pomocí směrových tlačítek a tlačítek OK vyberte a změňte vstup na televizoru Hisense.
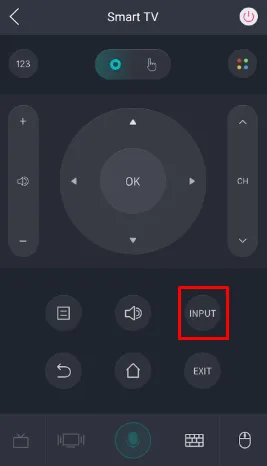
Při změně zdroje vstupu pro jiné modely televizorů Hisense vám navíc mohou pomoci následující vzdálené aplikace:
| Televizní model Hisense | Kompatibilní aplikace | Odkazy ke stažení aplikace |
|---|---|---|
| TV VIDAA | VIDAA | Obchod Play | App Store |
| Roku TV | Aplikace Roku | Obchod Play | App Store |
| Fire TV | Amazon Fire TV | Obchod Play | App Store |
| XClass TV (nebo) Špatná TV | Špatná televize | Obchod Play | App Store |
| Android/Google TV | Google TV | Obchod Play | App Store |
Připojte myš a změňte vstup na Hisense TV
Pokud máte kabelovou nebo bezdrátovou myš, připojte ji k televizoru Hisense přes port USB. To vám umožní používat ukazatel na obrazovce televizoru Hisense, který funguje podobně jako vzduchová myš. Poté můžete přejít na nastavení vstupu a vybrat zdroj HDMI, který chcete použít.
Pomocí hlasových příkazů změňte vstup na Hisense TV
Chytré televizory Hisense podporují hlasové ovládání prostřednictvím Google Assistant a Amazon Alexa. Začněte nastavením chytrého reproduktoru, který bude reagovat na vaše příkazy, a ujistěte se, že je připojen ke stejné WiFi síti jako váš Hisense TV a vaše chytré zařízení.
- U Hisense Android nebo Google TV klepněte na ikonu Asistenta v aplikaci Google TV a řekněte: „ Změnit vstup na HDMI 1 “.
- V případě televizoru Hisense Roku stiskněte v aplikaci Roku tlačítko Mikrofon a řekněte: „ Přepnout vstup na HDMI 2 “.
- Pokud máte Hisense Fire nebo VIDAA TV, použijte hlasové příkazy Alexa. Podržte tlačítko Alexa v příslušné vzdálené aplikaci a řekněte „ Změnit vstup na HDMI 1 “.
Váš Hisense TV se po rozpoznání těchto hlasových příkazů automaticky přepne na požadovaný zdroj.




Napsat komentář