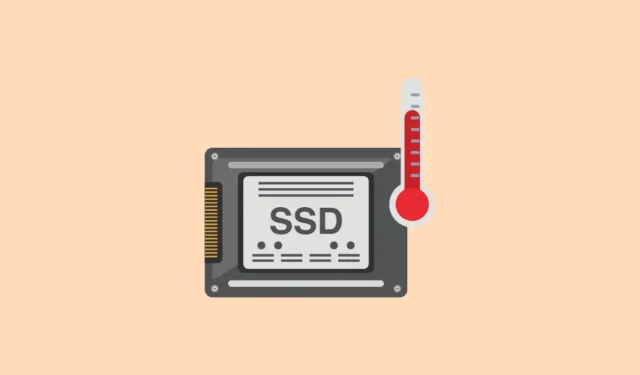
Pokud jde o disky SSD (Solid State Drive), obavy ze ztráty dat jsou výrazně nižší ve srovnání s tradičními pevnými disky (HDD) kvůli absenci pohyblivých částí, což je činí méně náchylnými k fyzickému poškození. Chcete-li však zajistit optimální výkon a dlouhou životnost vašeho SSD, musíte sledovat určité faktory, přičemž teplota je jedním z nejdůležitějších. SSD se mohou poškodit při vystavení vysokým teplotám, takže je nezbytné pravidelně kontrolovat teplotu SSD a udržovat ji v bezpečných provozních limitech.
Metoda 1: Použití správy disků a svazků
- Spusťte aplikaci Nastavení stisknutím
Win + Ikláves a poté klikněte na „Systém“ na levém postranním panelu.

- Na stránce Systém přejděte do části Úložiště.

- Dále klikněte na „Pokročilá nastavení úložiště“.

- Výběrem položky „Disky a svazky“ získáte přístup k podrobným informacím o jednotkách vašeho systému.

- Na následující stránce se zobrazí všechny vaše disky. Vyhledejte svůj SSD a kliknutím na tlačítko „Vlastnosti“ zobrazíte další podrobnosti.

- V sekci ‚Zdraví disku‘ najdete teplotu SSD. Všimněte si, že tato metoda umožňuje kontrolovat teplotu pouze jednoho disku najednou.

Metoda 2: Použití HWMonitor
HWMonitor je bezplatný software, který poskytuje nepřeberné množství důležitých systémových statistik, včetně teplot.
- Navštivte tento odkaz , přejděte dolů a klikněte na tlačítko ‚Nastavení‘ nebo ‚Zip‘ pro stažení spustitelného souboru nebo instalátoru zip, podle vašich preferencí.

- Po stažení instalačního programu jej spusťte pro instalaci programu. Poté vyhledejte „HWMonitor“ v nabídce Start a spusťte jej.

- Program zobrazí na obrazovce rozsáhlé informace. Teploty pro všechny vaše disky se zobrazí samostatně, což umožňuje snadný přístup k teplotě vašeho SSD. Na rozdíl od předchozí metody vám HWMonitor umožňuje sledovat teploty více disků současně.

Metoda 3: Použití CrystalDiskInfo
Dalším účinným nástrojem pro sledování teploty vašeho SSD je CrystalDiskInfo.
- Stáhněte si CrystalDiskInfo z tohoto odkazu a nainstalujte jej do počítače.
- Po instalaci otevřete aplikaci a na levé straně pod ‚Health Status‘ se zobrazí teplota vašeho SSD.

- Pokud máte více jednotek, procházejte mezi nimi pomocí karet umístěných nahoře.

Věci, které byste měli vědět
- Optimální teplotní rozsah pro SSD je mezi 20 stupni Celsia a 60 stupni Celsia. Pokud váš disk často překračuje 60 stupňů, může to znamenat základní problémy.
- Pokud váš SSD pracuje při teplotě 70 stupňů Celsia nebo vyšší po delší dobu, může to vést k problémům, jako je selhání systému, zamrzání nebo potenciální ztráta dat.
- Vysoké teploty SSD mohou být důsledkem dlouhodobého běhu aplikací nebo her náročných na zdroje a také nedostatečné ventilace a proudění vzduchu ve vašem systému. Než dojde k závěru, že je váš SSD vadný, je rozumné tyto faktory prozkoumat.
- Pokud se vyskytnou problémy s vaším SSD, můžete obdržet varovný stav. V takovém případě urychleně zálohujte svá data a zvažte hledání náhradního disku.


Napsat komentář