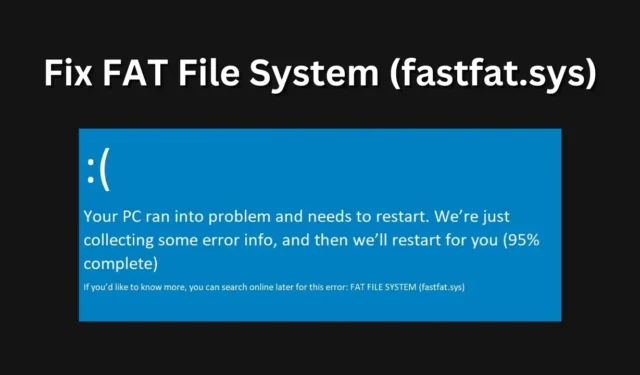
Chyba BSOD nebo modrá obrazovka smrti ve Windows může narušit celý pracovní postup. Tyto chyby se objevují z ničeho nic a někdy mohou být pro systém fatální a zanechávají trvalé poškození. Existují různé typy chyb BSOD a příčinu chyby můžete identifikovat tím, že znáte kód chyby chyby BSOD.
Jedna běžná chyba BSOD, se kterou se můžete setkat na počítači se systémem Windows , je systém souborů FAT (fastfat.sys). Pokud se ve vašem systému setkáte s touto chybou BSOD , pak za to může soubor fastfat.sys. Pokud se potýkáte s tímto problémem, znamená to, že tento soubor způsobuje problémy se systémem Windows nebo je soubor poškozen.
Kromě toho mohou existovat další důvody, proč čelit tomuto problému, jako je nový hardware nainstalovaný v systému, viry, vadný hardware, zastaralá verze Windows, zastaralé ovladače atd. Pojďme si projít všechny způsoby, jak opravit systém souborů FAT (fastfat. sys) BSOD ve Windows.
Oprava BSOD systému souborů FAT (fastfat.sys) v systému Windows
Tváří v tvář tomuto problému může být znepokojivé, ale to neznamená, že neexistuje způsob, jak jej vyřešit. Níže jsou uvedeny všechny pracovní kroky, které můžete provést při opravě chyby BSOD systému souborů FAT na počítači se systémem Windows-
1. Spusťte SFC Scan
Jak jsme uvedli výše, za chybu BSOD obecně lze obviňovat soubor fastfat.sys. Pokud je soubor poškozen nebo chybí, můžete tuto chybu opravit spuštěním skenování SFC a prohledat a opravit poškozené systémové soubory.
- Stiskněte kombinaci kláves Windows + R. Napište CMD a stiskněte Ctrl + Shift + Enter .
- Ve výzvě UAC klikněte na Ano . Tím se spustí příkazový řádek jako správce.
- Zadejte následující příkaz v okně Příkazový řádek a spusťte jej –
-
sfc /scannow
-
- Po provedení příkazu zavřete příkazový řádek a restartujte systém.
2. Aktualizujte systém Windows
Zastaralý systém Windows může také způsobit chybu BSOD systému souborů FAT v systému Windows. Chcete-li aktualizovat svůj systém Windows na nejnovější verzi a vyřešit tento problém, postupujte podle níže uvedených kroků –
- Otevřete aplikaci Nastavení pomocí klávesové zkratky Windows + I.
- Nyní klikněte na kartu Windows Update v levém podokně.
- Na pravé straně klikněte na tlačítko Check for Updates .

- Nainstalujte všechny aktualizace, které jsou uvedeny v aplikaci Nastavení.
3. Aktualizujte ovladače
Dalším běžným důvodem, proč čelit chybě BSOD systému souborů FAT v systému Windows, jsou zastaralé ovladače. Aby systém Windows správně fungoval, musí být aktualizovány všechny ovladače.
Metoda Windows Update, kterou jsme uvedli výše, také aktualizuje ovladač. V případě, že vám metoda Windows Update nepomohla aktualizovat ovladače, můžete k aktualizaci ovladačů použít nástroje třetích stran, jako je Driver Booster a DriverPack Solution .
4. Vyhledejte viry a malware
Můžete také čelit chybě BSOD systému souborů FAT (fastfat.sys) ve Windows kvůli virům a malwaru. Pomocí Zabezpečení systému Windows prohledejte váš systém na přítomnost virů a opravte problémy způsobené jimi-
- Stiskněte klávesu Windows , vyhledejte položku Zabezpečení systému Windows a stiskněte klávesu Enter .

- V Zabezpečení Windows klikněte na Ochrana před viry a hrozbami .

- Nyní klikněte na Možnosti skenování .

- Poté vyberte Úplné skenování a poté klikněte na tlačítko Skenovat nyní .

5. Použijte nástroj Driver Verifier Tool
Další věcí, kterou musíte udělat, je spustit nástroj Driver Verifier Tool. Tento nástroj vyhledá v počítači nepodepsané ovladače, které mohou způsobovat problém, a problém vyřeší. Níže jsou uvedeny kroky ke spuštění nástroje Driver Verifier Tool-
- Stiskněte klávesu Windows , vyhledejte Verifier a stiskněte Enter .
- Když se zobrazí výzva UAC, stiskněte Enter .
- Vyberte možnost Vytvořit standardní nastavení a klikněte na Další .
- Nyní vyberte Automaticky vybrat nepodepsané ovladače a klikněte na tlačítko Další .
6. Spusťte nástroj DISM
Nástroj DISM skenuje a opravuje obraz systému. Pokud je chyba BSOD systému souborů FAT způsobena chybami v obrazu systému, problém vyřeší spuštění nástroje DISM. Níže jsou uvedeny kroky ke spuštění nástroje DISM –
- Z nabídky Start spusťte příkazový řádek jako správce.
- V okně Příkazový řádek spusťte následující příkazy jeden po druhém –
-
DISM /Online /Cleanup-Image /CheckHealth -
DISM /Online /Cleanup-Image /ScanHealth -
DISM /Online /Cleanup-Image /RestoreHealth
-
- Počkejte na provedení příkazů a poté restartujte počítač.
7. Spusťte příkaz CHKDSK
Příkaz CHKDSK prohledá váš disk a vyřeší všechny chyby, se kterými se můžete setkat v důsledku selhání disku. Spuštěním příkazu CHKDSK prohledá váš pevný disk chyby a opraví tuto chybu BSOD, pokud byla způsobena selháním disku.
- Otevřete nabídku Start a vyhledejte CMD . Z výsledků hledání vyberte Příkazový řádek a poté klikněte na Spustit jako správce .
- Klikněte na Ano ve výzvě UAC.
- Spusťte následující příkaz CHKDSK v příkazovém řádku-
-
CHKDSK /f /r
-
- Počkejte na provedení příkazu a restartujte počítač.
8. Odpojte nekompatibilní hardware
Ne veškerý hardware je kompatibilní s každým systémem. Pokud jste si zakoupili nové periferní zařízení a po použití tohoto periferního zařízení ve vašem systému jste začali čelit tomuto problému ve vašem systému Windows, pak je pravděpodobně tento hardware nekompatibilní s vaším systémem.
Odpojte veškerý nový hardware, který se systémem používáte. Může to být klávesnice, myš, SSD nebo jakékoli jiné zařízení. Po odpojení zařízení počkejte, až se znovu objeví chyba BSOD. Pokud se s problémem nyní nesetkáte, problém způsobil tento hardware.
9. Odinstalujte nekompatibilní software
Tento problém může způsobit nejen nekompatibilní hardware, ale také nekompatibilní software. Pokud po instalaci nějakého softwaru čelíte chybě BSOD systému souborů FAT ve Windows, odinstalujte jej a zjistěte, zda je problém vyřešen nebo ne. Níže uvedené kroky vás navedou, jak na to –
- Stiskněte klávesu Windows , napište appwiz.cpl a stiskněte Enter .

- V seznamu vyhledejte software, který jste nedávno nainstalovali.
- Vyberte software a poté klikněte na Odinstalovat .

- Znovu klikněte na Odinstalovat pro potvrzení odinstalace softwaru.
10. Proveďte Obnovení systému
Nedávné změny v systému, jako je instalace Windows Update, aktualizace ovladače atd., mohou také způsobit tuto chybu BSOD. Pokud k této chybě BSOD došlo poprvé poté, co jste v systému provedli nějaké výrazné změny, doporučujeme provést obnovení systému. Níže jsou uvedeny kroky k provedení obnovení systému –
- Otevřete nabídku Start , vyhledejte položku Vytvořit bod obnovení a stiskněte klávesu Enter .

- Dále klikněte na Obnovení systému .

- V okně Obnovení systému klikněte na Další .

- Vyberte bod obnovení ze seznamu a klikněte na tlačítko Další .
- Poté klikněte na Dokončit pro provedení obnovení systému.
11. Resetujte PC
Pokud obnovení systému nepomohlo při řešení problému, pravděpodobně můžete provést reset systému. Než budete pokračovat, udělejte si zálohu souborů a všeho v počítači, protože resetování počítače odstraní všechna systémová nastavení, aplikace i soubory (pokud se pro to rozhodnete). Chcete-li resetovat počítač, postupujte podle níže uvedených kroků –
- Spusťte Nastavení stisknutím Windows + I.
- Na kartě Systém přejděte dolů na možnost Obnovení .

- Klikněte na tlačítko Resetovat PC .

- Vyberte jednu ze dvou možností, které uvidíte na obrazovce –
- Ponechat moje soubory – odstraní aplikace a nastavení, ale ne vaše soubory.
- Odebrat vše – Odebere vše včetně souborů, aplikací a nastavení.
- Nyní získáte dvě možnosti, jak přeinstalovat systém Windows –
- Cloud Download – Tuto možnost použijte, pokud chcete, aby byl systém Windows stažen z internetu.
- Místní přeinstalace – Tuto možnost vyberte, pokud máte ISO systému Windows a chcete, aby se systém Windows přeinstaloval z něj.
- Resetujte počítač podle pokynů na obrazovce.
Sečteno a podtrženo
Výše uvedené kroky by vám měly pomoci opravit BSOD systému souborů FAT (fastfat.sys) v systému Windows. Pokud jste však vyzkoušeli vše, co je uvedeno v této příručce, a dokonce jste resetovali svůj počítač, ale problém stále není vyřešen, měli byste kontaktovat technika pro zákaznickou podporu.
Problém může být způsoben vnitřním poškozením hardwaru počítače. Technik diagnostikuje poruchu vašeho systému a problém opraví. Za tímto účelem můžete buď kontaktovat některého známého technika, nebo se obrátit na servisní středisko této značky, pokud máte notebook, AIO nebo kompletní sestavu PC od konkrétní značky.


Napsat komentář